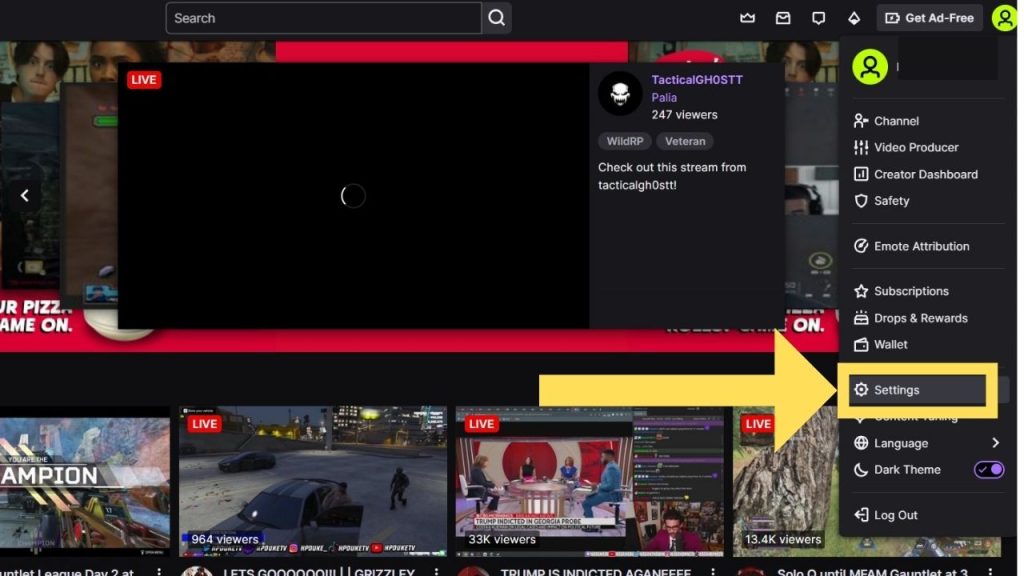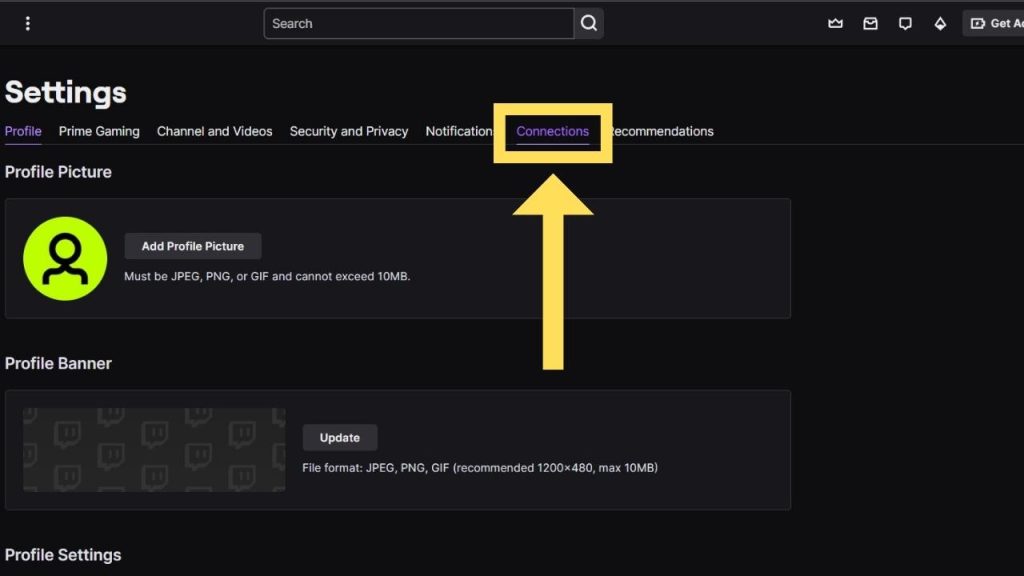Integrating your Steam and Twitch accounts is a simple process that provides noticeable benefits for your gaming live streams. Connecting the two platforms allows you to showcase the games you’re playing seamlessly, gives viewers more context about you, and expands your overall presence across sites.
If you stream your Steam games on Twitch, taking a few minutes to link the accounts can significantly improve your streaming experience.
Why linking Steam and Twitch is beneficial for Streamers
Some major advantages come with connecting your Steam profile to your Twitch channel.
Automatically Display What You’re Playing
The main benefit is linking the accounts will automatically display whatever Steam game you play during your Twitch stream.
Without connecting the platforms, you’d have to enter your game details repeatedly manually. The automatic sync eliminates this tedious extra step.
Provide Viewers With Your Gaming Background
Your Steam profile also gives viewers a great overview of your gaming tastes and experience. They can see the types of titles you own, your achievement progress, friends, reviews, playtime stats, and more.
Giving viewers this backdrop helps them better understand you as a gamer. They’ll have more context about your gaming history and knowledge when they can browse your Steam profile.
Expand Your Overall Brand & Reach
You may reach a larger audience if your gaming brand is integrated across Twitch, Steam, and other platforms. Viewers who find you on Twitch can check out your Steam profile and vice versa. This crossover exposes you to new potential viewers and makes it easier to convert audiences across sites.
Building your brand in a more unified way significantly expands your visibility and discoverability as a streamer.
Step-by-step guide to linking Steam & Twitch
Connecting your Steam and Twitch accounts takes a few minutes. Follow these steps:
Step 1: Access Twitch’s connections page.
The linking process is handled through Twitch’s settings. Go to your Twitch settings via the dropdown menu under your profile icon:
- Go to Twitch.tv and click your profile picture.
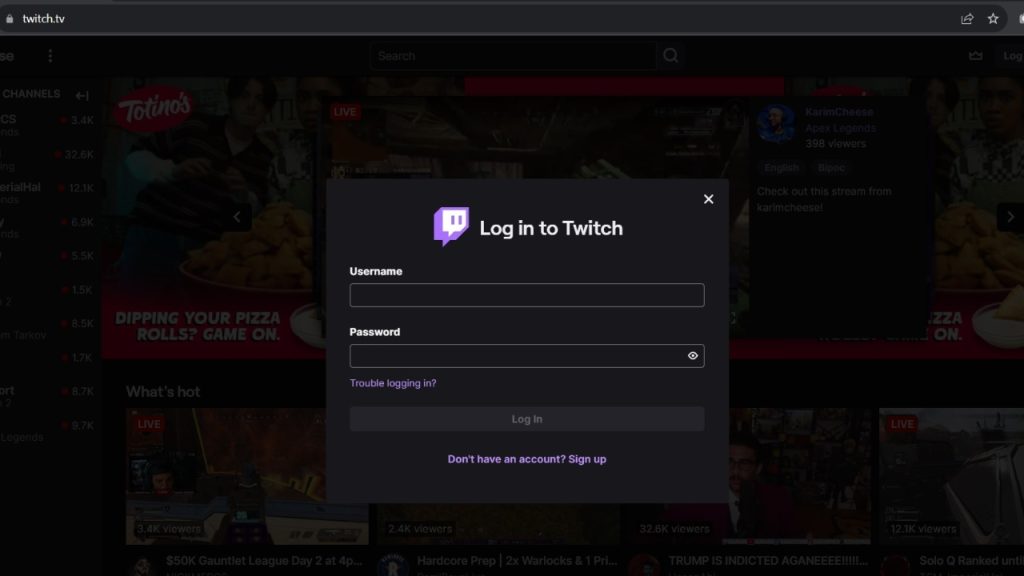
- Select “Settings” from the dropdown menu.

- Click the “Connections” tab.

This is the page where you can connect and manage your connections to other services like Steam, YouTube, and more.
Step 2: Click the Steam “Connect” button.
Under the Steam icon on the Connections page, click the “Connect” button. This will open a new tab to log into your Steam account.
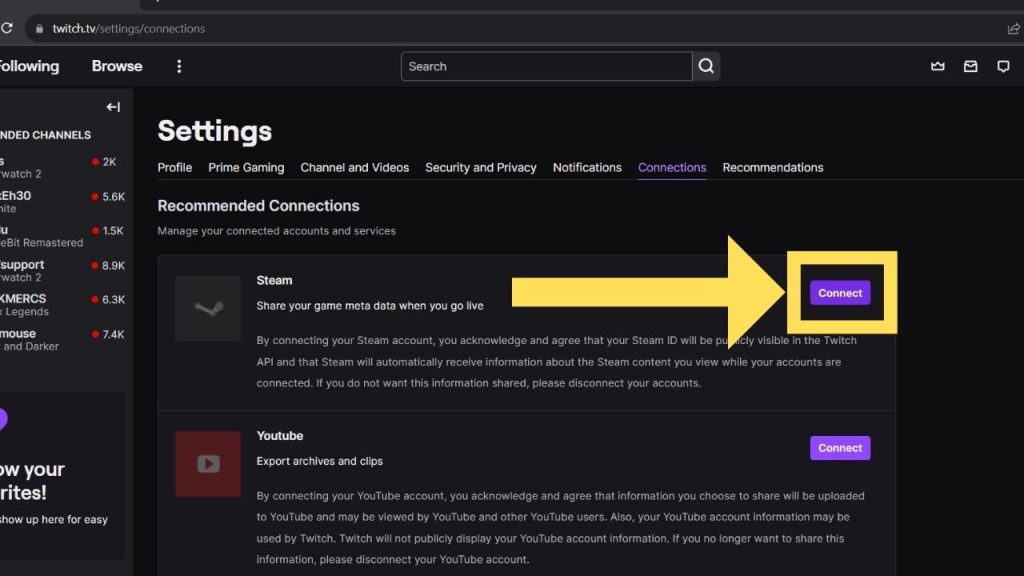
Step 3: Log into your Steam account.
In the new tab, enter your Steam username and password when prompted. Log into your Steam account to proceed.
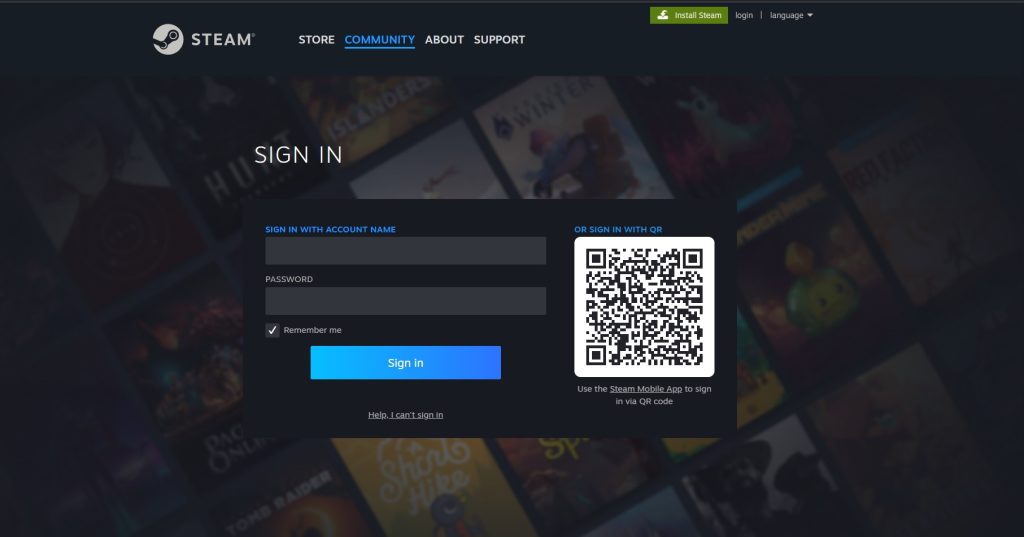
Step 4: Authorize Twitch’s access.
After logging into Steam, you’ll see a permission confirmation screen. Click the Sign In button found in the Steam page. This lets Twitch pull basic profile info and see any Steam games you play. Then click “Authorize” to complete the Steam side of linking.
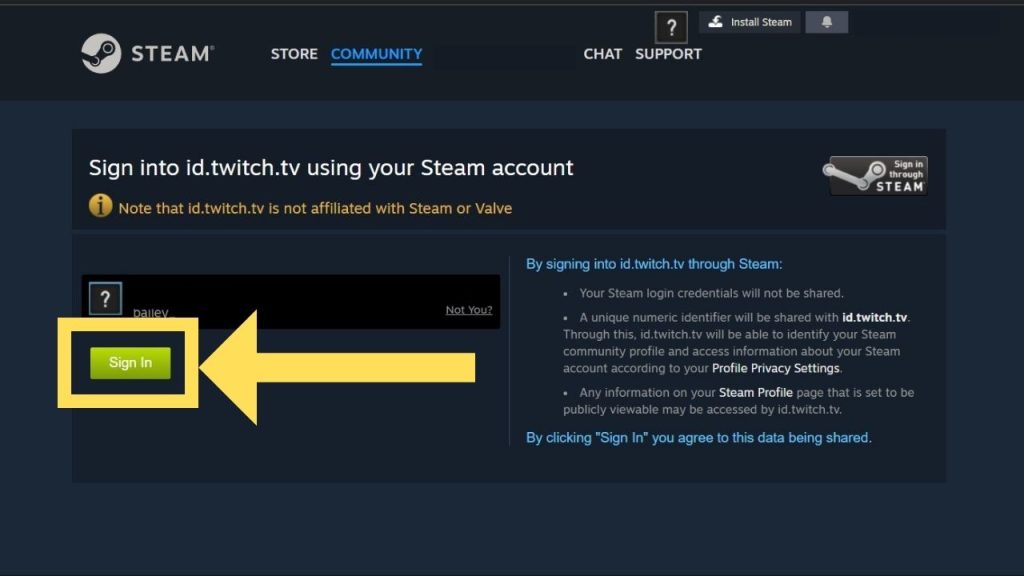
Step 5: Confirm the accounts are connected.
You’ll be redirected back to Twitch’s Connections page. A green mark alongside your corresponding Steam Account ID should be reflected on the page to confirm that the process worked.
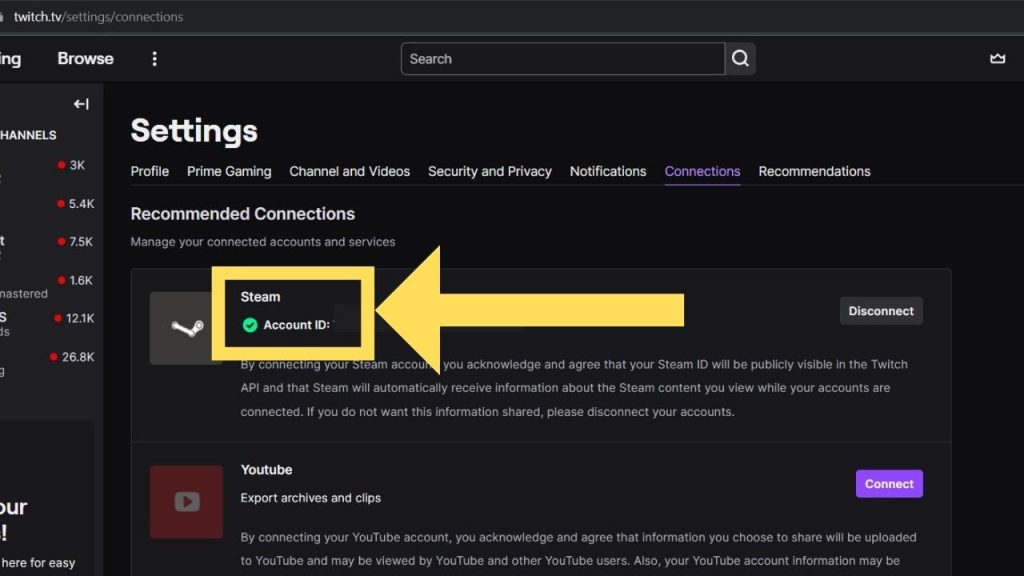
Load one of your Steam games and go live on Twitch to double-check. The game should automatically display above your Twitch stream without you having to enter it manually.
Unlinking your Steam and Twitch accounts
If you need to remove the integration in the future, you can easily unlink the accounts:
- Go back to the Connections page in Twitch’s settings.
- Locate Steam and click the “Disconnect” button.
- Confirm you want to unlink the account when prompted.
This will detach your Steam profile and turn off the automatic game syncing.
Benefits of a unified gaming brand across sites
Having a strong personal brand as a gamer that carries across Twitch, Steam, YouTube, and other platforms provides many advantages:
- Expanded reach – Crossover exposes you to new audiences across sites.
- Recognizability – A consistent brand builds familiarity with viewers.
- Context – Provides viewers with a full picture of your gaming background.
- Convenience – Automatically displays games without manual work.
Putting in the little effort to integrate and link your gaming profiles makes it much easier for viewers to engage with and follow your content across multiple sites.
Final Thoughts
Linking your Steam and Twitch accounts is a simple process that significantly improves your gaming live streams. With just a few clicks, you enable automatic game syncing, provide viewers with your gaming profile background, and expand your overall brand reach.
The few minutes it takes to connect Steam and Twitch is well worth the hassle it saves and added context it provides viewers. An interconnected gaming presence makes it easier for audiences to discover and follow you across the top gaming sites and platforms.
FAQs
Why should I link my Steam and Twitch accounts?
The main benefit is that linking allows Twitch to detect and display the Steam game you’re playing automatically. This saves you from manually entering your game details for every stream. Linking lets viewers see your Steam profile, giving them more context about you as a gamer.
How do I start the linking process?
You can initiate linking on Twitch’s Connections settings page. Click the “Connect” button below Steam to open a new tab to log into your account.
What permissions do I need to grant Twitch?
When linking accounts, you must authorize Twitch for “Basic Access” and “Games Played” permissions in Steam. This lets Twitch pull basic profile info and see your games played.
How do I know if my accounts are successfully linked?
To test if you successfully connected your Steam and Twitch accounts:
– Load one of your Steam games while logged into Twitch.
– Go live or host a stream.
– Check if the game automatically displays as the title without you manually entering it.
How do I know if my accounts are successfully linked?
If it detects and shows the game, your accounts are correctly linked.
How can I unlink my Steam and Twitch accounts?
If you need to disconnect the link in the future:
– Go back to your Twitch Connections page.
– Locate the Steam connection and click “Disconnect.”
– Confirm you want to unlink the accounts.
This will remove the integration and automatic syncing between accounts.