Experiencing the frustrating issue of your AMD GPU not detected in Device Manager? Don’t worry, we’re here to help! Our comprehensive guide provides effective solutions to troubleshoot and resolve this problem quickly. Learn the essential steps to ensure your AMD GPU is properly recognized in the Device Manager, allowing you to unleash its full potential for gaming and graphics-intensive tasks.
Fix AMD GPU Not Detected in Device Manager
1. Update to the Latest AMD Drivers
Outdated or corrupted AMD drivers are a common cause of graphics cards not being detected. Keeping your drivers up-to-date can resolve detection issues.
You can update AMD drivers manually from their website. But for convenience, use automatic driver update software like Driver Easy to handle it for you:
- Download and install Driver Easy.
- Run a scan to detect outdated drivers.
- Click “Update” next to your AMD graphics driver to download the latest version.
- Restart your PC and check if your AMD card is now detected.
2. Uninstall Then Reinstall AMD Drivers
If updating didn’t work, try uninstalling your AMD graphics drivers completely, then reinstall fresh versions:
- Open Device Manager and right-click your AMD device.
- Select “Uninstall device” and confirm.
- Restart your PC and download new AMD drivers from their site.
- Install the drivers and see if your card is detected again.
3. Enable Your Graphics Card in Device Manager
Your AMD card may show in Device Manager but appear disabled. To fix this:
- Open Device Manager and expand the “Display adapters” section.
- Right-click your AMD device and select “Enable device”.
- Restart your PC and check if your card is now detected properly.
4. Check Graphics Card Seating and Connections
Loose GPU connections can cause detection issues. Open your PC and check:
- Your graphics card is properly seated in the PCIe slot.
- All power cables are firmly connected to the card.
- The monitor cable is securely connected to the card’s output port.
5. Reset BIOS Settings to Default
Incorrect BIOS settings like enabling integrated graphics can prevent your AMD GPU from being detected.
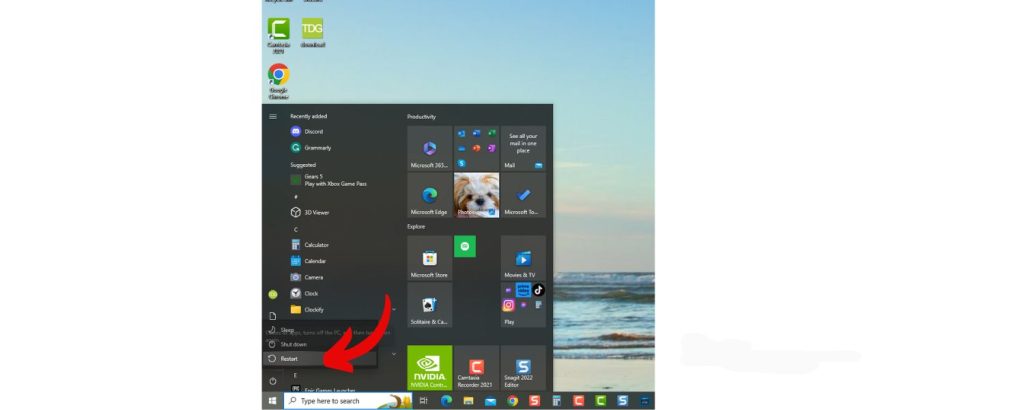
Reset your BIOS:
- Restart your PC and press the BIOS key, usually Delete or F2.
- Navigate to “Load Defaults” or “Reset to Default”.
- Save changes and exit BIOS.
6. Switch Graphics Outputs
If you’re connecting your monitor to integrated graphics ports instead of your GPU’s ports, it won’t detect the AMD card.
Ensure you’re connecting your monitor to the display outputs on your AMD graphics card instead.