It wasn’t too long ago where creating professional videos was an extremely technical field that required not only years of academia, but tons of experience in film behind someone already weathered in the field. However, while that’s still the case the as far as triple AAA films go, many people are able to create their own movies and documentaries today because of smartphones and easy-to-use cameras like the Go Pro and such.
Editor’s Choice
To stabilize your shaky video, the fastest and easiest way is with VideoProc. The software reduces jitters through translation, rotating, and cropping. MORE INFORMATION
Not only that, but video editing has gotten just as easy, thanks to video stabilization software. There are plenty of free and paid programs out there, but some can definitely be on the more difficult side of things. But, there’s just as much that are easy to grasp, too. So, if you follow along with us below, we’re going to show you seven of the best video stabilization software programs available today. Many of these come free of charge, but some of them do have licenses and add-ons that you can purchase to upgrade them. Let’s get started.
Best Free Video Stabilization Software For Windows
1. VideoProc
VideoProc is the first piece of video stabilization software that we’re recommending, and that’s because it’s just so versatile. There’s so many different things that it can do. First and foremost, it has an easy to use interface, which makes it ideal for almost anyone to use — we’re talking those that are even completely new to the field of video editing.
There’s just so much that VideoProc allows you to do. You can use it to edit video with different special effects, convert it into a variety of file formats, and even adjust videos filmed in Ultra HD, otherwise known as 4K.
VideoProc actually features stabilization software right in their program to stabilize the video. It’s one of our favorite features, allowing you to upload, say, GoPro footage into VideoProc, and then you can open the Toolbox, and use the Deshake function to smooth out and stabilize your video. Once you finish processing your video, you should get super smooth footage that you can show off to your friends.
One of the other neat features about VideoProc is its ability to cut video. Cutting is such an important feature when it comes to editing footage. You could be wanting to edit an ad out of a video you downloaded off the Web, or you could be wanting to cut out some unnecessary chunks out of the footage that you filmed yourself. Either way, VideoProc allows you to easily do this through its Cutting tools. Read on how to cut video here.
Video files can take up a ton of space on your Windows machine. Those extremely large files can be pretty difficult to move around, simply because they can sometimes be hundreds of gigabytes in size. This is especially the case when you’re dealing with high resolution 4K video. So, you might want to split up video into multiple parts so that it’s easier to move and transfer around — and VideoProc allows you to do just that. Read on how to split video into chunks here.
There are just so many things to love about VideoProc, as we’re only scraping the surface for what it’s fully capable of. You can also use VideoProc to save online video/music/playlist from 1000+ sites; record PC/Mac/iPhone screen with voice’ record video with or without webcam.
VideoProc will hold giveaway sometimes. You can try your chance to get a free license from their official giveaway page to use all features in the current video stabilization software version without limits.
How to get a free license of VideoProc?
Step 1. Go to VideProc giveaway page
Step 2. For windows users, click “Download Free” button, for Mac users, click “Or get a free license for Mac >”
You’ll download a zip including VideoProc setup file + free license key. The free license key lets you enjoy all features without limits, only except for lifetime upgrade. Be sure to activate the free license key before June.09!
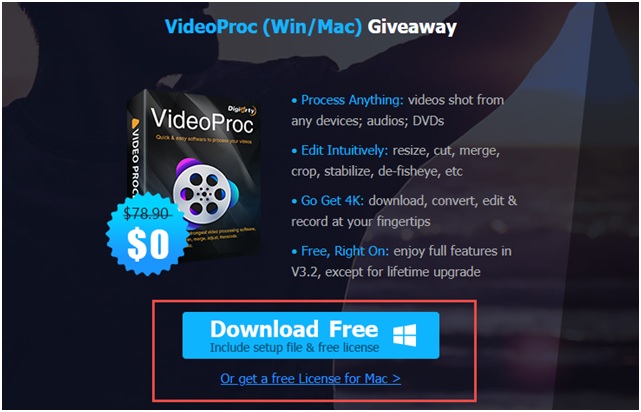
How to Join GoPro sweepstake?
Step 1. At the same VideoProc giveaway page, enter your email address to join the GoPro contest. You can also increase the chance of winning by sharing this page to get additional 3 more entries, rate VideoProc features to get additional 5 entries.
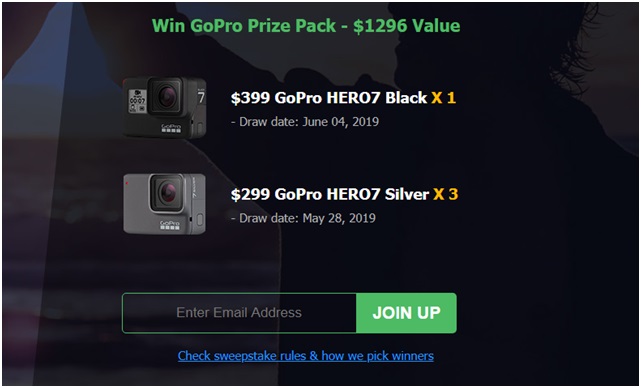
To tie in with the GoPro giveaway, VideoProc actually features stabilization software right in their program to stabilize the video. It’s one of our favorite features, allowing you to upload, say, GoPro footage into VideoProc, and then you can open the Toolbox, and use the Deshake function to smooth out and stabilize your video. Once you finish processing your video, you should get super smooth footage that you can show off to your friends.
One of the other neat features about VideoProc is its ability to cut video. Cutting is such an important feature when it comes to editing footage. You could be wanting to edit an ad out of a video you downloaded off the Web, or you could be wanting to cut out some unnecessary chunks out of the footage that you filmed yourself. Either way, VideoProc allows you to easily do this through its Cutting tools. Read on how to use it here.
Video files can take up a ton of space on your Windows machine. Those extremely large files can be pretty difficult to move around, simply because they can sometimes be hundreds of gigabytes in size. This is especially the case when you’re dealing with high resolution 4K video. So, you might want to split up video into multiple parts so that it’s easier to move and transfer around — and VideoProc allows you to do just that. Read on how to split video into chunks here.
There are just so many things to love about VideoProc, as we’re only scraping the surface for what it’s fully capable of. Be sure to enter into their giveaway for a free copy of the program, as well as a chance to win that GoPro!
2. Pinnacle Studio
Coming up in second place, we have Pinnacle Studio. Pinnacle Studio has a lot packed into the software, allowing you to do all sorts of different things with it. They actually have three different tiers, giving you access to a variety of different features at each level. There’s a basic, a Plus, and a Ultimate level, with the latter giving you access to just about everything.
Similar to VideoProc, Pinnacle Studio allows you to do things like edit 4K video, split up chunks of video, cut certain pieces out of video, and more. One of the the things that Pinnacle Studio does best is visual effects. In each tier, you get access to special effects; however, each upgraded tier gives you access to even more.
The base tier gives you just 1,500+ effects, titles, and templates that you can weave int your video creation; however, the Plus version gives you access to 1,800+, and the Ultimate over 2,000 different effects.
Pinnacle Studio also allows for enhanced 360-degree video editing, seamless transitions, color grading, split screen video with keyless frames, and so much more.
One of the things that we really like about Pinnacle Studio is its screen recording software. This is especially useful for those that are trying to record videos on their computer(s). If you want to record a tutorial on how to do something or how to use a program, or even record video of your gameplay and upload it to YouTube, Pinnacle Studio has the necessary features that allow you to record your screen.
Pinnacle Studio is a little more on the pricey side of things, with its base, Plus, and Ultimate tiers costing $50, $80, and $100, respectively. If you’ve previously used Pinnacle Studio, they do have special discounts that they’re calling “upgrade” pricing.
If you’re interested in Pinnacle Studio, you can:
Grab a copy here
3. Adobe Premiere Elements
You’ve no doubt heard of the Adobe name before, and you know that it’s a premier brand when it comes to professionals creating critically acclaimed videos, movies, and all sorts of other media. That said, you will love using Adobe Premier Elements for all of your video editing and stabilization needs.
One of our favorite things about Adobe Premiere Elements is how user-friendly it is. If you’re new to video editing, Adobe Premiere Elements is the perfect fit. Premiere Elements allows you to easily make films in Quick Edit mode, which offers a simplified “Sceneline that puts everything at your fingertips.”
Adobe Premiere Elements actually has some pretty interesting automation built into the software. Powered by Adobe Sensei, Premiere Elements has a feature called Smart Trim, which automatically brings together the best scenes based on the style of your video. This can create some pretty sweet clips and scenes.
Naturally, Adobe Premiere Elements has a lot of features that you would expect out of a traditional video editing program. That said, it has all of the usual tools that you can utilize — like cut, join, trim, titles and transitions. Additionally, you can transform your video file into a DVD with Premiere Elements, so long as you have the right burner.
If you’re in the market for an entry-level, layman-friendly piece of video editing software, you can’t go wrong with Premier Elements. It provides you with those basic functions and features that you need to craft the movie that you imagined. With its built-in AI, Premiere Elements is actually able to put together a video fast. All you have to do is just choose your clips and a theme, and then the InstantMovie feature, alongside Adobe Sensei, does all of the heavy liftings, creating a polished production with music, titles, and effects.
As we mentioned, if you have right burner, you can create a DVD movie easily with this program; however, Adobe Premier Elements also allows you to convert your video file into a bunch of different formats — it all depends on the purpose you have for the video, and where you want it to play.
Adobe Premier Elements is definitely one of the most costly choices. This can set you back anywhere between $100 and $150 dollars, but if you’re looking for fast, cutting edge movie editing, Premier Elements is the way to go.
Get a copy here
4. AVS Video Editor
Next up, we’re looking at a program called AVS Video Editor. AVS Video Editor is some basic software that you can use for not only stabilizing video, but for editing all aspects of your video as well.
If you’ve got some pretty shaky video from filming with a GoPro or another device, AVS Video Editor has the features inside to smooth out and stabilize your video. It’s quite easy to do, and the exporting process is actually pretty fast, getting your file ready to view in just a few minutes.
Additionally, AVS Video Editor features some cutting edge features that you can’t go wrong with. There are actually thousands of different special effects that you can use, as well as Blu-Ray video support, multilingual support, and of course, the modern ability to share your creations and videos straight into platforms like MySpace and Facebook.
AVS Video Editor has an extremely nice user interface as well. It might not be ideal for folks that inexperienced in the video editing world, but AVS Video Editor does lay things out nicely so that its easy to use and access the various functions of the program. In fact, it comes with its own sample project that helps you understand the different features in their toolbox, as well as how to use them.
It has a simple workflow, allowing you to use the AVS timeline to make your different changing. When you’re done, you’re ready to produce and export the final clip.
One of the major advantages of AVS Video Editor is that it wont cost you a dime, at least a first — that’s because they have an unliited trial program; however, if you find it way too limiting, an AVS Video Editor license can be upgraded to for just $59. Either way, you can pick up a copy of the software here. If VideoProc isn’t your thing, AVS Video Editor is easily one of the best video editing tools that you can pick up for Windows.
#5 Filmora
Wondershare Filmora is up next on our countdown. Similar to VideoProc, Wondershare has built their Filmora video editor in a way that it’s easy to use for the layman. If you’re new to the video editing scene, Filmora is a great way to get started. Filmora actually has a lot of similarities to VideoProc, though VideoProc definitely has more features. But, if you’re not a fan of VideoProc, or the others, Filmora is an excellent runner up.
Filmora, much like VideoProc, has its own video stabilization feature. If you are having some trouble with shaky video from a GoPro adventure, or another video device, then Filmora’s video editor will help you smooth it right out. It’s fairly easy, simple requiring you to upload your footage into the Filmora media library, and then you can click on the Stabilization feature to smooth your video out.
Of course, Filmora is more than just video stabilization. They have tons of features packed inside that will help you create some magical moments for your videos and home crafted movies. Just one example is that Filmora has the ability to export videos into any format that you need. For example, if watching your phone, you may want to convert to MP4, or if watching on Windows, you may want to convert to WMV and so on.
But what if you want to burn your video or movie to a DVD? Filmora has that feature as well, allowing you to burn your movie to a DVD that can be watched on a DVD player, Xbox One, PlayStation 4, and so on.
Filmora has a lot of awesome features inside of it, such as the ability to add different effects to your filmed movies. Filmora actually has something they call green screen effects, which allow you to “create new worlds with compositing by layering clips and the green screen effects.” You can bring your movies to life this way, and even put a unique twist on them so that they stand out and look professional.
Filmora actually supports direct uploading as well. You can create your movie within the video editor, and then using their direct upload feature, you can automatically upload an optimized video to your platform as choice — we’re talking Facebook, Twitter, MySpace, and so on.
Want to give Filmora video stabilization software a try? You can with the free version of the video editor, but if you decide that you like it, you can buy it for $70 over on their site.
6. LightWorks
Lightworks is up next, as a standalone brand that’s worth checking out. It actually has a lot going for it as a free video editor for Windows, though it’s not just available for Windows, but Mac and Linux machines, too. Lightworks actually boasts being around for 25 years now, being used for some of the “finest” films in cinema history — we’re talking titles like The Wolf of Wall Street and even Pulp Fiction.
Like some of the others, one of the best features that Lightworks has is the easy-to-use interface. This makes Lightworks ideal for experienced video editors and newcomers alike. This is because it enables newcomers to Lightworks to get into the video editing straight away, but also provides easy access to tools so that veterans of the software don’t have to waste their time digging through menus and menus.
LightWorks has some awesome export features inside of it. Do you have a movie file that you want to specifically end up on YouTube or Vimeo? LightWorks allows you to export videos specifically for these platforms, whether in Standard or High Definition, all the way up to 4K, otherwise known as Ultra HD.
LightWorks uses the traditional timeline method, which makes it easy to do trimming, cutting, and splitting as needed. Like some of the other, previous video editing programs, it also has a large variety of sound and video effects that you can use.
Not too sure about LightWorks just yet? You can download it for free with a 7-day license as a try before you buy sort of method; however, once that’s up, you’ll have to register the tool for free. You can use it as much as you’d like at that point, but if you want access to some of the premium and top features, you’ll have to pay for an upgraded license. You can pick up a copy of LightWorks for yourself, no matter what operating system you’re using, here.
7. HitFilm Express
HitFilm Express comes up next. This is a great choice for those looking to stabilize and edit video. They promise some professional features in a package where you don’t have to pay anything. While that sounds absolutely crazy to most people, HitFlim Express actually delivers really well here. They have everything you would ever need out of a video editor — cutting tools, audio and video filters, layers and masking, compositing options, and even green screen effects.
Where does HitFlim Express video stabilization software make its money then? While the program is free, and it offers powerful tools for free, there are a number of features that you have to pay for. That’s how it makes its money. It’s feature packs cost around $10 each. For example, pay $10, and you’ll get access to one of its packs, which open up color-correction, exposure adjustment, split screen masking, and additional filters.
Now, there is a con to HitFlim Express. While it’s packed with some insane features, it’s quite demanding on your machine. That said, if you plan on doing some light video editing, you may want to look elsewhere for your program. But, if you want to make sure that you have all of the top features for professional video editing, HitFlim Express will be right up your alley.
One of the reasons why HitFilm Express is so demanding is because it uses something that they call a Particle Simulator. Here’s the sheer ability that that allows you to do, all in their own words:
“HitFilm’s Particle Simulator is a very powerful tool which allows you to play God. Create weather systems, grow your own cities or summon swarms of creatures – it’s all in HitFilm Express, from grid patterns and fractally-warped, audio-influenced 3D forms to chaotic, physics-driven simulation.”
That’s just one reason why HitFilm Express video stabilization software can be so demanding on your PC. Each of those particles is an object that your computer has to keep track of, and render properly. The more you use, the more demanding it’s going to be on your PC. That said, before you download the program, you’ll want to first make sure that your computer at least meets the minimum specifications. It would be better if they exceeded requirements for 100% smooth operation; however, those minimum specs should get you by for the time being.
You can pick up a copy of the program for free here.
Verdict on video stabilization software
Here we’ve shown you five of the best pieces of video editing software that you can use for stabilization, as well as editing your video overall. VideoProc is easily the best, coming equipped with a versatile amount of features to edit video, whether you want to add special effects, clip sections out, or split it into various chunks.There’s much more, too. And, of course, don’t forget to enter into their giveaway for a free copy of the program, as well as a chance to win that GoPro!
Do you have a favorite piece of video stabilization software or editing software that you recommend? Let us know your recommendation in the comments section below — we’d love to hear from you!


