If you are wondering why it appears as ‘Microsoft Basic display Adapter’ rather than the current graphics (e.g. Nvidia, Radeon, etc.) installed on your PC, then read on as this post may be able to answer your question. When upgrading to Windows 10 OS it will install all the built-in drivers automatically if the system can’t find the most updated drivers and that’s what happened in this case. Since windows 10 OS is still new, it is expected to experience this kind of issues and we assure that this is not that complicated to fix.
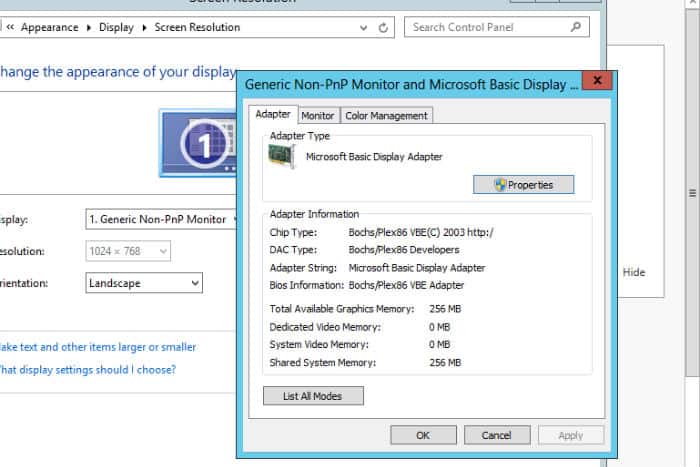
In this article, I will discuss how this issue appears and how to fix it as well as the other issues. Now, as long as your PC/Laptop has no other issue then it is easier to fix. In addition to this, you might be experiencing some program to crash or it won’t launch especially for games or other programs that is using more graphics memory. So, continue reading the post and learn more about the issue to help you avoid it coming back in the future.
Before we go to our troubleshooting, if you found this page because you were trying to find a solution to a different problem, then visit our Windows 10 troubleshooting page for we have already addressed some of the most common Windows 10 problems and errors. Try to find issues that are similar with yours and use the solutions and troubleshooting methods we suggested. If they don’t work for your or if you need further assistance, fill up our PC issues questionnaire and hit submit to contact us.
How to change from ‘Microsoft Basic display Adapter’ to current graphics card
The Microsoft Basic Display Adapter is a default display graphics driver if the system can’t find your graphics card manufacturer’s driver installed. This is to make sure that after upgrading to Windows 10 OS you have display on your screen and install later on the correct graphics adapter driver.
Method 1: Create Restore Point
Before you proceed to some major changes or update to your Windows 10 PC/Laptop keep in mind that the first thing that you should always do is to make a backup in case something might went wrong in the future procedures. Now, this restore point is your only ticket to go back to good configuration before major issues might happen. If you haven’t experience this before, then you should follow the steps below on how to create.
- On the desktop, click the Search box
- Type Create Restore Point, then hit Enter or click Create Restore Point
- A System Properties dialog box will appear, click System Protection
- Make sure that protection is enabled to all your drives especially Drive C:. If it’s off, then you have to click the drive to turn it on. Note: If you want to change the capacity of Restore Point, you can click Configure and change it to your desired capacity.
- Click Create
- Name your Restore Point. It is best that you name it the date you created the restore point
- Click Create
- Wait until the process is done, it will be done in moment.
In case if you want to use the restore point you created in the future, simply go to System Properties > System Protection > System Restore > Next > Select the restore point you created > Next > Finish. Remember, any installed programs updates will be remove and restore you back to when your PC is working fine.
Method 2: Update through Device Manager
- On the desktop, click Start button on the taskbar
- Right-click ‘This PC’ to display some options
- Click Manage
- Click Device Manager
- Click Device Manager
- Click Display Adapters to expand.
Note: If no Display Adapters option available, then look for Microsoft Basic Display Adapter option and click it.
- Then, Right-click Microsoft Basic Display Adapter
- Click Update Software Driver
Method 3: Update Graphics Adapter through Windows update
In most cases, having graphics issue will give you an error message ‘You may experience with the display’ but for some times it won’t appear rather experiencing poor rendering graphics. The possible fix for it is to update the driver via Windows update or download from the manufacturer.
- From the desktop, click Start button on the taskbar
- Click on Settings
- Click on Update and Security
- Then let the system finished all the available updates
- After the update, don’t forget to restart your PC/Laptop
- Then see if the issue is resolved
Alternatively, if you know the brand and name of your graphics adapter you can always go directly to your manufacturer’s website and look for the latest update for it. This might be an easy option because you can easily find and install it normally after downloading.
AMD radeon graphics is missing in Device Manager
There are cases that Windows 10 users cannot update their graphics adapter driver since it’s missing in Device manager especially AMD Radeon Graphics. It is now becoming a major issue especially for users that are not tech savvy and end up changing their graphics card thinking it could be broken.
Method 1: Check your Graphics card
Having new graphics card is great and before you proceed and turn on your PC, make sure that all peripherals are firmly connected especially you AMD Radeon graphics card. This is the very first and important step you should perform. So, start tear down your PC and double-check everything inside the system unit.
Method 2: Show Hidden Devices
Now, there are times that other devices are hidden in the device manager and to make sure that your graphics adapter is not hidden is to show all devices. Mostly, the default setting is hiding other devices which might be the reason of the issue.
- On the desktop, click Start button on the taskbar
- Right-click ‘This PC’
- Click Manage
- Click View
- Click Show hidden devices
- Click Device Manager
- Click Display Adapters to expand. See if the AMD Radeon Adapter is there
- If so, then right-click AMD Radeon adapter
- Click Uninstall
- Restart your PC to let the system reinstall the driver.
- Once you’re back to the desktop, see if the graphics is now showing in the device manager but, make sure that you uncheck the ‘Show hidden devices’ option.
Method 3: Enable AMD Radeon Services
If showing the hidden devices didn’t resolve the issue, then we recommend to enable the AMD Radeon service in case it’s disabled. At this point, the graphics card is not having a problem but it could be the reason that it’s not showing in Device Manager. Here’s how to do it:
- On the Desktop, press ‘windows key + x on the keyboard
- Click Run
- Type ‘services.msc’ then hit Enter
- Locate AMD Display driver service, then right-click it.
- Click Properties
- Click Start under the Service status. Then select Automatic on the Startup type list.
- Click Log on.
- Click Local System account
- Click Recovery Tab
- Click Restart the Service. Repeat the step on the remaining.
- Click OK
- Restart your PC. Then see if the issue still occurs.
Connect with us
We are always willing to help our readers fix the problems with their computer and so if you are currently experiencing an issue or two, do not hesitate to contact us and tell us about your experience. The solutions we provide will be based on the information you feed us. Make sure you include all necessary details and please fill up each field in our computer issues questionnaire accurately so we can give you more accurate solutions.