The ‘MacBook Pro black screen’ problem can be a troubling issue that impedes your work and productivity. Troubleshooting this concern promptly is crucial to restoring your MacBook Pro’s functionality and visual display. In this comprehensive guide, we provide effective troubleshooting steps to help you resolve the ‘MacBook Pro black screen’ issue and regain seamless performance effortlessly.
Fixing MacBook Pro Black Screen Issue
We only rarely encounter MacBook Pro Black Screen issue but if this is exactly what you’re in at this time, read on. This brief troubleshooting guide will walk you through the things that you can try on your end when faced with a non-booting MacBook. Laptop display problems are usually caused by these common reasons:
- bad application
- unknown MacOS glitch
- corrupted display settings
- broken accessories
1. Check screen brightness level
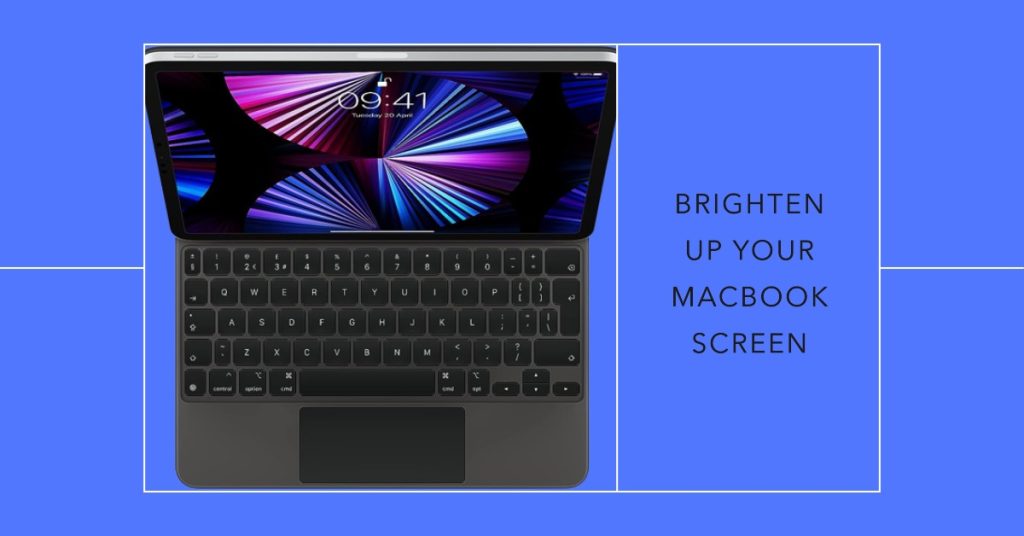
If your MacBook appears to be on but the screen is fuzzy or not totally black, it’s possible that the screen brightness level must had been set way too low. This can occur if you accidentally hit the keyboard or the corresponding button to lower brightness. In theory, your MacBook Pro should be able to give you the ideal screen brightness level because it has ambient light sensor. If the sensor is damaged or defective, it may change screen brightness incorrectly. To see if the ambient light sensor is not set up, follow these steps:
- Choose Apple menu.
- Go to System Preferences.
- Click Displays, then click Display.
- Select Automatically adjust brightness.
If you can’t see anything in the screen to do the steps above, you can manually change the screen brightness, using the brightness key (sunshine icon at the top).
2. Check for power

Another obvious troubleshooting step that you must do next is to see if your MacBook is powered on. The screen is expected to stay black if your machine is not powered on. If your MacBook is off, try charging it for at least 30 minutes before attempting to power it back on.
Before you charge, make sure to inspect the charging cable and adapter for signs of damage. If the cable is bent or damaged, it may not be able to charge your device properly or at all. Consider using another set of MacBook Pro charging cable and adapter to eliminate the possibility of a bad charging accessory.
If your Mac appears powered on because it makes beeps or sounds, or if the hard drive or fans make noise, then the issue is most probably due to a bad display. The system may still be working fine but the screen assembly is not. There’s a difference between a No Power issue and Black Screen issue and it’s important that you distinguish which one is happening to your device. If your MacBook is totally dead and has no power at all, stop wasting your time and simply contact Apple to have its hardware checked.
3. Unplug all accessories
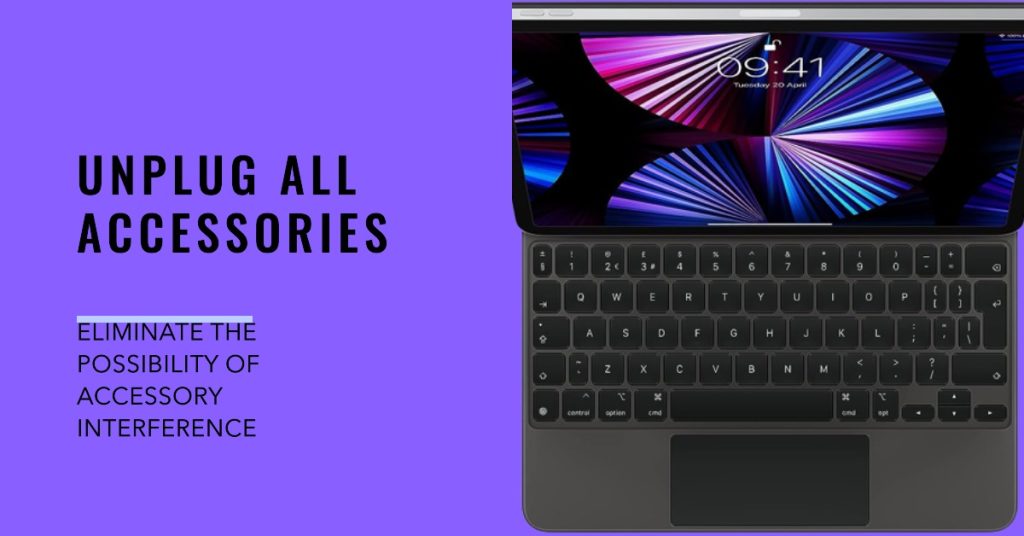
The only accessories that should be connected to your Mac right now should be the charging cable and adapter. Unplug flash drives, phones, external hard drives etc to eliminate the possibility of accessory interference. Some accessories may lead to errors when interacting with the operating system, resulting to problems like display failing to work properly.
4. Reboot your MackBook Pro

If you’ve established that the issue is a display problem, the next good thing to do is to force restart the device. This simple step often fixes bugs and errors. If your Mac is having a display issue, you may be able to wake it up from its sleep by force restarting it. Here’s how:
- Press and hold the Power key for about 6 seconds.
- Wait for your Mac to shut down and press the Power key again.
5. Reset NVRAM settings
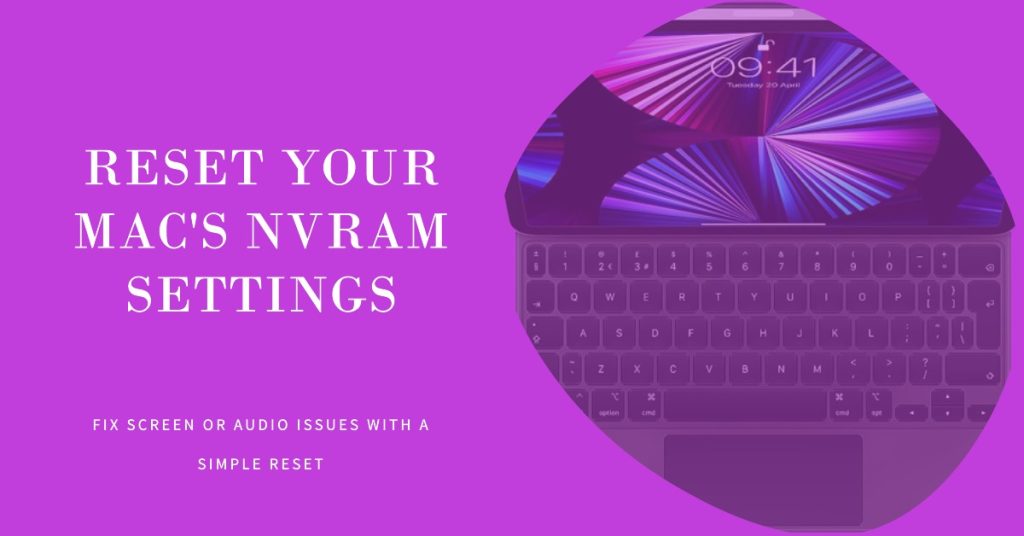
NVRAM stands for non-volatile RAM. This is a memory that keeps settings for your Mac’s screen, speakers, hard drives, etc. In some cases, returning all NVRAM settings to their defaults can effectively unexplained screen or audio issues. To see if resetting it will make a difference, follow these steps:
- Turn off your MacBook Pro.
- Press the Power key.
- Wait for your Mac to start loading.
- When you hear a startup sound, press and hold Cmd + Option + P + R.
- Keep pressing the keys until you hear a second startup sound.
6. Reset SMC settings
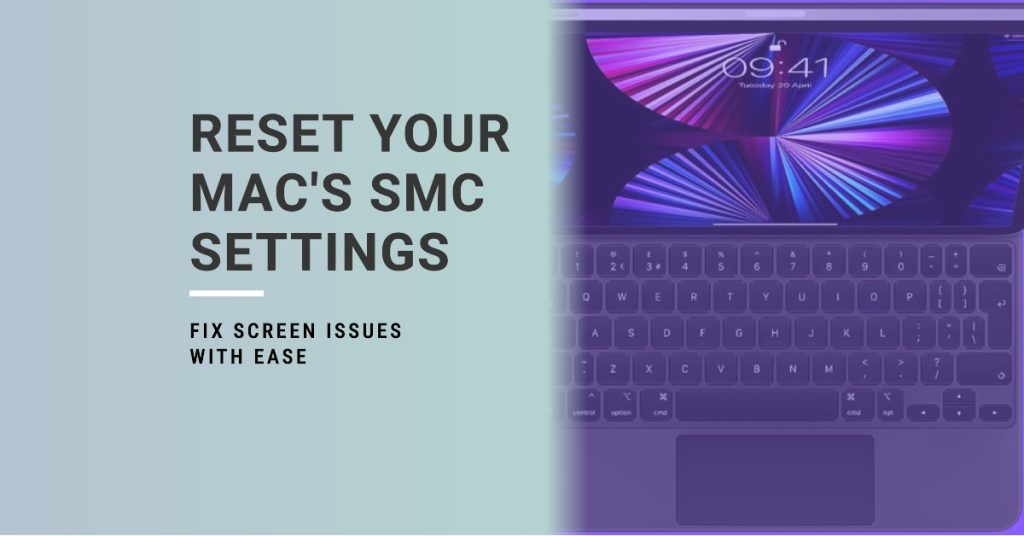
If reverting NVRAM to their defaults won’t help fix your screen issue, the next one in your troubleshooting ladder should be to reset your Mac’s System Management Controller or SMC. SMC manages lights, temperature, fans, keyboards, and a variety of other under-the-hood functionalities. To reset SMC settings, follow these steps:
- Turn off your MacBook Pro.
- Connect your Mac to a power outlet.
- While your Mac is still OFF, press Shift + Option + Control and Power keys at the same time.
- Let go of the keys and boot your Mac again.
7. Contact Apple support
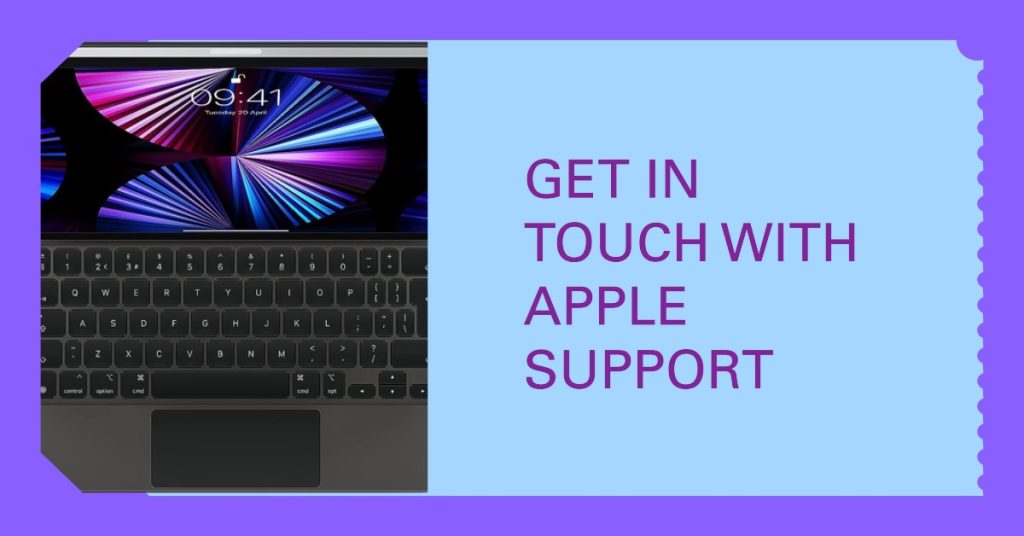
While there are still crazy suggestions out there to fix this issue, we doubt their effectiveness at all. If your Mac’s screen still stays black after doing all the suggestions above, there’s no way you’ll be able to fix it on your end. There’s either an operating system glitch behind it that we’re not aware of, or the screen has simply failed for whatever reason. In this case, you want to leave the task of identifying where the problem lies to professional to avoid causing further damage or issue to the system. Even if your Mac is no longer under warranty, we highly recommend that you let Apple fix it for you so you’ll get a guaranteed resolution. We can’t emphasize enough the fact that third party repairs are mostly unguaranteed attempts to fix problems. We understand that there may be a significant price difference in terms of repair fee if you go the Apple repair route but at least you’ll get the assurance that trained technicians will do the necessary fix for you machine.
We are here to help
If you are having a problem with your Windows computer, don’t hesitate to let us know about it. We understand how frustrating computer problems can be so, more so if you can’t find the right solutions at all. Our blog exists to help PC users and Windows community deal with their problems effectively. To engage with us, just fill out the questionnaire in this link and wait for our articles to be published. In order to help as many people as possible, we only provide our solutions via posts so please don’t expect that we will respond to your emails or private messages. By making all posts public, we can share our solutions to other users in a more efficient manner. We cannot guarantee a quick response so if your issue is time sensitive, please find another way to resolve your problem.