Are Chrome Websites Not Loading Properly? Pages getting stuck loading or images not appearing properly? Annoying Chrome loading issues can be fixed with a few easy troubleshooting steps.
Follow these methods to resolve pages not loading properly and restore full website functionality in Chrome.
Fix Chrome Websites Not Loading Properly
1. Update Chrome to the Latest Version
An outdated Chrome version can cause compatibility issues and bugs preventing pages from loading properly. Chrome regularly releases updates that include bug fixes, security enhancements, and improved compatibility with websites. By updating Chrome to the latest version, you can ensure that you have the most stable and optimized browsing experience.
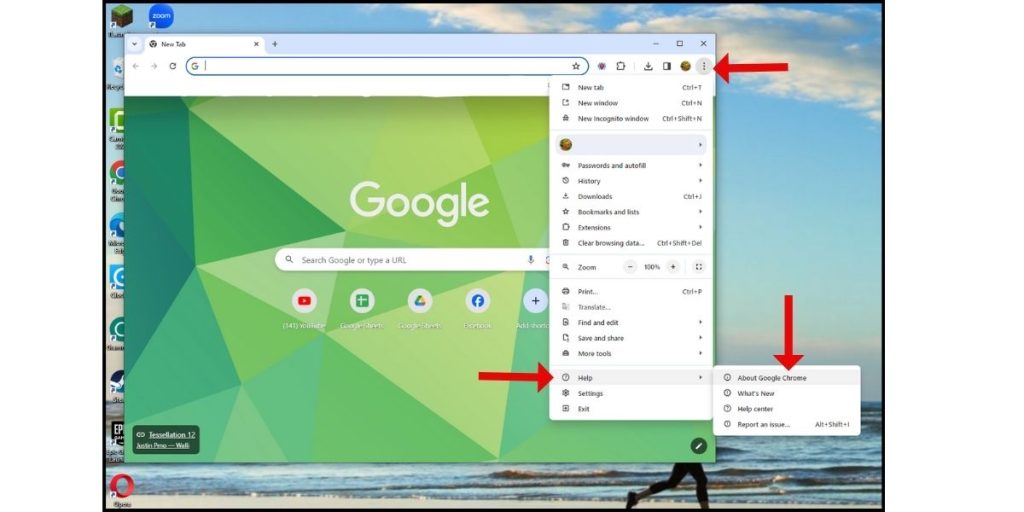
Updating Chrome is easy:
- Click the 3-dot menu > Help > About Google Chrome.
- Chrome will automatically check for and install any pending updates.
- Relaunch Chrome once updates complete.
2 .Clear Chrome’s Cache and Cookies
If you’re encountering issues with websites not loading properly in Chrome, it’s possible that accumulated cache and cookies are causing conflicts. Over time, these temporary files can become corrupted or outdated, leading to browsing problems. Large caches and cookie stores can slow down Chrome and cause page loading problems such as Chrome websites not loading properly.
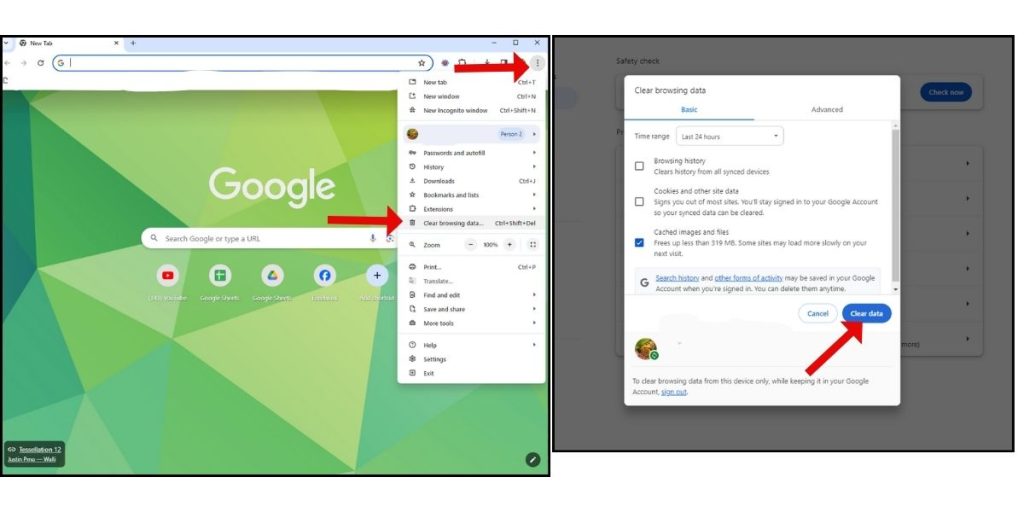
Clear the Chrome cache and cookies:
- Click the 3-dot menu > Clear browsing data.
- Check all options then click Clear data.
3. Disable or Remove Chrome Extensions
If you’re facing the issue of websites not loading properly in Chrome, it’s possible that one or more installed extensions are causing conflicts. Extensions can add functionality and customization to your browsing experience, but they can also introduce compatibility issues with certain websites.
Faulty or incompatible extensions are a common source of Chrome loading issues such as Chrome websites not loading properly.
Try disabling suspicious extensions under chrome://extensions. If that fixes the problem, remove the problematic extension completely.
4. Disable Chrome Hardware Acceleration
Troubleshooting Chrome websites not loading properly can be a frustrating experience, but one potential solution worth exploring is disabling Chrome’s hardware acceleration. When enabled, hardware acceleration utilizes your computer’s graphics processing unit (GPU) to enhance the performance of web content. However, in some cases, it can lead to compatibility issues with certain websites, resulting in slow loading times, graphical glitches, or even complete page failures. By disabling hardware acceleration in Chrome, you can alleviate these problems and potentially restore normal functionality to your browsing experience.
Hardware acceleration uses GPU resources to improve Chrome’s performance, but can cause conflicts resulting in page loading problems.
Disable hardware acceleration under Chrome Settings > System.
5. Reset Chrome to Default Settings
Resetting Chrome restores the browser’s original settings, clearing any problematic customized settings leading to page loading issues.
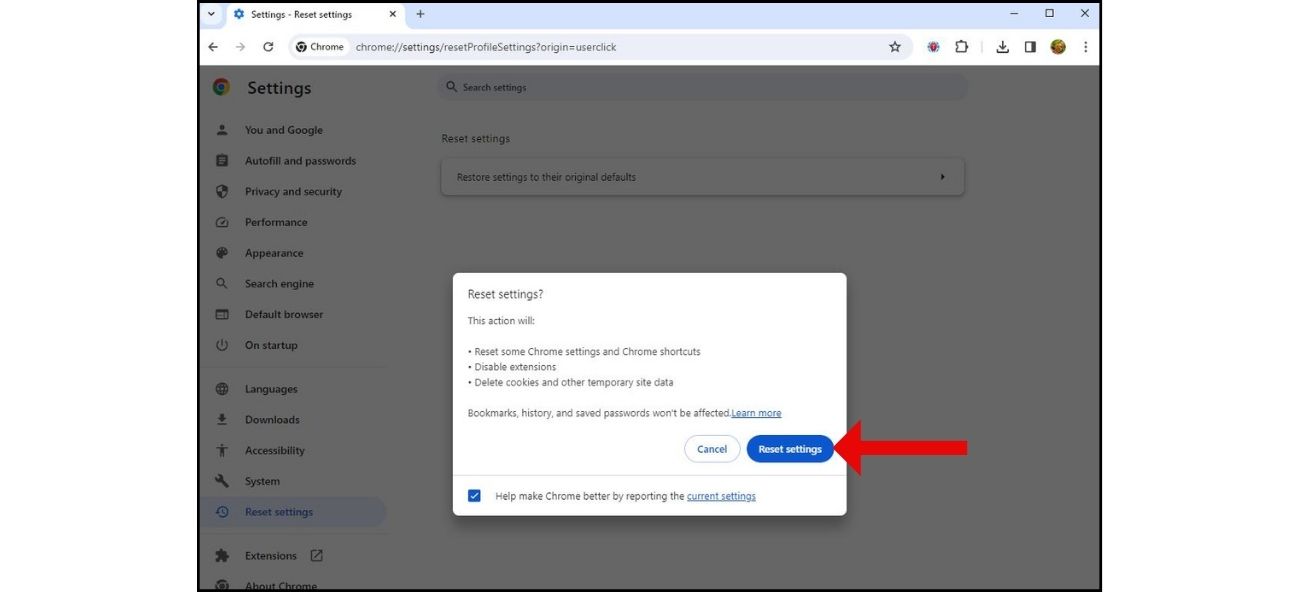
Under Chrome Settings, click Advanced > Reset settings.
6. Try an Alternative Browser
If you still have loading issues after trying the above, switch to an alternative browser like Firefox or Opera. This can determine if the problem is isolated to Chrome.
While Chrome is a popular and widely used browser, occasional compatibility issues or conflicts with specific websites can arise. By switching to an alternative browser, such as Firefox, Safari, or Edge, you can determine whether the problem lies with Chrome itself or if it is specific to your browsing environment. This allows you to rule out any browser-related issues and potentially find a seamless solution for accessing websites that aren’t loading correctly.
7. Uninstall and Reinstall Chrome
As a last resort, completely uninstall Chrome, delete leftover Chrome files and registry keys, restart your PC, and do a fresh reinstall of the browser.
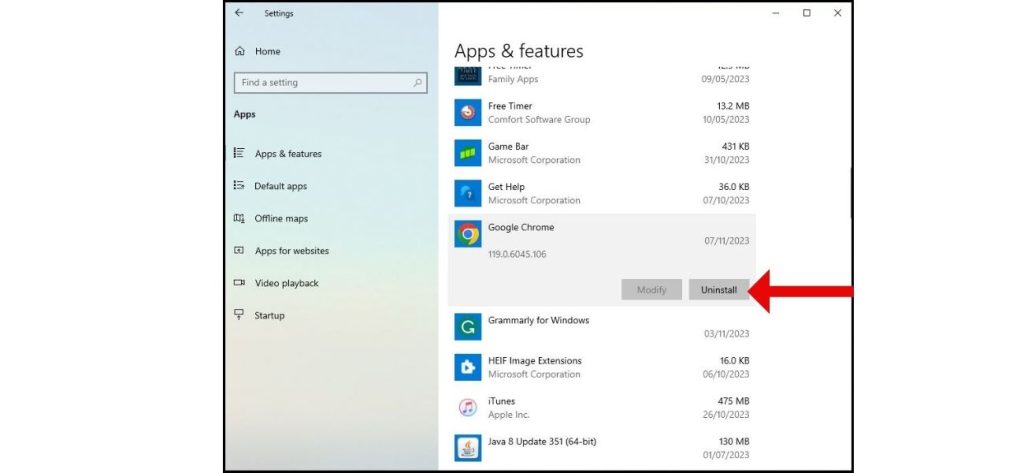
By uninstalling Chrome completely and then reinstalling it, you can start with a fresh installation, eliminating any potential sources of the problem. This process helps ensure that you have the latest version of Chrome and a clean browser environment, which can greatly improve the performance and reliability of website loading.