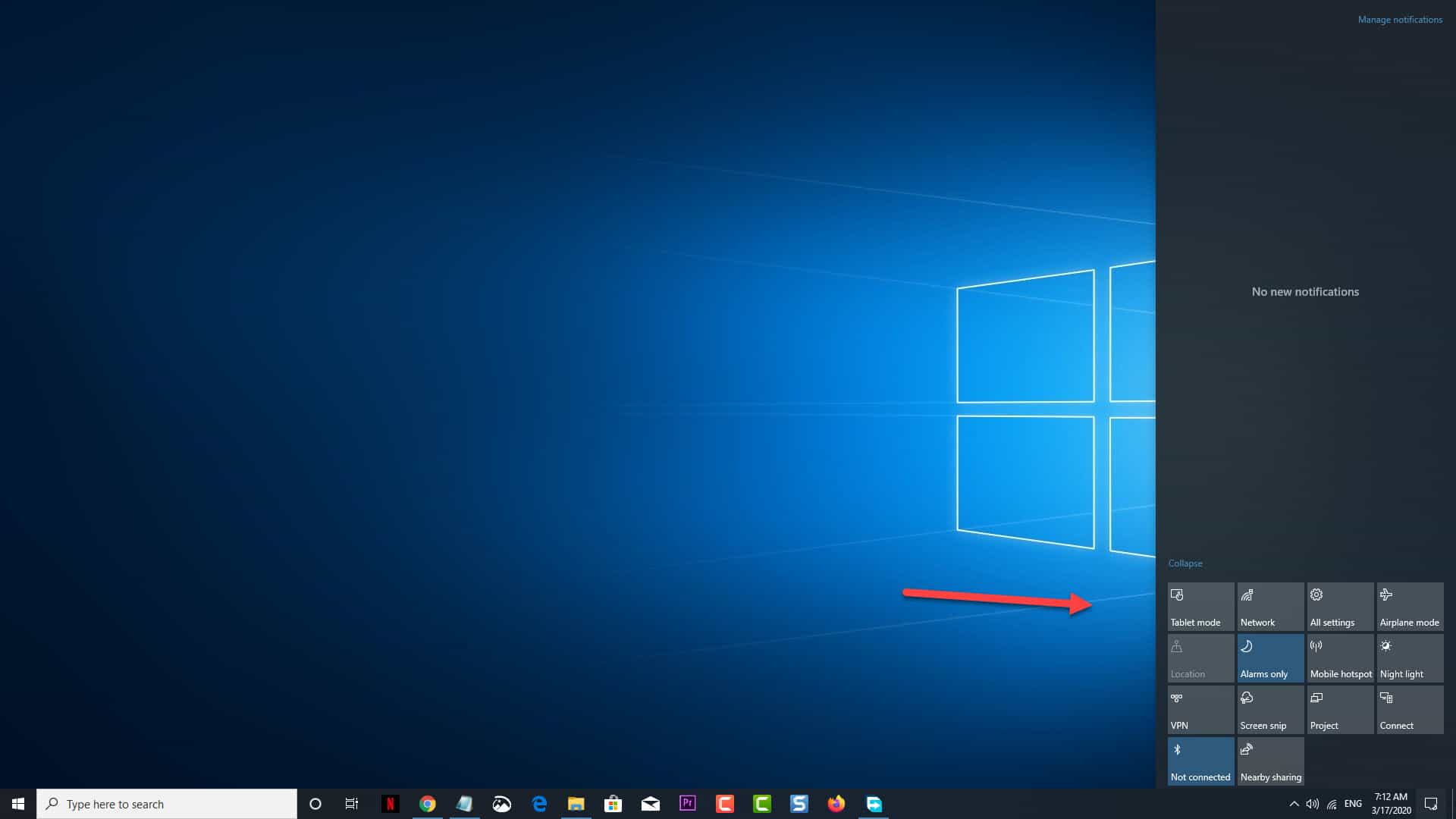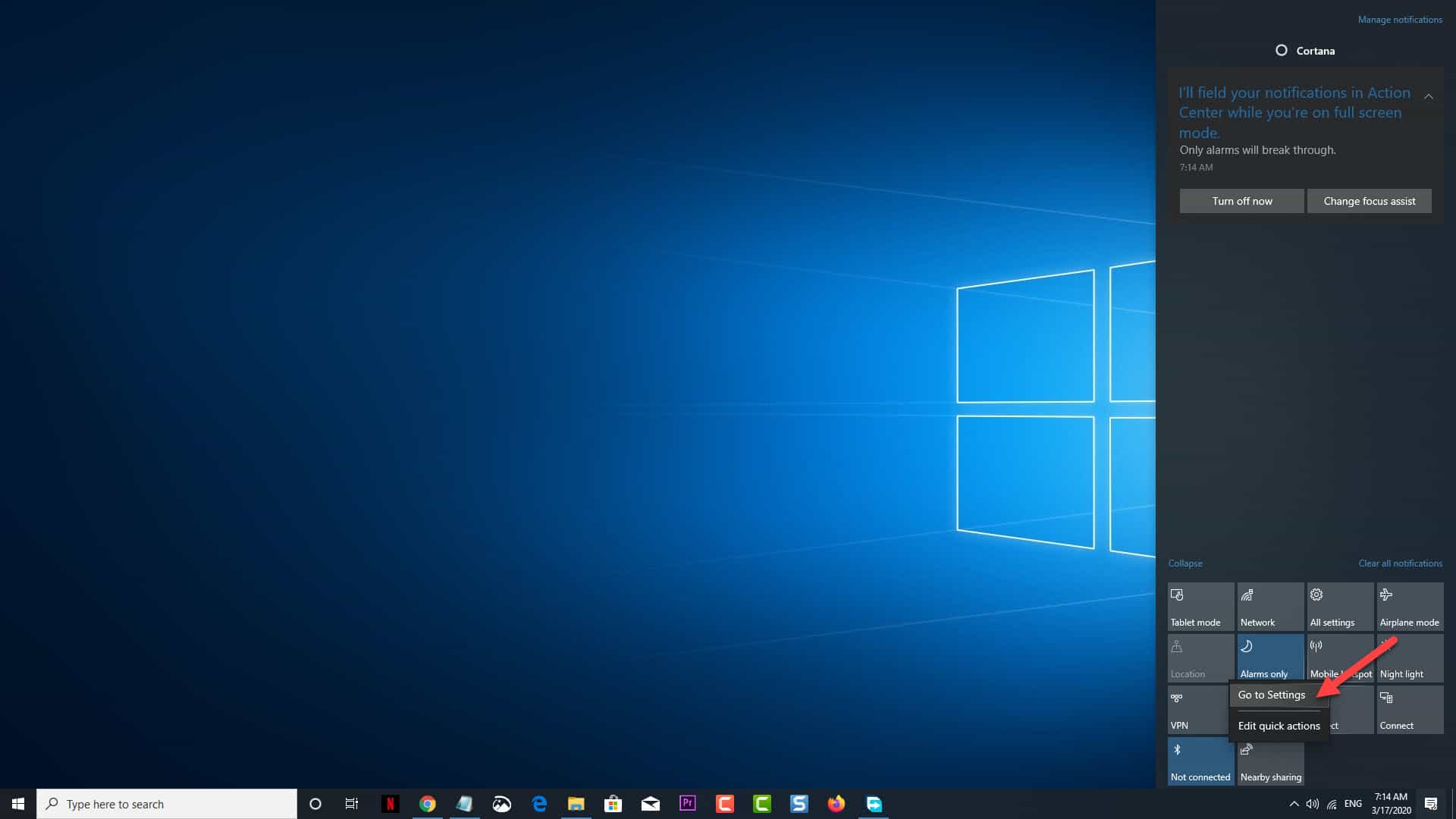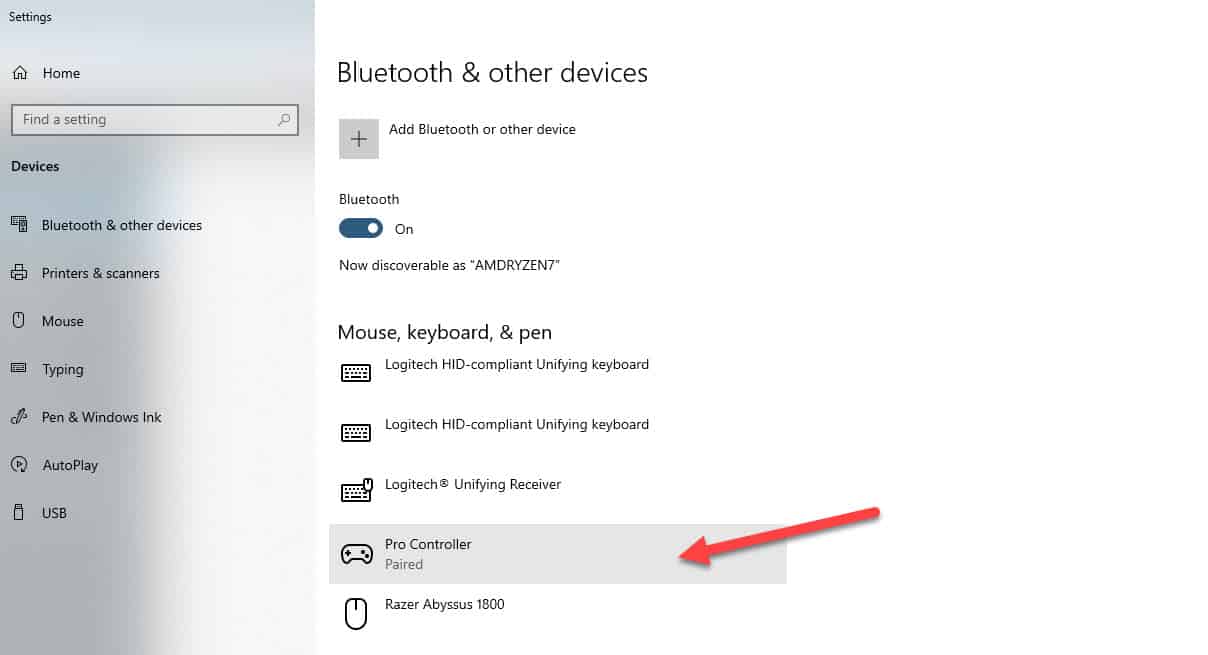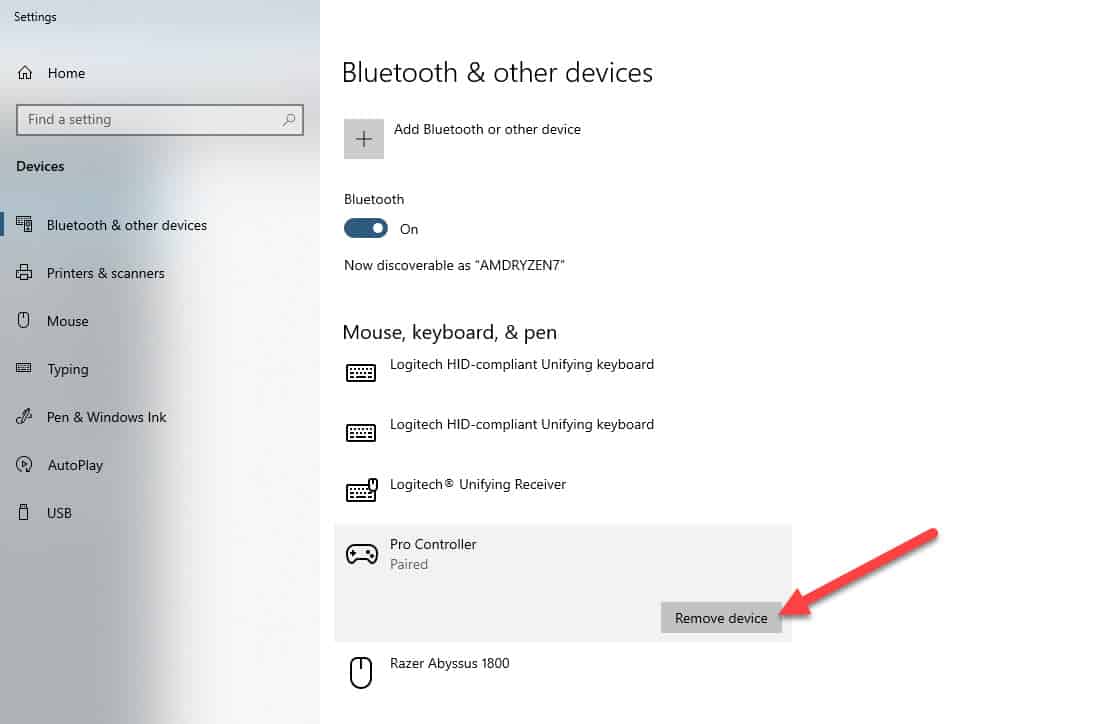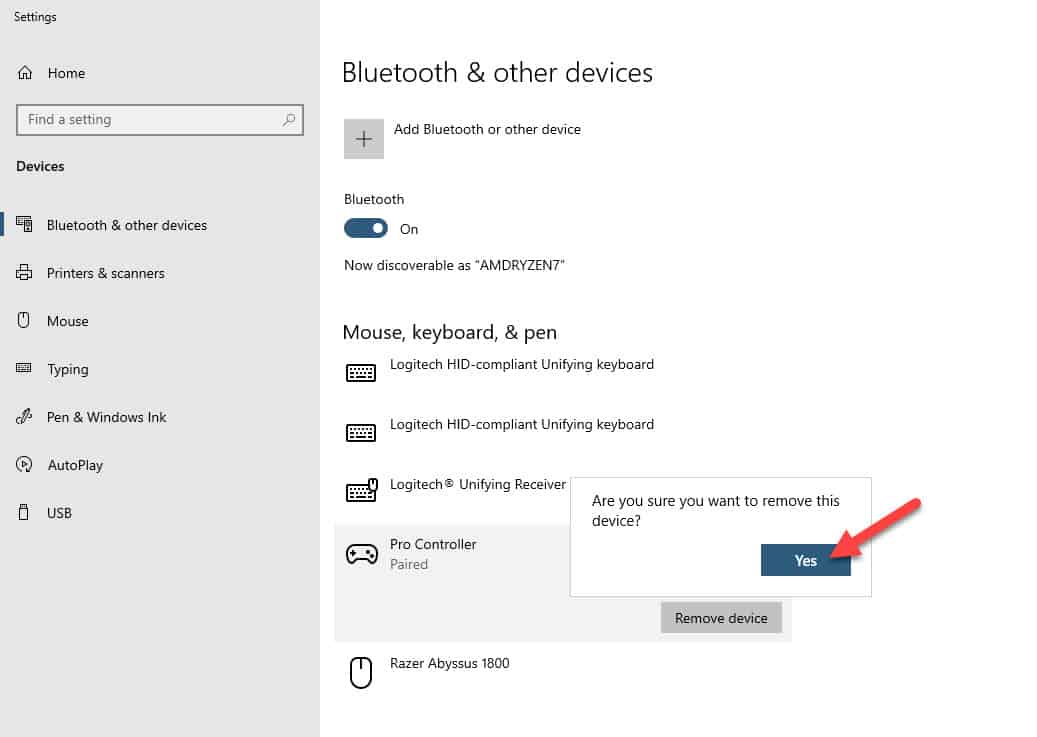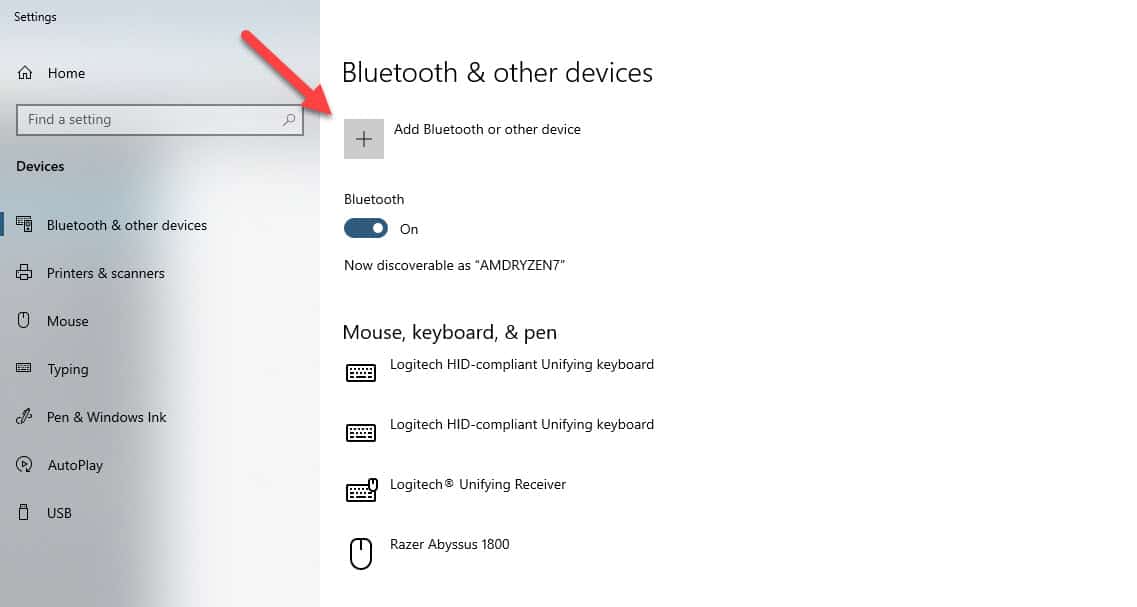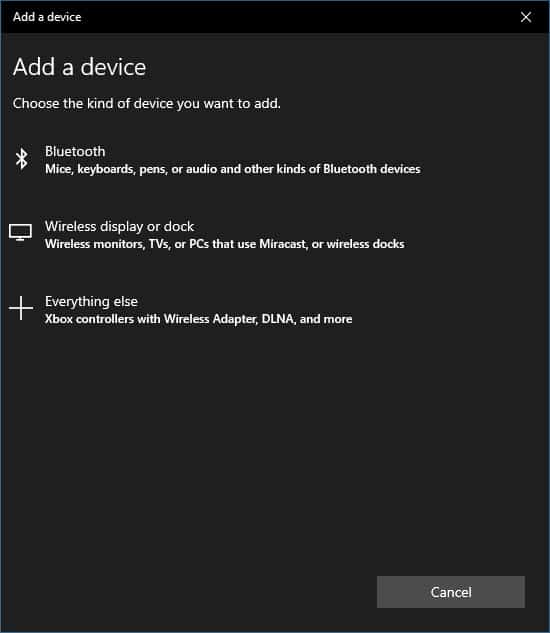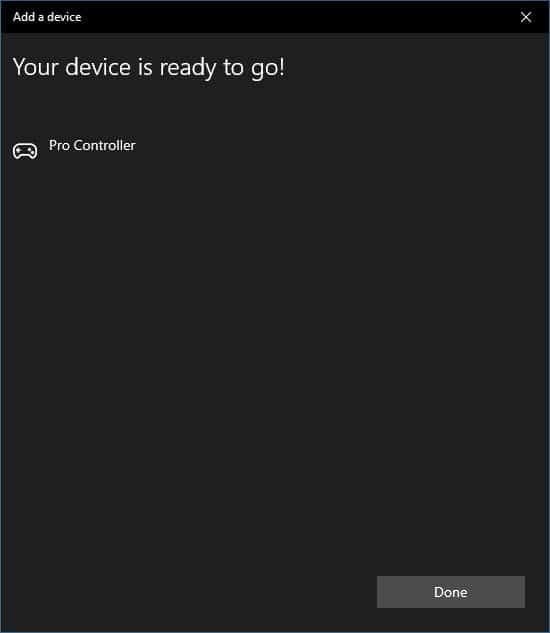If you have a new computer then chances are it will have a Bluetooth connectivity feature. This is mostly used to wirelessly connect peripheral devices such as a keyboard, mouse, and headset just to name a few. Connecting your Windows 10 computer to a Bluetooth device is quite easy however sometimes certain issues can occur. In this latest installment of our troubleshooting series we will show you how to fix the Bluetooth paired but not connected issue.
Bluetooth is paired but it is not connected in Windows 10
One common Bluetooth problem that you might encounter is when your computer is paired to a Bluetooth device but you can’t access this device. This usually occurs when you try to connect multiple Bluetooth devices to your PC. Listed below are the steps you need to do to fix this problem.
Time needed: 3 minutes.
Pair the Bluetooth device again
- Press the Windows + A key.
This will launch the Action Center.

- Right click on the Bluetooth icon then click on Settings.
This will open the Bluetooth settings window.

- Click on the paired Bluetooth device.
This will select the Bluetooth device you are having a problem with.

- Click on the Remove device button.
This will remove the device from your computer.

- Click on Yes.
This will confirm your action.

- Click on Add Bluetooth or other device.
This will scan for any ready Bluetooth device within range.

- Click on either Bluetooth, Wireless display or dock, or Everything else.
Your selection will depend on the device you are trying to connect.

- Select the Bluetooth device.
Your computer will connect to this and you will see the message ” Your device is ready to go!”

After performing the steps listed above try to check if the Bluetooth paired but not connected issue still occurs.
Run the Bluetooth troubleshooter tool
If the issue still persists then you should run the Bluetooth troubleshooter tool .This is a built-in tool of windows 10 that can detect and fix most of the common system issues.
- Click on Start.
- Click on Settings.
- Click on Update & Security.
- Click on Troubleshoot.
- Click on Bluetooth.
- Click on Run the troubleshooter then follow the instructions to fix the problem.
Having Issues with your computer? Feel free to contact us using this form. We’ll try to help.