Experiencing connectivity issues with your HP Stream laptop’s Wi-Fi? In this comprehensive guide, we’ll delve into the root causes behind the “HP Stream laptop won’t connect to Wi-Fi” problem and provide practical solutions to get you back online swiftly. By following the troubleshooting steps outlined here, you can regain seamless internet access and optimize your HP Stream laptop’s performance.
How to Fix HP Stream Laptop Won’t Connect to Wi-Fi
Highlighted below is a rundown of standard simple solutions to Wi-Fi Internet issues on your computer. Be sure to test your device after completing each method so that you’ll know if the problem is fixed or not. Proceed to the next applicable solution if necessary.
1. Reboot your wireless router/modem.
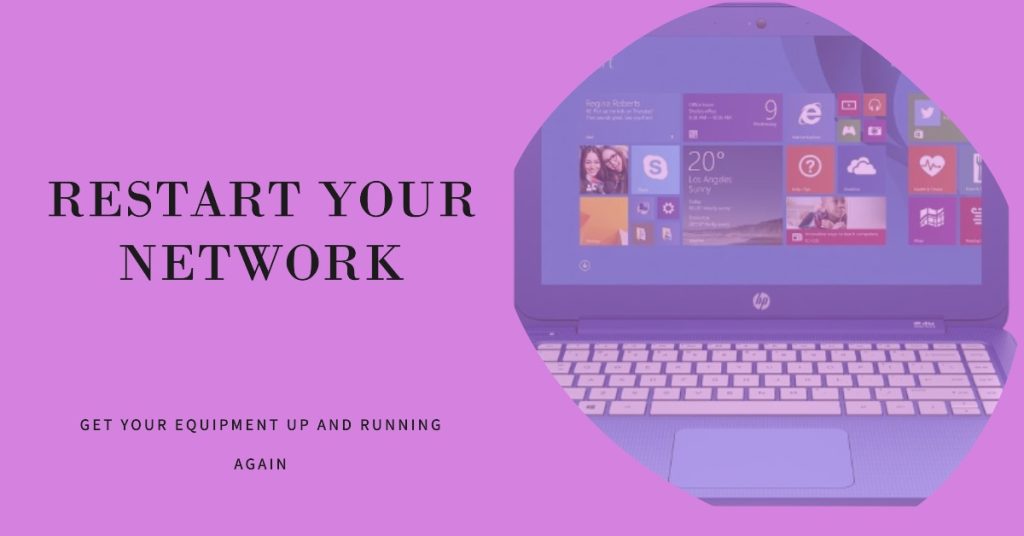
The very source of your Internet connection at home is your wireless router or modem. If all your devices could not connect to Wi-Fi Internet using the same network, it likely denotes that there is no Internet coming from the source. Perhaps, the router or modem firmware has crashed and therefore unable to receive wireless feed from the network base or feed wireless signals to the receiving devices. In this case, rebooting the network equipment would be necessary.
To do so, locate the Power button on your modem or router then press it until all the LED lights go out. Unplug the AC adapter from the power source and leave it unplugged for 1 to 2 minutes. After the elapsed time, press the Power button again until all the LED lights turn on and gets stable. This process is likewise referred to as modem/router power-cycle.
After the restart on your router or modem, test your computer to see if the HP Stream Laptop won’t connect to Wi-Fi issue still occurs.
2. Reboot your HP Stream notebook
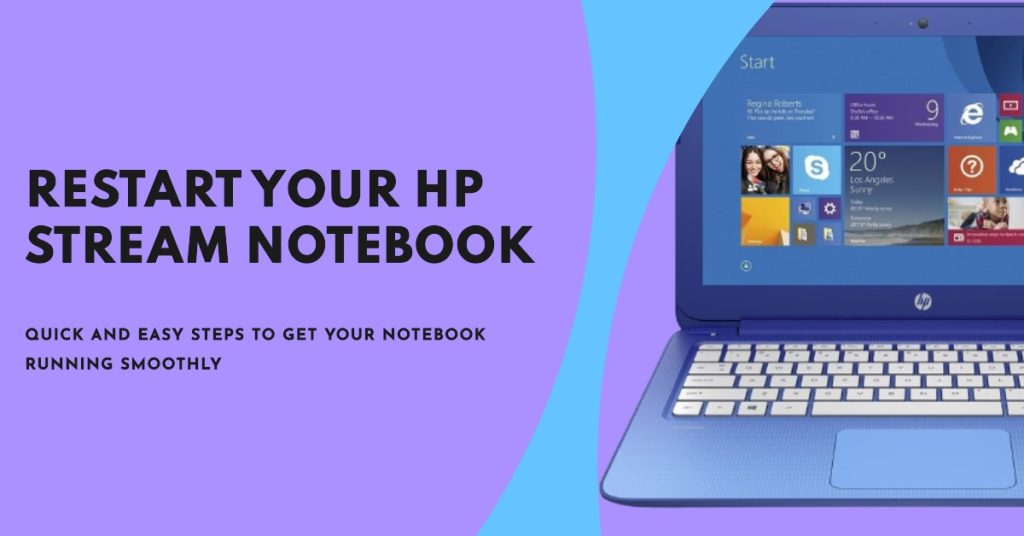
A restart on the computer can fix a lot of minor software issues. Just like any other functions, the Wi-Fi network on your computer can also acquire glitches at some point. When this happens, network errors may keep showing up along with other relevant symptoms like intermittent to no connectivity. If the problem suddenly occurs like when you were able to connect to and use Wi-Fi internet before but couldn’t do so right now, then you should try restarting your computer first. Should this be just a random glitch on the computer’s Wi-Fi functions, it should be fixed by a restart.
The steps in restarting your HP Stream may vary depending on the operating system it’s currently running on. But generally for Windows, the standard restart will start by navigating to the Start menu then select Restart (for prompt or direct reboot) or Shutdown (if you wish to power off your device for a few seconds before turning on again) from the menu options. But in the case where the computer is frozen or not responding, you can execute a forced shutdown and then restart instead. By forced shutdown means pressing the Power button until the computer shuts down and then after 30 seconds to 1 minute, press the Power button again to turn on. Alternatively, you can also unplug the A/C adapter from the power source then plug in again after a few seconds.
3. Forget wireless network then reconnect
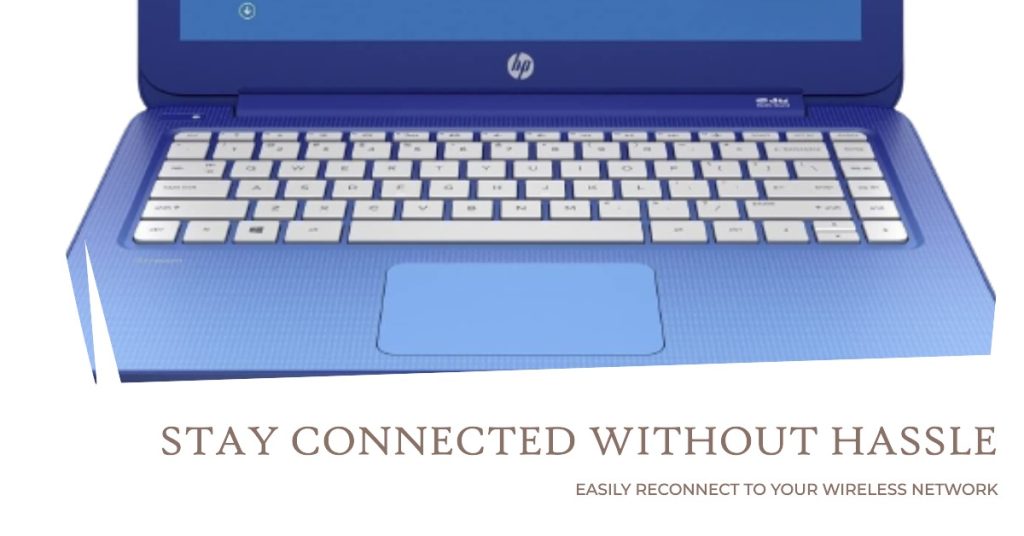
Forgetting your wireless network profile can be the key solution if the problem is caused by a corrupted network. It could be your own network if not other visible Wi-Fi networks on your computer. In Windows, you can delete a wireless network profile through these steps:
- Click the Network icon at the bottom right corner of your screen.
- Click Network settings.
- Click Manage Wi-Fi settings.
- Navigate to Manage known networks section, then click on your network name or profile.
- Click Forget to confirm action.
You can do the same actions to forget all other wireless networks in the list.
Alternatively, you can do the shortcut procedure which is through the command prompt. All you have to do is launch the command prompt then type netsh wlan show profiles (with space in between) in the command prompt.
For starters, to open the command prompt, launch the Start menu then click Run. On the box, you type cmd then press the Enter key on your keyboard.
A black screen with some lines of texts/characters and a blinking cursor that shows up is the command prompt. That is where you type in the recommended command line for Windows to execute.
4. Other suggestions
- Bypass the connection. This means that instead of wireless, you’ll do the wired network setup or directly connect your computer to the router or modem using an Ethernet (LAN) cable. If you can connect to the Internet with this setup (wired), then it means that the modem or router is working and that the problem is most likely on your computer system. This denotes a need for you to troubleshoot software problem on your HP Stream computer.
- Observe proper distance/range. Environment is also among the factors that can affect wireless signal strength and quality. The closer your computer to the wireless router or modem, the stronger and better signal it gets. There is also lesser interference. That said, try moving your notebook computer to a closer place to your wireless router or modem.
- Try to use other browsers. To rule out the possibility of a browser error like corrupted browser app in use, you can switch to a different browser app on your computer. For example, if you’re using Firefox, try Chrome browser or any available program you have for the same purpose. If you are able to browse or connect to the Wi-Fi internet using other browsers, then it denotes that the problem is isolated the first browser you’re using. It’s therefore a browser issue that required some fixing and not your computer. Clearing the browser’s history or cache and data might help but if not, you’ll need to dig deeper to the underlying cause and try fixing the problem with more advanced procedures.
Ask further assistance
If none of these works and that you still experience the HP Stream Laptop won’t connect to Wi-Fi issue, then at this point you should consider seeking more help. It’s possible that the problem is just too complex and therefore already requires more advanced solutions and troubleshooting methods with software intervention. The right people to reach for this purpose is either the HP support team or Microsoft Support. Contact HP if you suspect that the problem is tied to some bad network components on your computer. On the other hand, seek more help from Microsoft Support if the problem is associated with a faulty operating system.
Connect with us
We understand that for many computer users, troubleshooting is really difficult that’s why we’re here to help you find a solution…for free. All we need is information about your computer and the problem. Just fill up our Computer issues questionnaire here and give us the information we need. Also include your own observation on how and when the problem started or what you were doing when the problem emerged. We will help you find a solution to fix your problem or advise you what to do.
THANKS I WILL TRY THIS REMEDY