Is your Dell laptop keeps restarting? Don’t let this frustrating issue disrupt your work or leisure time. In here, we will explore the common causes of Dell laptops continuously restarting and provide you with proven troubleshooting methods to resolve the problem. From software conflicts to hardware issues, we’ll cover it all, ensuring that you regain stability and uninterrupted performance.
Follow our step-by-step instructions and expert tips to put an end to Dell laptop keeps restarting issue and get your Dell laptop back up and running smoothly. Say goodbye to the frustration of constant restarts and hello to a reliable computing experience.
1. Fix Dell laptop keeps restarting: Rule Out Overheating
An overheated Dell laptop will automatically restart to prevent damage. Feel along the bottom vents – if it’s hot, allow it to fully cool before powering back on. Improper airflow can cause overheating.
2. Update Outdated Drivers
Drivers are essential software components that facilitate communication between hardware devices and the operating system. When drivers become outdated, they can result in compatibility issues and system instability, leading to frequent restarts.
Outdated or corrupt drivers, especially for critical components like the processor or motherboard, can cause constant restarting.
Update drivers through Windows Update or Dell’s website. You can also use a driver update utility to handle this automatically.
3. Disconnect Peripherals and Accessories
Faulty or misbehaving devices connected to your Dell laptop can interfere with normal operation. Unplug all peripherals like external hard drives, printers, and chargers.
If the laptop stops restarting, one of the disconnected accessories is the culprit. Reconnect them one by one to identify which one.
4. Scan for Malware
Viruses, spyware, and other malware – especially the nasty ransomware variants – can damage Windows system files, causing repeated crashing and restarting.
Run a full system scan with updated antivirus software to catch and remove any infections.
5. Update or Roll Back Device Drivers
If you recently updated a driver before the restart looping began, it isn’t very accurate. Roll back to the previous driver:
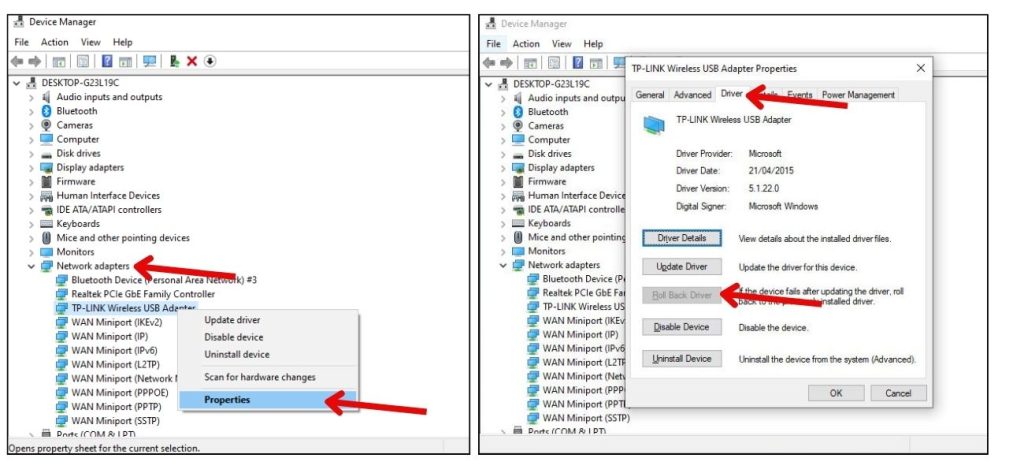
- Right-click the Start button and select Device Manager
- Find the problematic driver, right-click, and choose Properties
- Go to the Driver tab and click Roll Back Driver
If that doesn’t work, visit the manufacturer’s website and download the latest driver version.
5. Reset the Laptop BIOS
The Basic Input/Output System (BIOS) is responsible for initializing the hardware components of your laptop. A corrupted or misconfigured BIOS can cause the laptop to restart repeatedly. In this guide, we will walk you through the process of resetting the BIOS on your Dell laptop to resolve the restarting problem.
Resetting the BIOS to factory defaults clears out any bad settings:
- Reboot the Dell and press F2 to enter the BIOS
- Find the option to load BIOS defaults or factory settings
- Save changes and exit the BIOS
6. Test and Replace Hardware
Faulty RAM, storage drives, CPUs, and other hardware components can cause repeated restarting. Run Dell’s built-in ePSA diagnostic tool to identify any failed hardware that needs replacement.
If you recently replaced or added new hardware, remove it and see if that stops the restart loop.
7. Refresh the Windows Installation
As a last resort, you can refresh your Windows installation from the Recovery options (Settings > Update & Security > Recovery) to fix corrupted OS files causing crashes on a Dell laptop. Just be sure to back up the data first!
With the right troubleshooting techniques, you should be able to stop your Dell laptop from endlessly restarting, crashing, and rebooting.