f you’ve encountered the frustrating obstacle of a ‘download failed network error’, you understand the inconvenience it can cause during essential file downloads. Identifying the underlying causes and implementing effective solutions for ‘download failed network error’ is crucial to ensure uninterrupted and smooth downloading processes. In this comprehensive guide, we’ll explore practical techniques to help you troubleshoot and resolve this issue, enabling seamless downloading without any network interruptions.
How To Fix Download Failed Network Error Issue
Before performing any of the recommended troubleshooting steps listed below it’s best to restart your computer first. This action refreshes the operating system and remove any corrupt temporary data that could be causing the problem.
The failed network error message usually occurs when trying to download a file over the internet using Chrome. There are several factors that can cause this problem which we will be identifying and hopefully fix.
1. Disable HTTP/Port Checking on Your Antivirus
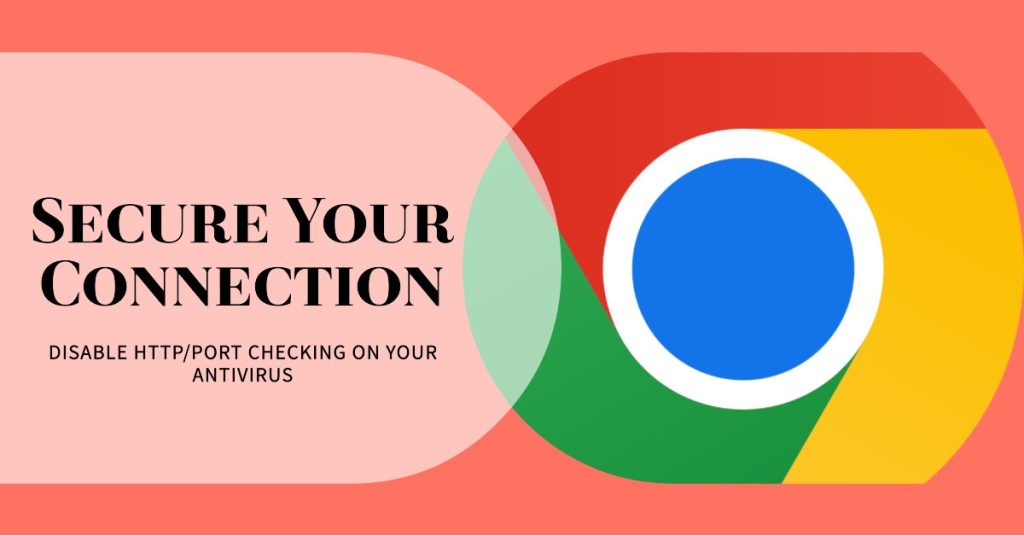
One of the main causes of this problem is the antivirus software which keeps on scanning the website certificate. This slows down the download speed which results in this problem.
- Open the antivirus user interface by double-clicking on its icon in the system tray.
- The HTTPS scanning setting is located in different spots for different antivirus tools.
- Kaspersky Internet Security: Home – Settings – Additional – Network – Encrypted connections scanning – Do not scan encrypted connections
- AVG: Home – Settings – Components – Online Shield – Enable HTTPS Scanning (uncheck it)
- Avast: Home – Settings – Components – Web Shield – Enable HTTPS Scanning (uncheck it)
- ESET: Home – Tools – Advanced Setup – Web and Email – Enable SSL/TLS protocol filtering (turn it off)
Check if the failed network error when downloading using Google Chrome issue still occurs.
2. Change the Default Downloads Location
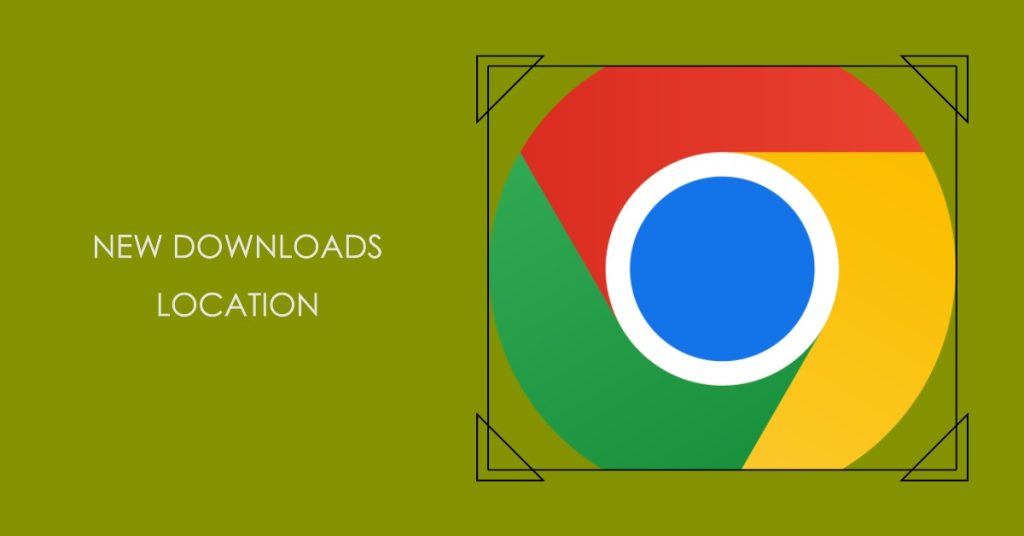
There are instances when the problem is caused by Chrome unable to access the Downloads folder. To check if this is what’s causing the problem you should try to change the default downloads folder location.
- On theGoogle Chrome browser, click on the three horizontal dots at the top right part which says “Customize and control Google Chrome” when you hover above it.
- Click on the Settings option near the bottom of the dropdown menu.
- Scroll down to the bottom of this page and click the Advanced button. Scroll down until you see the Downloads section. Click the Change button under the Location option and choose a different folder for Chrome downloads. Confirm the changes
- Restart your browser.
Check if the download failed network error when downloading using Google Chrome issue still occurs.
3. Update your network drivers
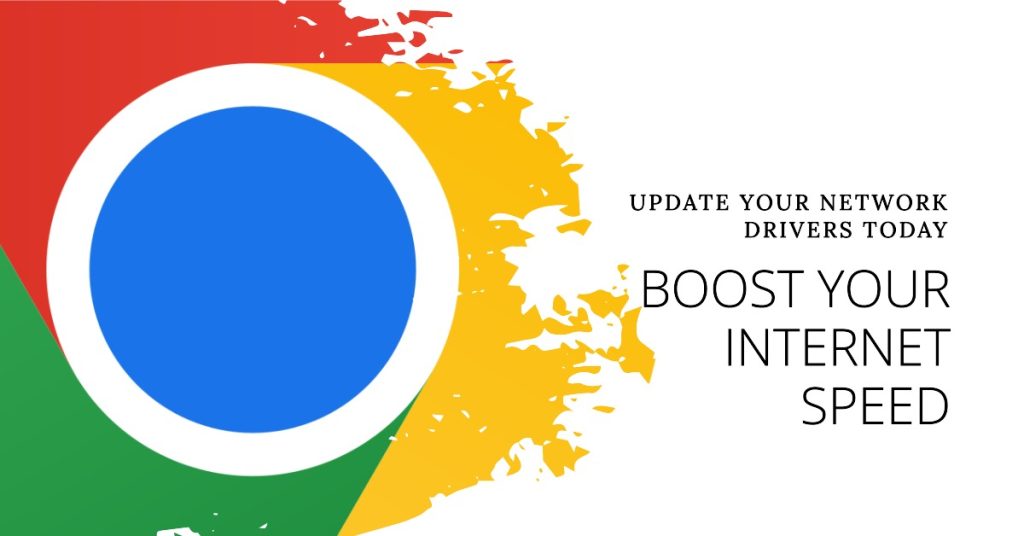
There’s a chance that the problem is caused by outdated network drivers in your computer. Try to check if an update is available and download it accordingly.
- Type “Device Manager” into the search field next to the Start menu button to open the Device Manager utility.
- Expand the “Network Adapters” section to display all network adapters that the PC has running at the moment.
- Right click on the network adapter you want to uninstall and select “Uninstall device”. This will remove it from the list and uninstall the device. Click “OK” when prompted to uninstall the driver completely.
- Remove the adapter you are using from your computer and go to your manufacturer’s page in order to see the list of available drivers for your operating system. Choose the latest one, save it, and run it from the Downloads folder.
- Follow the instructions on-screen in order to install the driver. If the adapter is external such as a Wi-Fi dongle for desktop PCs, make sure it stays disconnected until the wizard prompts you to connect it to your computer.
- Restart the computer.
Check if the download failed network error using Google Chrome issue still occurs.
Other troubleshooting steps to consider
- Check Your Internet Speed and Connection: Ensure the stability of your internet connection by running a reliable speed test. Prioritize a steady Wi-Fi connection and consider rebooting your router to enhance connectivity.
- Restart Your Device: Address potential system glitches by simply restarting your device, as this can often resolve the ‘download failed network error’ issue.
- Clear Browsing Data: Combat downloading issues in Chrome by clearing your browsing data, including cache and browsing history, which can occasionally lead to download errors.
- Disable Suspicious Extensions: Identify and temporarily disable any suspicious Chrome extensions that might be hindering your downloads, allowing you to isolate the cause of the problem.
- Verify File Size and Format: Prevent download failures by confirming that the file size and format are supported, as incompatible formats or excessively large files can contribute to download errors.