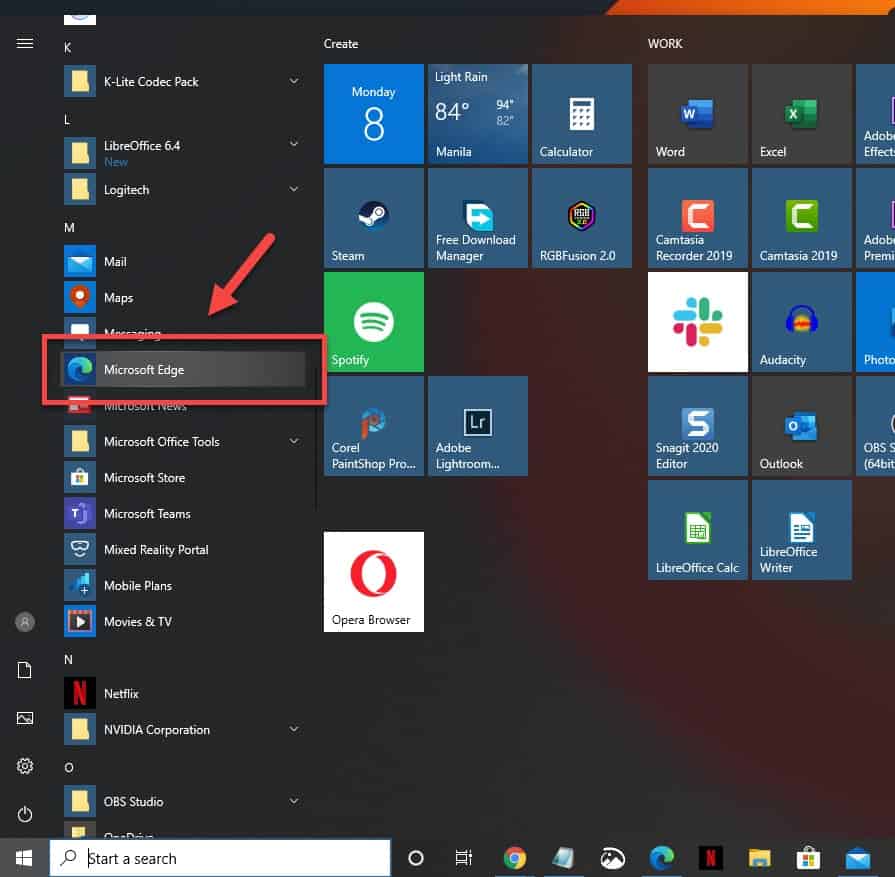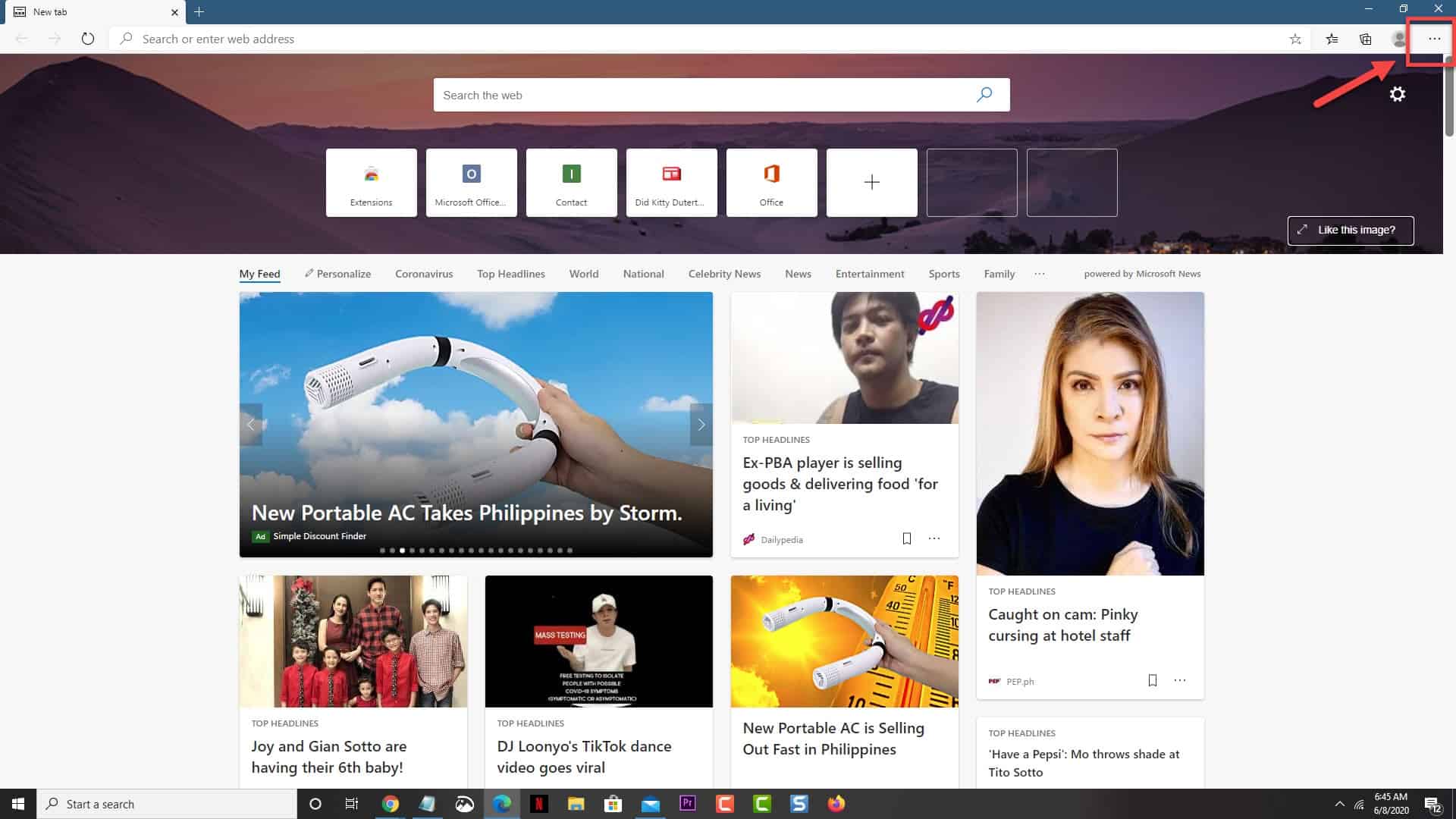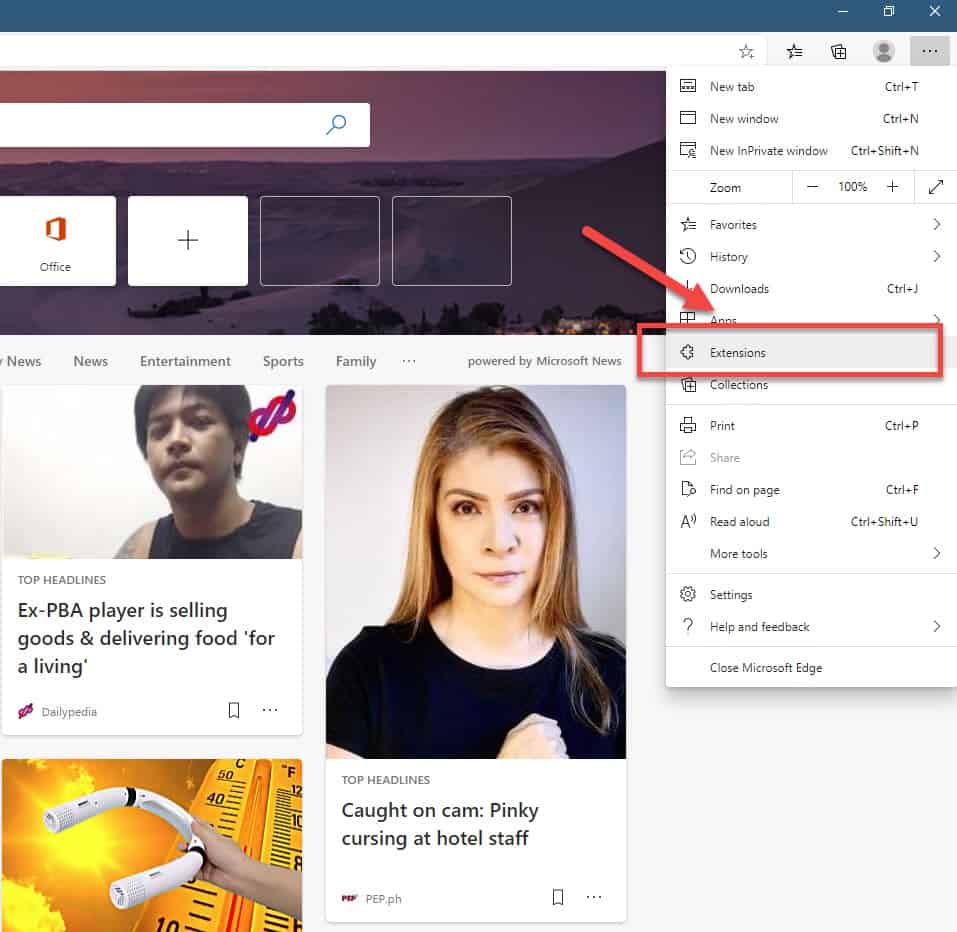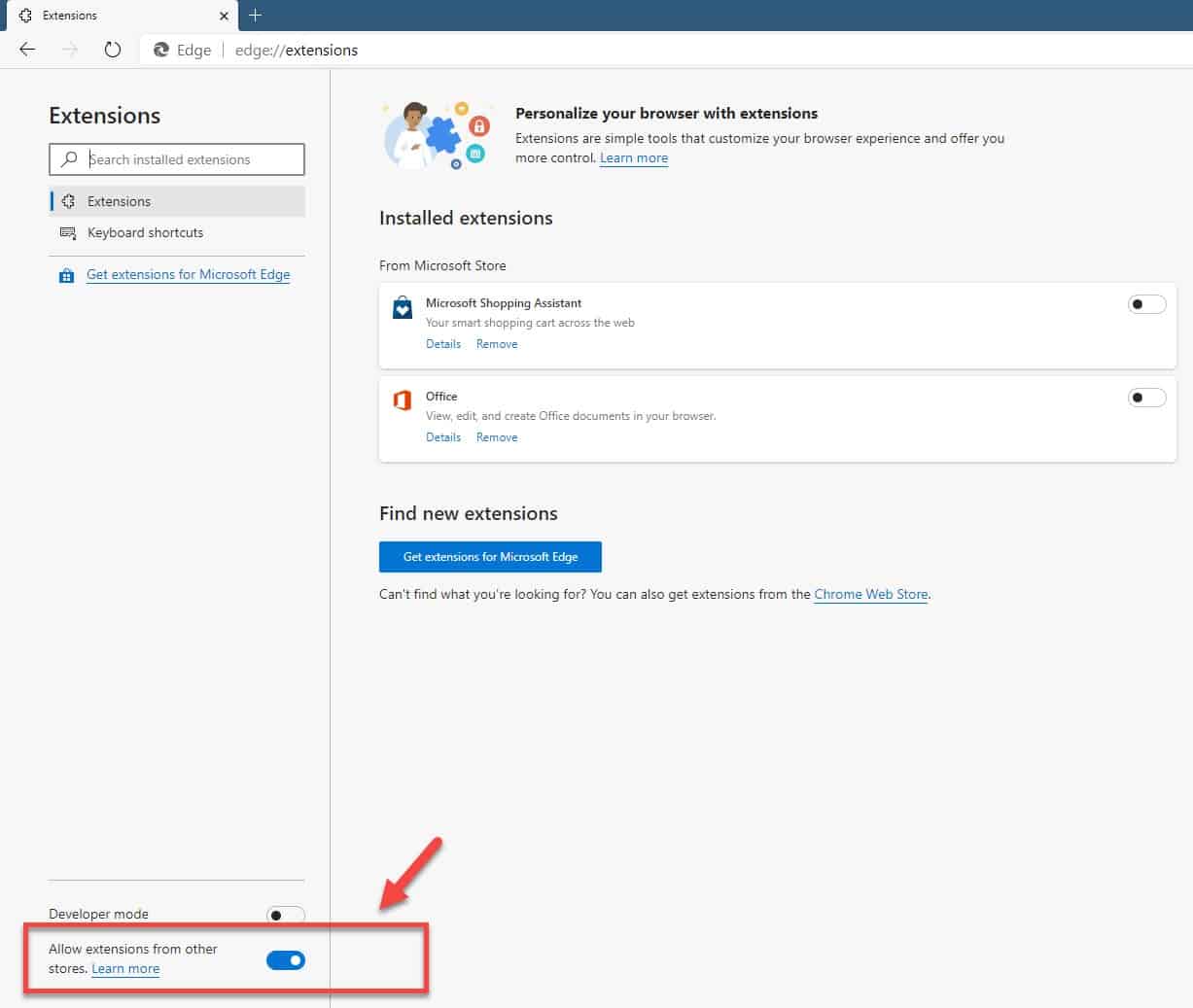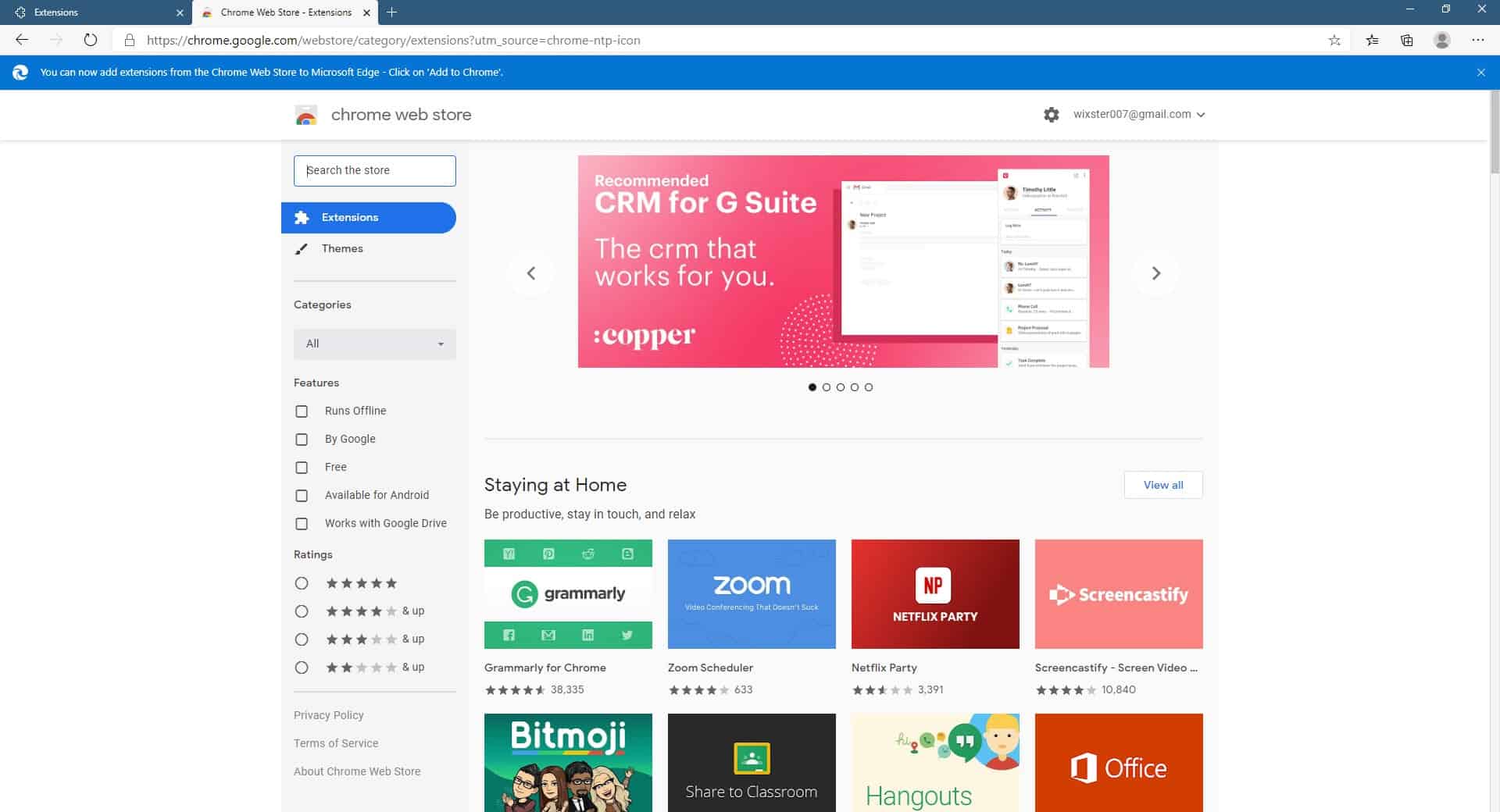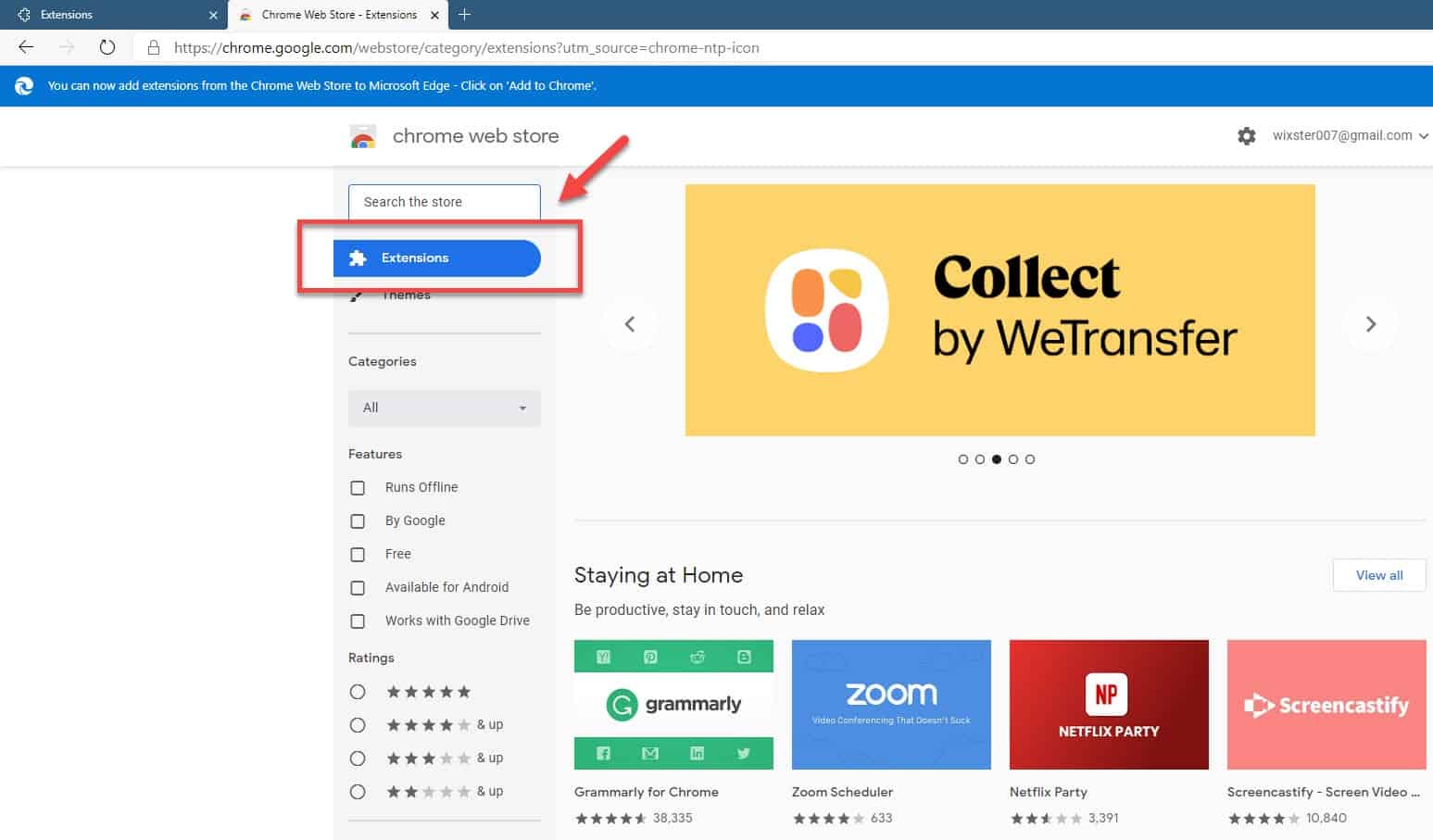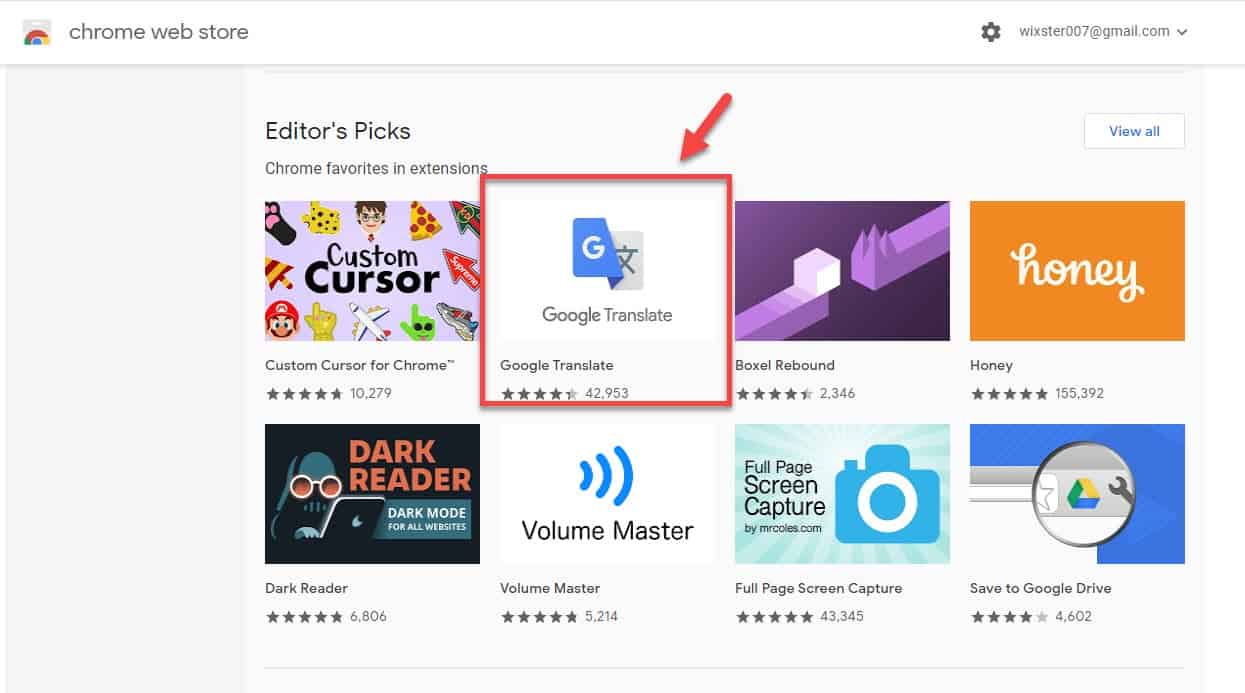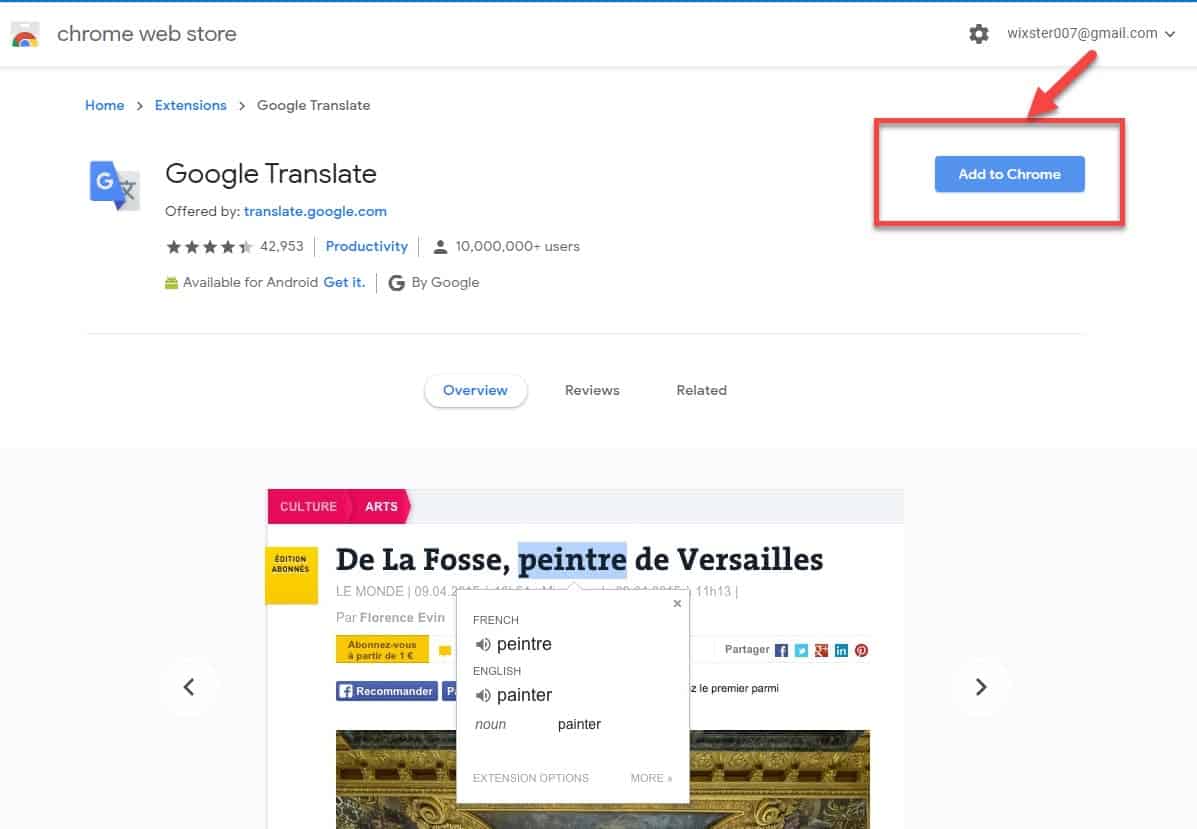Microsoft has recently made some changes to the Microsoft Edge browser which is now based on the Chromium open-source project. The stable version of this new version was first released last January while the rollout to all Windows 10 users started this June. Since the new Edge is now similar to Google Chrome then it can also use the Chrome extensions. In this latest installment of our troubleshooting series we will show you how to add Google Chrome extensions to Microsoft Edge.
Install Google Chrome Extensions on Microsoft Edge
Extensions are small programs that can enhance your browsing experience. Some extension features can block ads in websites, notify you of new emails, or make your browsing experience more secure just to name a few. There are a lot of extensions available from the Chrome web store which can be easily downloaded and installed in the Chrome browser. You can however also install these extensions to your Microsoft Edge browser. Here’s how you can do this.
Add Third party extensions to Edge
The best way to get Chrome extension to Edge is from the Chrome web store and to do this you will need to turn on the setting to allow extensions from other stores in Edge.
Time needed: 5 minutes.
Install Chrome Extensions in Microsoft Edge
- Open Microsoft Edge.
You can do this by clicking on the application from the Start menu.

- Click on More.
This is the three horizontal dots located in the upper right side of the window.

- Click on Extensions.
This will open a new Extension tab.

- Turn on the switch for “Allow extensions from other stores”.
This can be found in the lower left side of the screen.

- Go to the Chrome web store.
You can do this from the Microsoft Edge browser.

- Click on Extensions
This can be found in the left pane.

- Select an extension.
This is the extension you want to get.

- Click on the Add to Chrome button.
This will install the extension to your Edge browser.

After performing the steps listed above you will successfully add Google Chrome extensions to Microsoft Edge.
Having Issues with your computer? Feel free to contact us using this form. We’ll try to help.