Experiencing the frustrating issue of the “Windows 10 Photos app missing” on your PC? Don’t worry, as we’ve compiled a comprehensive guide to help you troubleshoot and restore this essential application. By following the steps outlined here, you can swiftly resolve the missing Photos app problem and regain seamless access to manage your visual content hassle-free.
What to do when you experience the Windows 10 Photos App Missing Issue
Before performing any of the recommended troubleshooting steps listed below it’s best to restart your computer first. This action refreshes the operating system and removes any corrupt temporary data that could be causing the problem.
There are several factors that can cause this particular problem ranging from a cache problem to an installation issue. Listed below are the recommended troubleshooting steps you need to do to fix this problem.
1. Run the App Troubleshooter
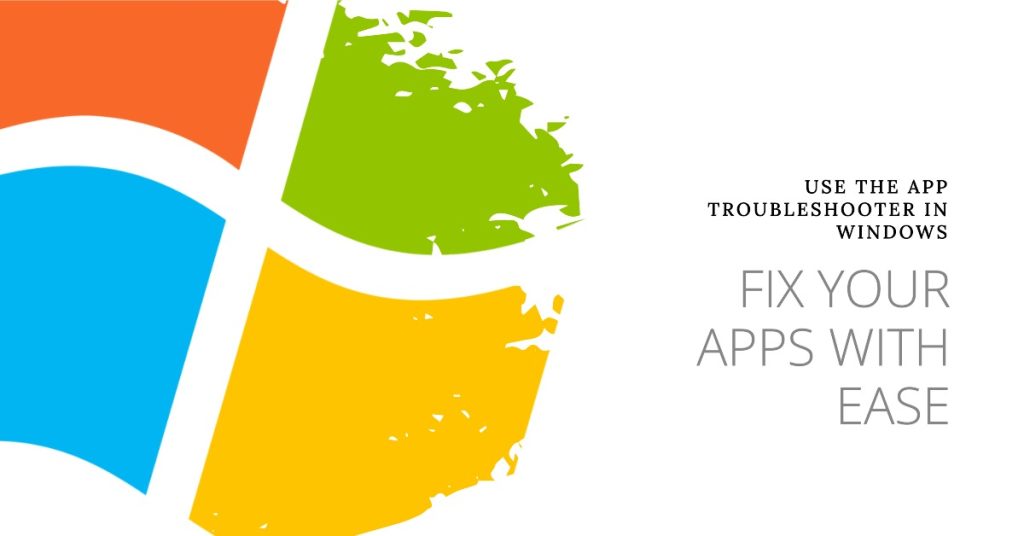
The App Troubleshooter is a built-in Windows tool that can detect and fix common issues with apps. Here’s how to use it:
- Open the Start menu and search for “Troubleshooting”.
- Click on “View All” in the sidebar.
- Select “Windows Store Apps” and click “Run the troubleshooter”.
- Follow the on-screen directions. The troubleshooter will scan for issues and try to repair the Photos app.
Running the App Troubleshooter often fixes missing app issues. Restart your PC after it completes and see if Photos is back.
2. Reset or Reinstall the Photos App
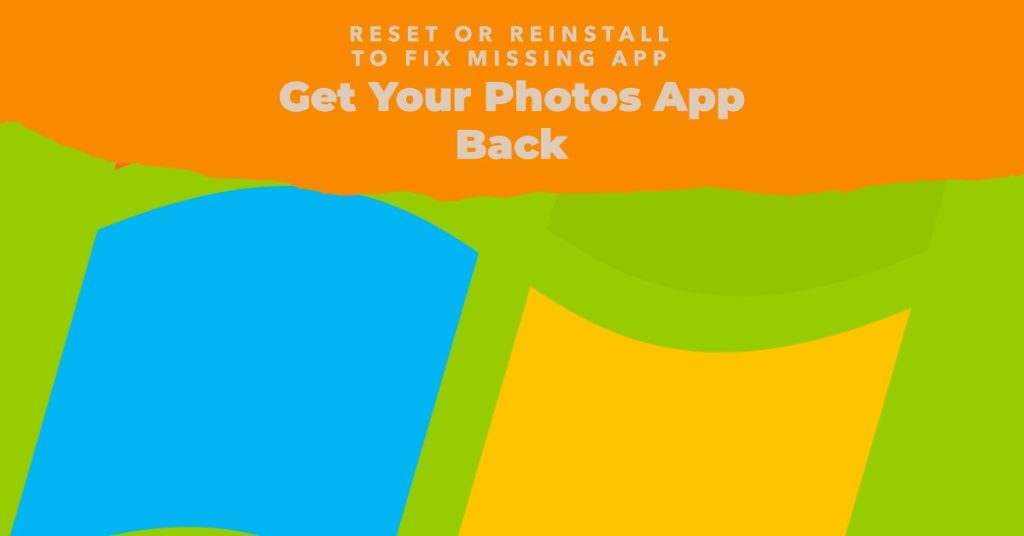
Resetting or reinstalling the Photos app can also resolve the missing app problem:
- Open the Start menu and click on “Settings”.
- Click on “Apps” and then “Apps & features”.
- Select “Microsoft Photos” in the app list.
- Click on “Advanced options” and then “Reset” or “Uninstall”.
- If you reset the app, it will revert to factory settings. If you uninstall it, you’ll need to get it again from the Microsoft Store app.
Resetting or reinstalling will often fix corrupt installs causing the Photos missing error.
3. Check for Windows Updates
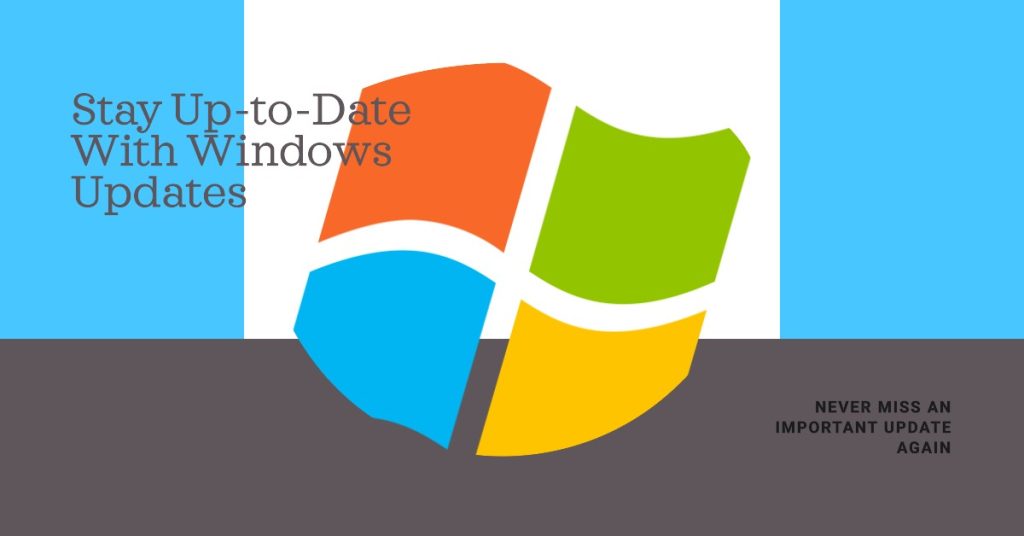
Microsoft frequently releases Windows updates and bug fixes. An update may address the Photos app issue:
- Open the Start menu and click on “Settings”.
- Click on “Windows Update”.
- Click “Check for updates”. Install any available updates.
Updating Windows is an easy fix that could resolve the Windows 10 Photos App missing issue.
4. Clear the App Cache
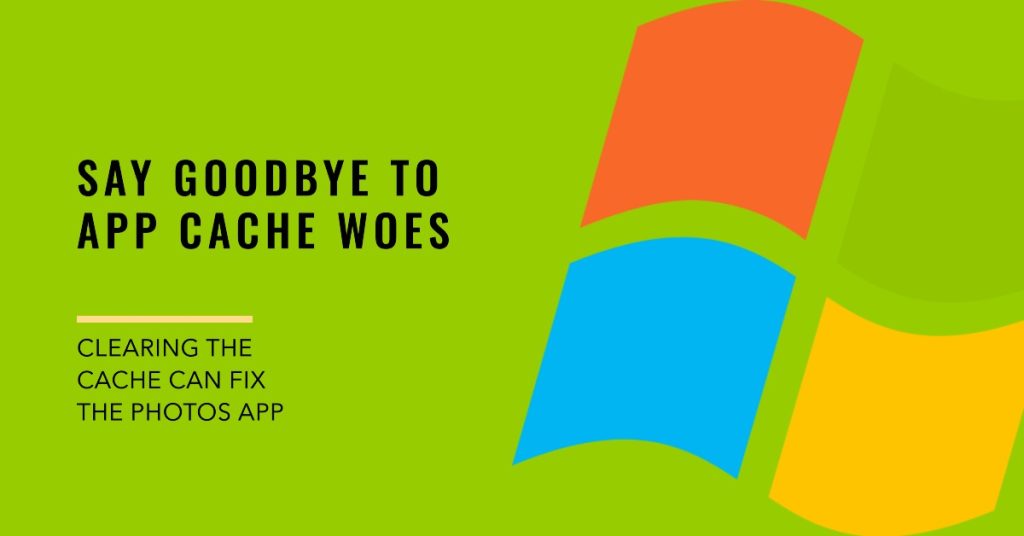
A corrupted app cache can prevent the Photos app from starting. Clearing the cache may fix this:
- Right-click the Start button and select “Windows Terminal (Admin)”.
- Type in
wsreset.exeand press Enter. This clears the Windows Store cache. - Restart your PC. Check if Photos is back after booting up again.
Clearing the app cache often resolves app loading problems like Windows 10 Photos App missing.
5. Perform a System Restore
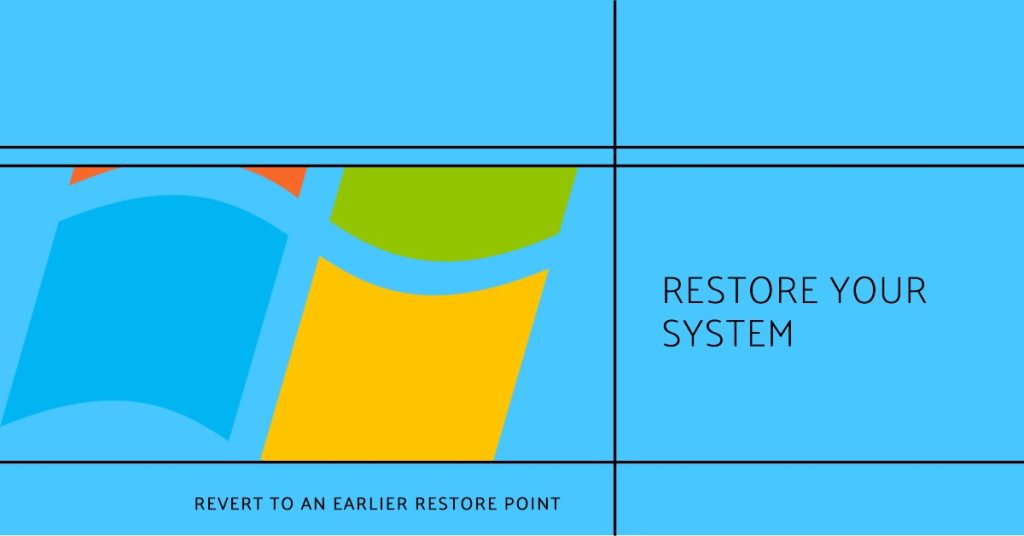
If a recent system change or app installation caused the issue, reverting to an earlier restore point may help.
- Right-click the Start button and select “System”.
- Go to “System protection” and click “System Restore”.
- Follow the wizard to choose a restore point before the issue occurred.
- Allow the restore to complete and reboot your PC.
System Restore can undo problematic changes that broke the Photos app.
6. Create a New User Account
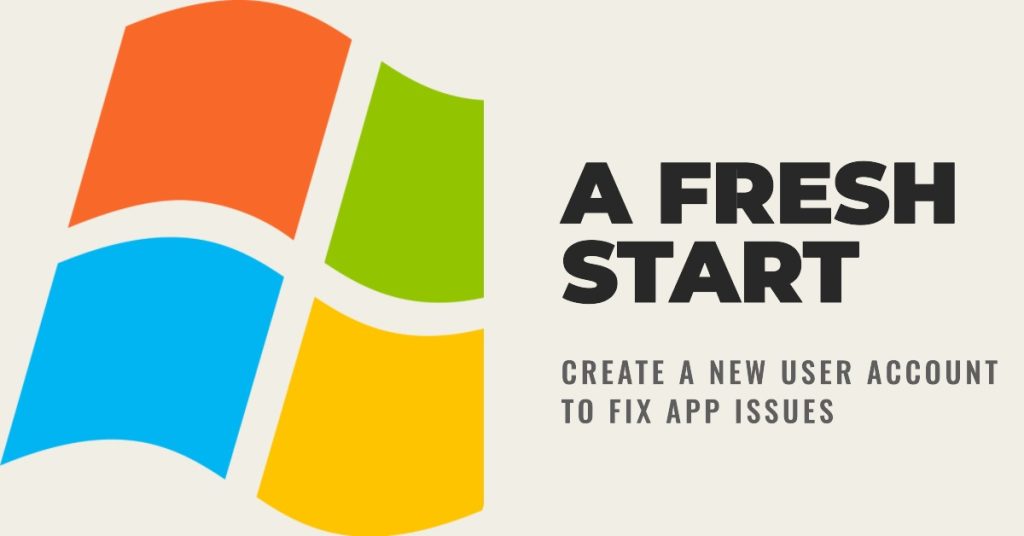
Corrupted user profiles sometimes prevent apps like Photos from loading. A new user profile works around this.
- Open the Start menu and click on “Settings”.
- Go to “Accounts” and click “Family & other users”.
- Click “Add account” and create a new local account.
- Log into the new account and check if Photos loads.
A new user profile isolates the issue to just your original corrupted profile.
7. Use the Windows Store Apps Troubleshooter
Microsoft provides an automated troubleshooter that can diagnose and repair Windows Store app issues like Photos missing.
- Right click the Start button and select “Windows Terminal (Admin)”.
- Type
ms-settings:troubleshootand press Enter. This opens the Troubleshooting settings. - Select “Other troubleshooters” and click “Windows Store Apps”.
- Click “Run the troubleshooter” and follow the steps to complete it.
The Windows Store Apps troubleshooter will auto-repair issues related to Windows 10 Photos App missing and other apps not working properly.
8. Reset Your PC
If nothing else works, doing a full reset of Windows 10 will reinstall the operating system while saving your personal files. This is guaranteed to fix the Windows 10 Photos App missing issue.
- Open the Start menu and click on “Settings”.
- Go to “System” and click “Recovery”.
- Under “Reset this PC”, click “Get started”.
- Follow the prompts to reinstall Windows 10. Choose the “Keep my files” option during setup.
Resetting Windows completely reinstalls the operating system and all apps, resolving even major issues like a missing Photos app.