Understanding the exact amount of VRAM your system possesses is crucial for optimizing your gaming and graphics performance. ‘How much VRAM do I have’ is a common question among tech enthusiasts and gamers aiming to ensure their hardware meets the demands of modern software. In this guide, we present simple yet effective methods to help you easily determine the VRAM capacity on your computer.
How To Check How Much VRAM Do I Have In Windows
When seeking to enhance your computer’s graphical performance, understanding the available VRAM is essential. Checking the VRAM on a Windows system can provide crucial insights into its capacity for handling graphic-intensive tasks. This guide offers a comprehensive walkthrough of the troubleshooting steps, enabling you to quickly and easily determine the VRAM on your Windows device.
1. Check VRAM from Display Settings
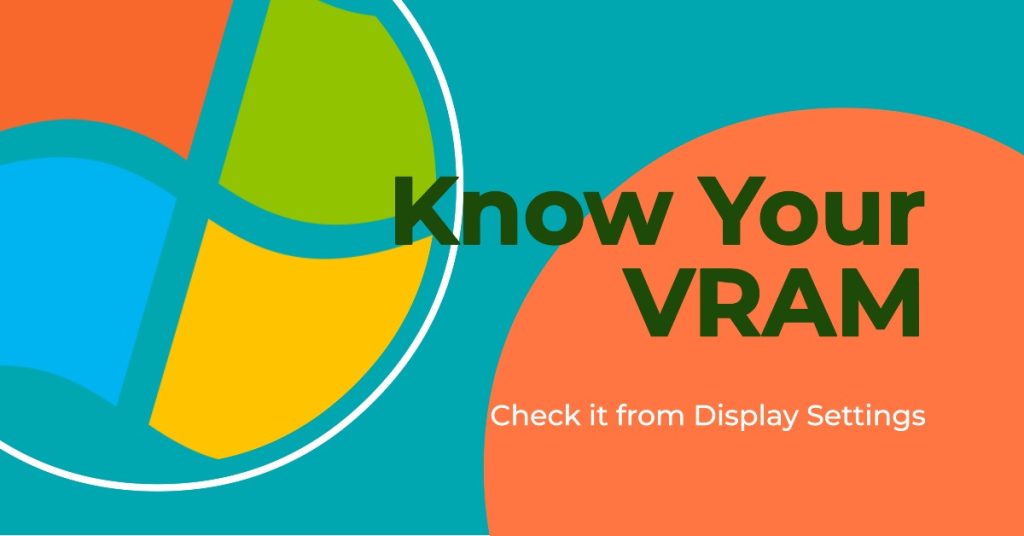
You can check how much VRAM your computer has from the Display Settings.
- Type “Display Settings” into the Windows 10 search bar and click on the first result.
- Scroll down to the bottom of the Display page and click on Advanced Display Settings.
- Click on the highlighted text at the bottom that reads Display adapter properties for Display 1.
- You’ll see your VRAM, or Dedicated Video Memory, in the tab that pops up.
2. Check VRAM using dxdiag tool
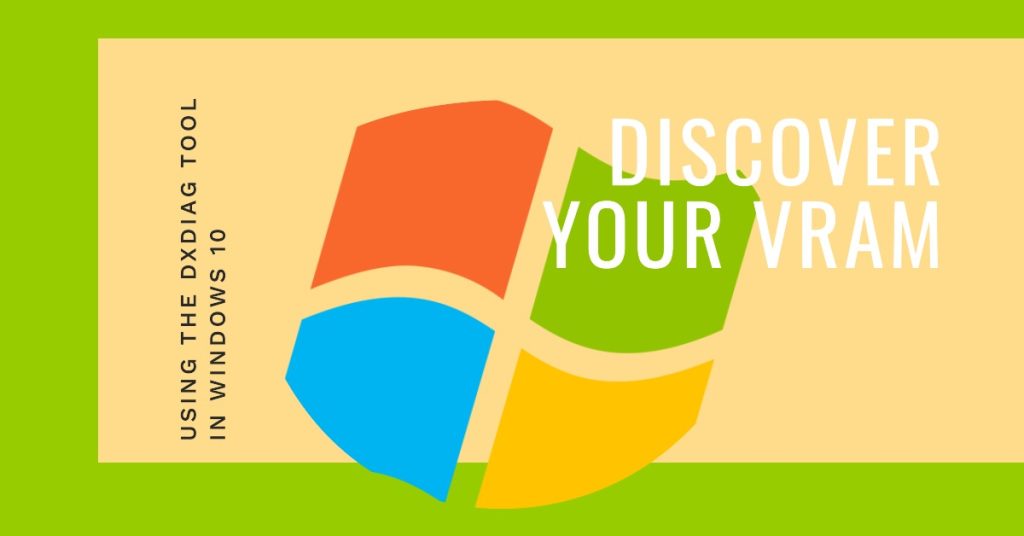
Another useful method to check how much VRAM do I have in Windows 10 is by using the dxdiag tool. This is especially useful if you have two graphic cards installed in your system.
- Type “Run”: into the Windows 10 search bar and open the app.
- Type “dxdiag” into the bar and click OK. If it gives you a prompt about connecting to the internet, click Yes.
- When the DirectX Diagnostic Tool opens, click on Display; you should see the information about your GPU. The VRAM you have can be found at Display Memory.
3. Check VRAM using CPU-Z
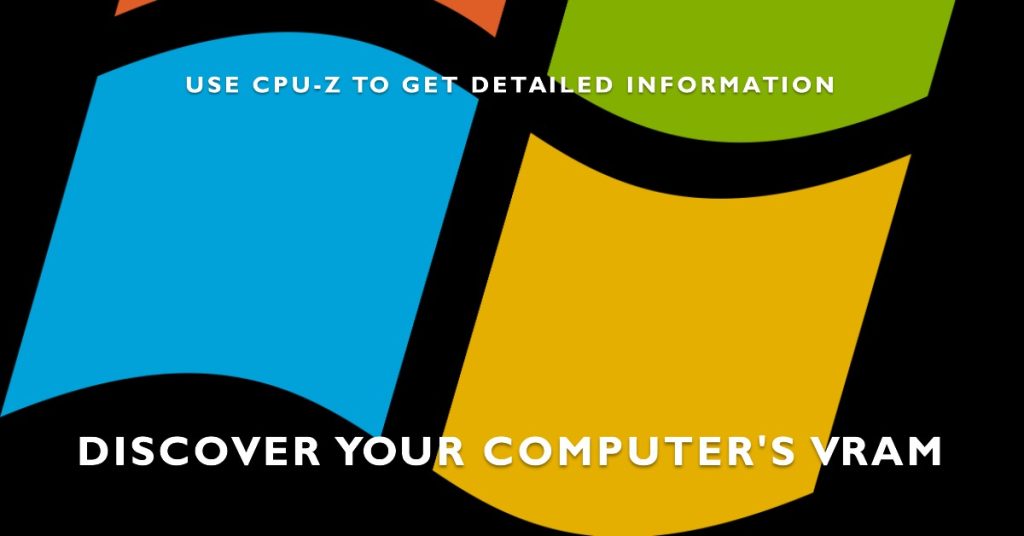
CPU-Z is a free utility that can detect information about your computer system. It gives an overview of what hardware components are installed in your computer and also shows their properties.
- Download the CPU-Z version that suits your computer’s hardware in the language that you prefer.
- Install CPU-Z and then run it.
- Wait for CPU-Z to detect your computer’s graphics card. Once it does so, navigate to the Graphics tab and you will see all of the information it managed to find regarding your GPU, including how much Dedicated Video Memory or VRAM it has.