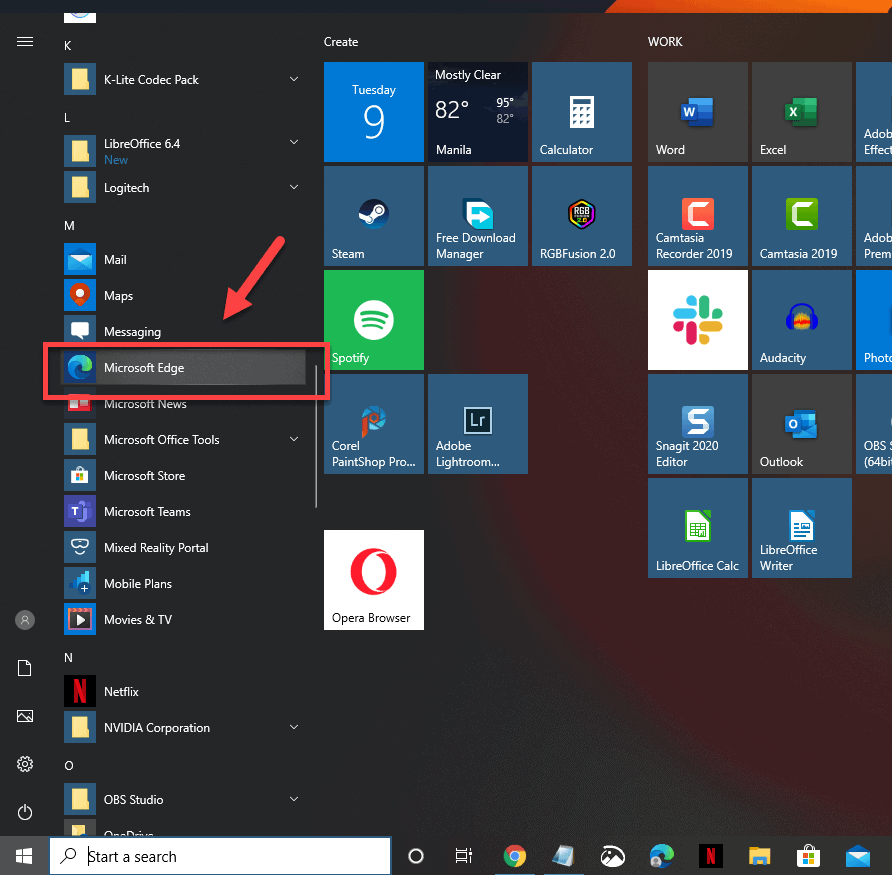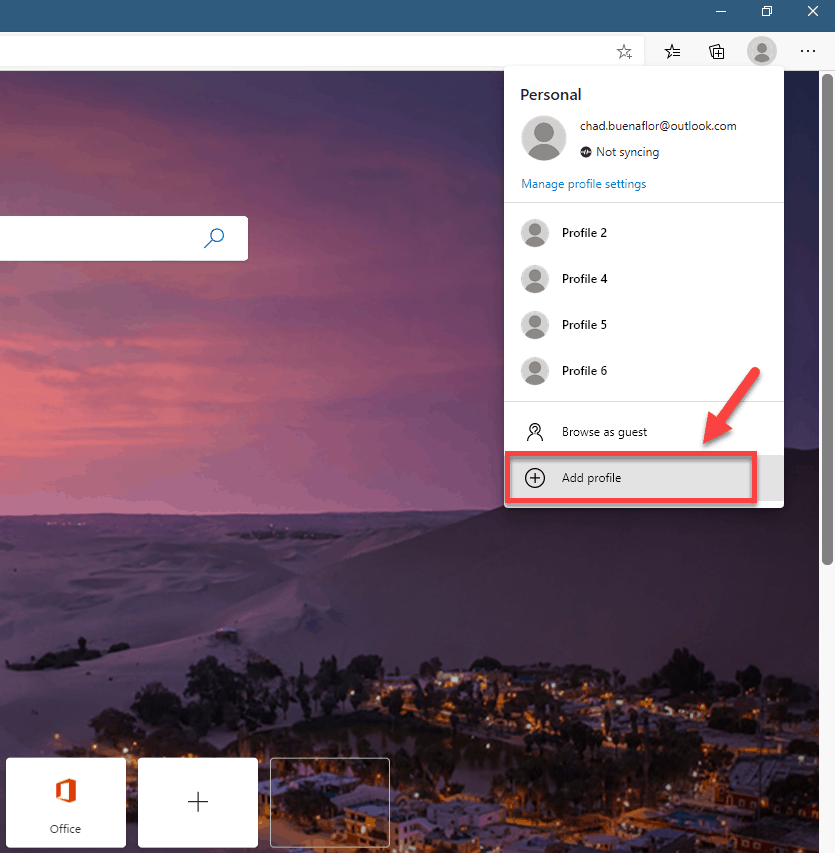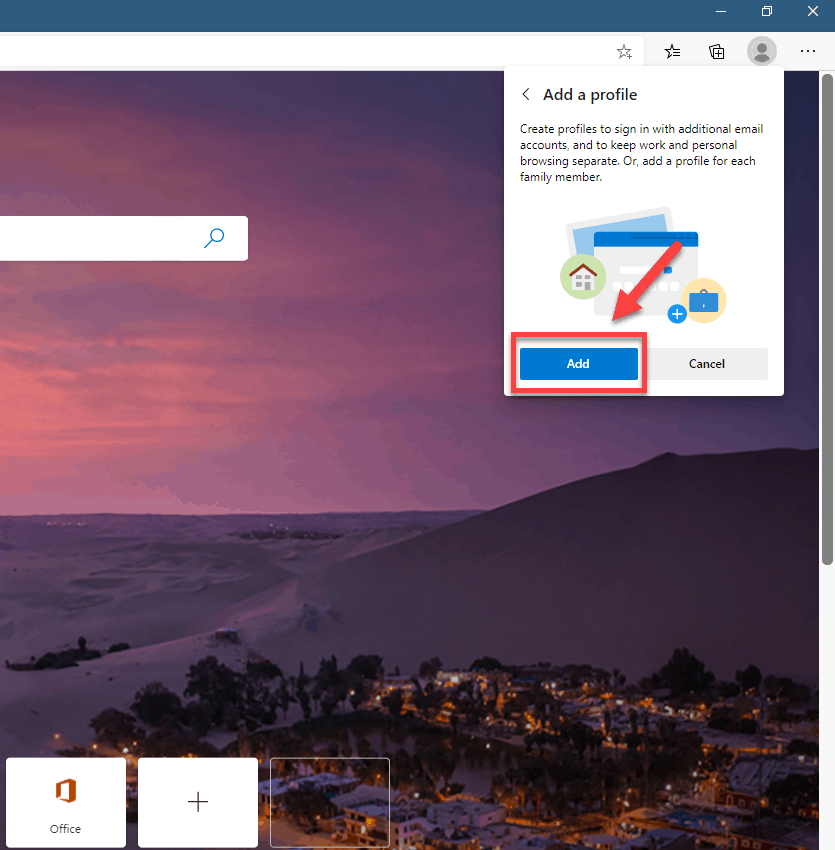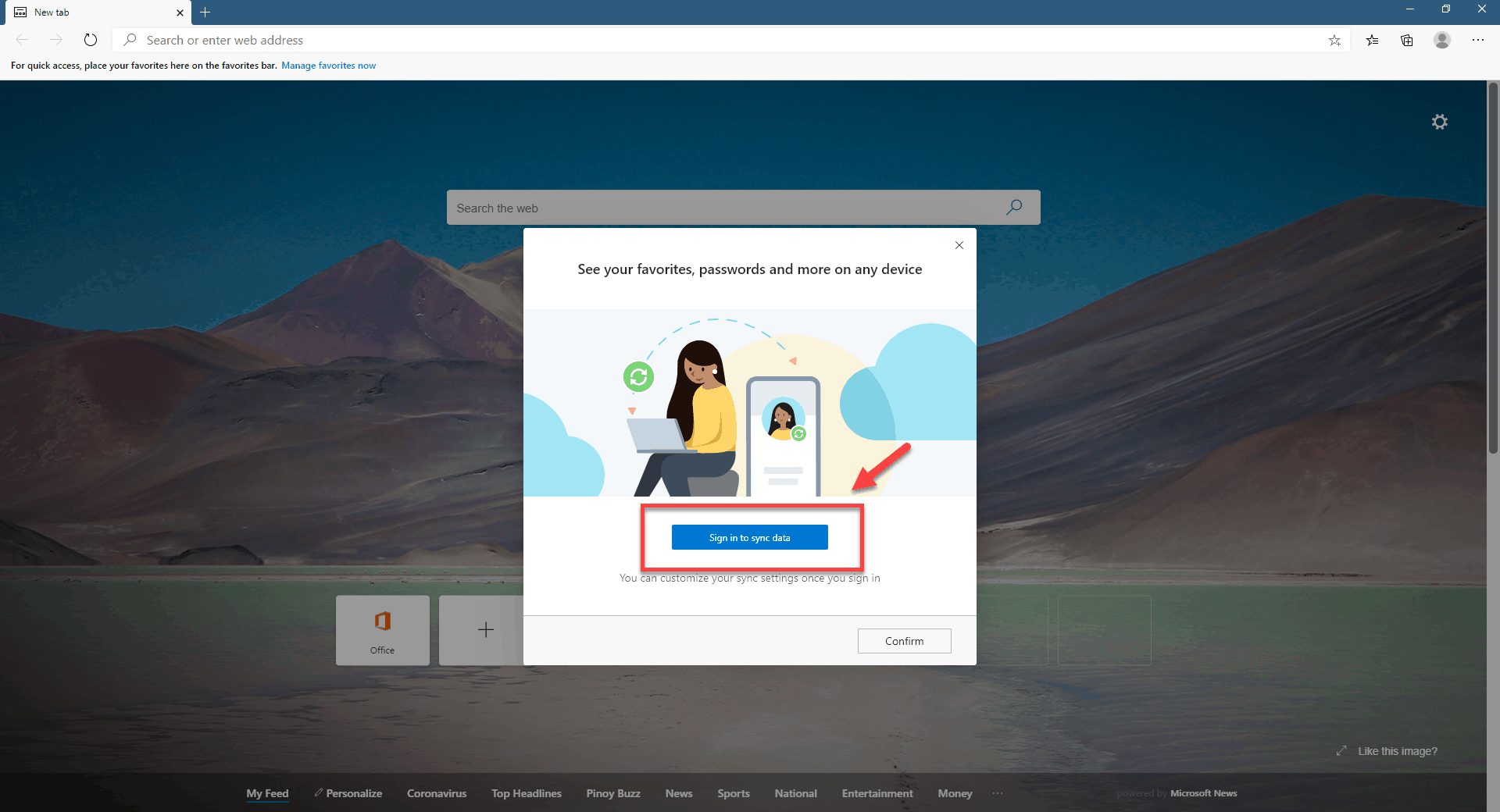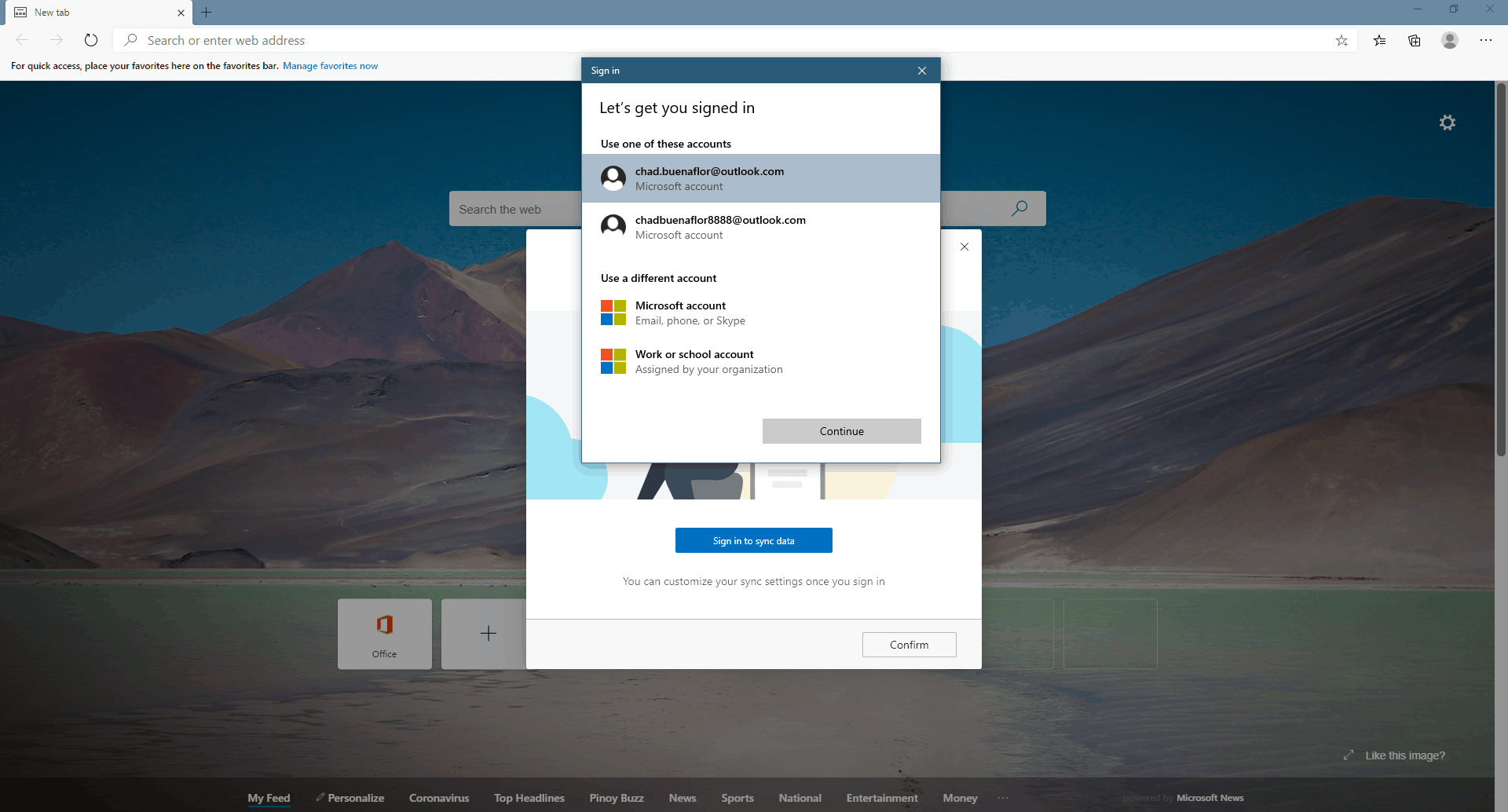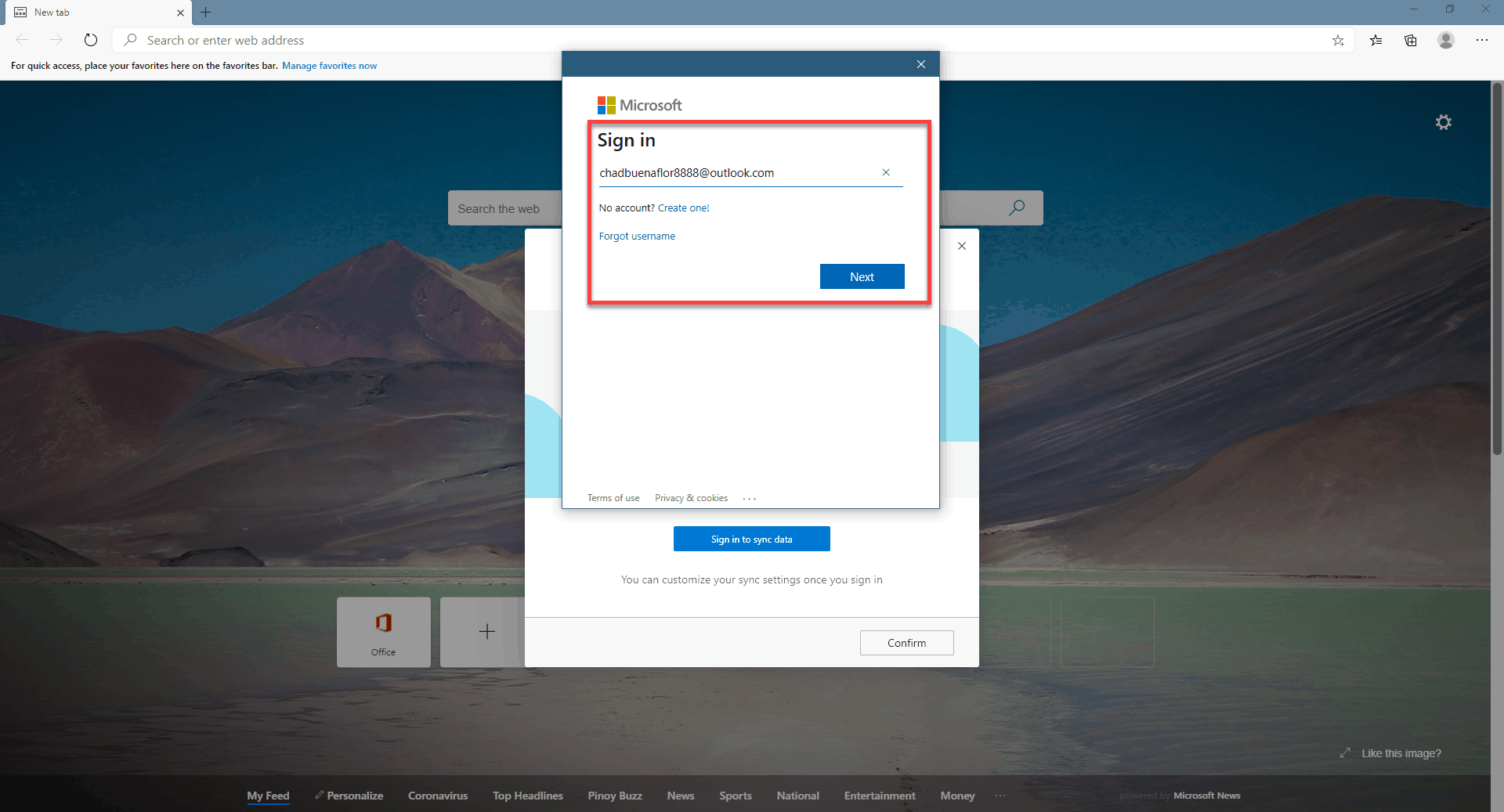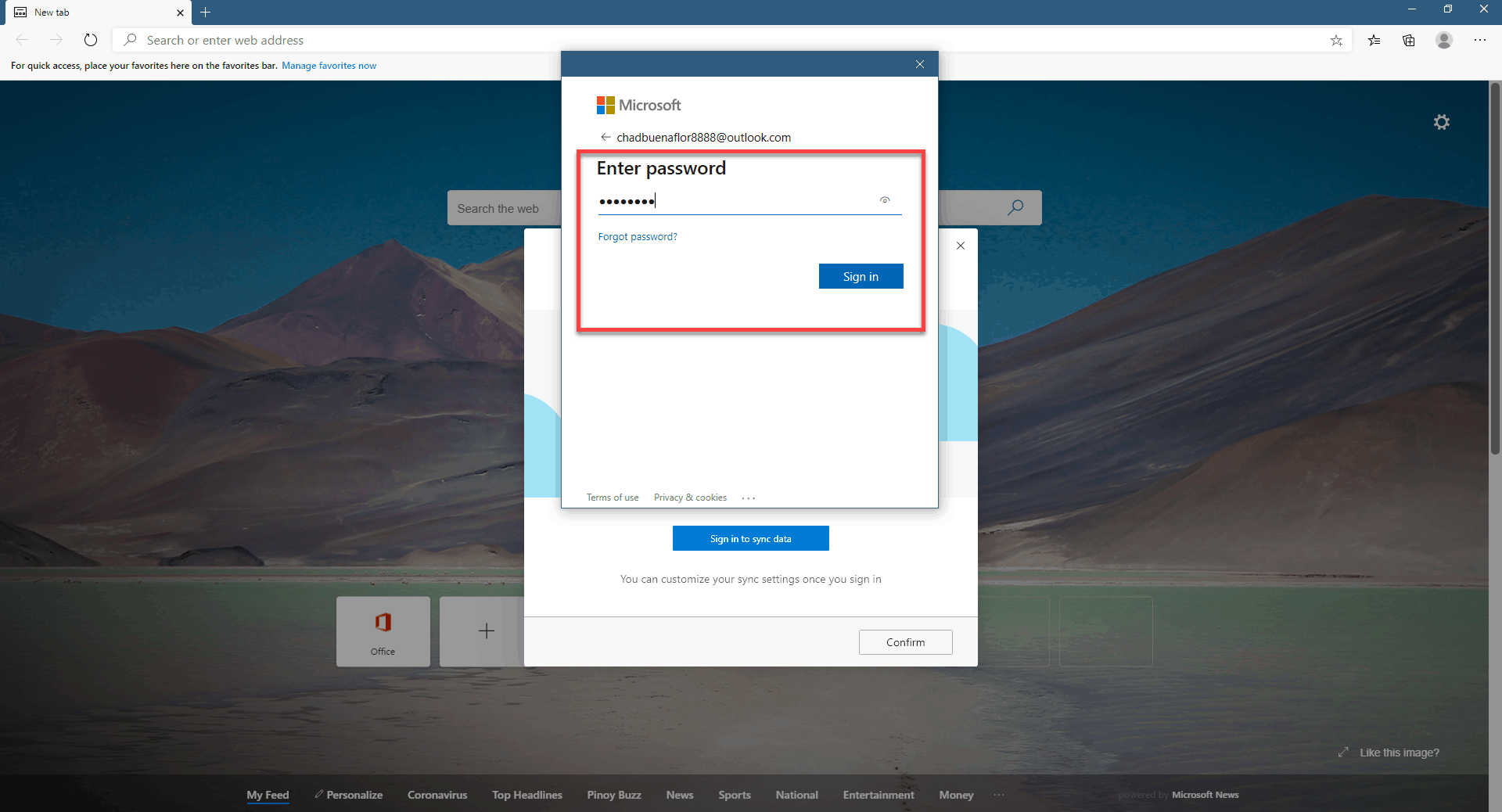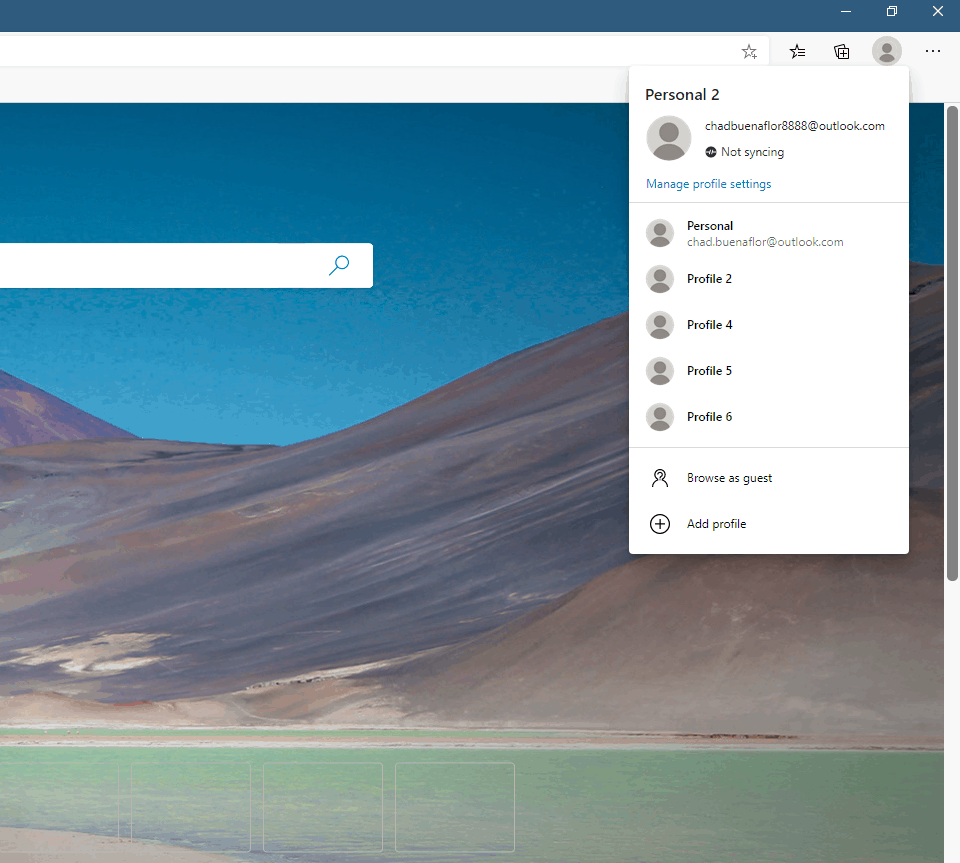Microsoft’s browser has gotten better this 2020. We’re not talking about Internet Explorer, but instead the latest Microsoft Edge. While the legacy Edge version was based on HTML, the new Edge is based on Chromium which is also what Google Chrome is based on. This gives the browser a significant boost in speed as well as updated features. In this latest installment of our troubleshooting series we will show you how to create multiple profiles in Microsoft Edge.
Creating Multiple User Profiles in Microsoft Edge
Profiles allow multiple computer users to have their own personalized browsing experience. When you sign in to the browser you will be using the default user profile. Your bookmarks, browser settings, and extensions just to name a few will be stored in this profile. If another person were to use the browser then it would be a good idea to create another profile for that person to keep your information separate.
Add profile from Edge settings
The best way to add a profile is from the Microsoft Edge settings.
Time needed: 5 minutes.
Adding Profiles in Edge
- Open Microsoft Edge.
You can do this by clicking on its icon from the Start menu list of applications.

- Click the Profile icon.
This is the icon of a person’s head located at the upper right side of the browser.

- Click Add Profile.
This will allow another Microsoft account to sign in to the browser.

- Click Add.
You will be able to add an additional email account or another family member.

- Click sign in to sync data.
This will connect the email account.

- Choose the correct account type then click continue.
This is the new account that you want to create the profile for.

- Enter the email address or create a new one then click next.
This is the email account you want to create the profile for.

- Enter the password then click sign in.
This will add the email account.

- Click the Profile icon then click on a profile.
This allows you to switch to the profile account.

After performing the steps listed above you will successfully create multiple profiles in Microsoft Edge.
Having Issues with your computer? Feel free to contact us using this form. We’ll try to help.