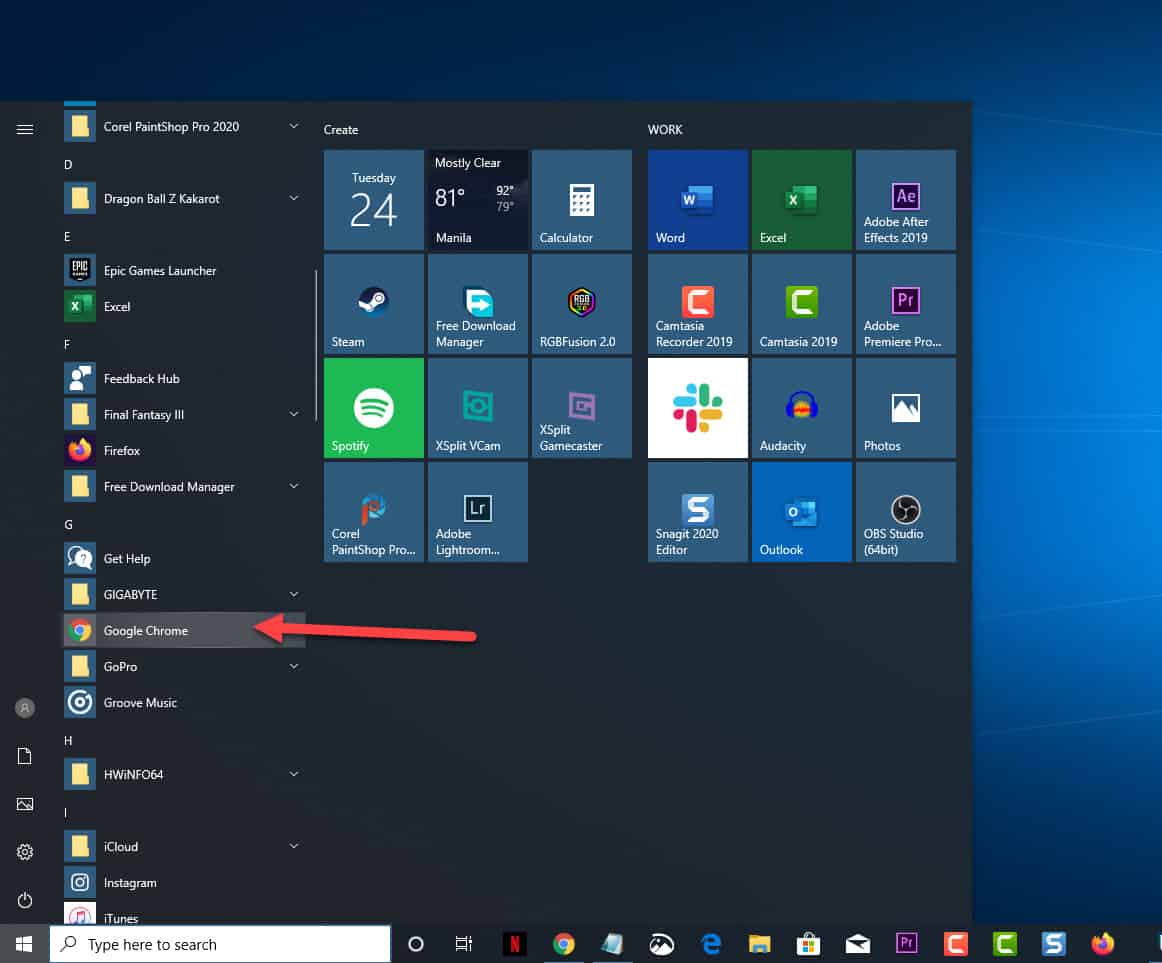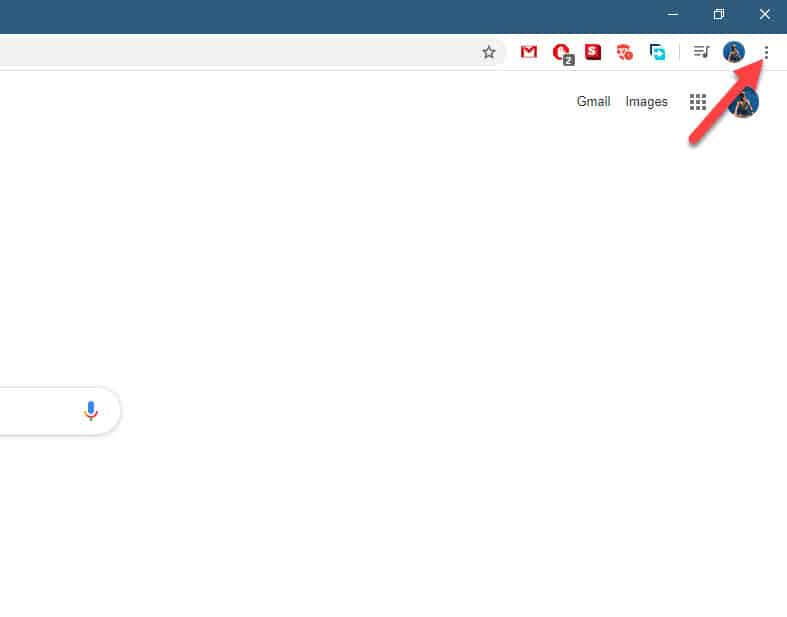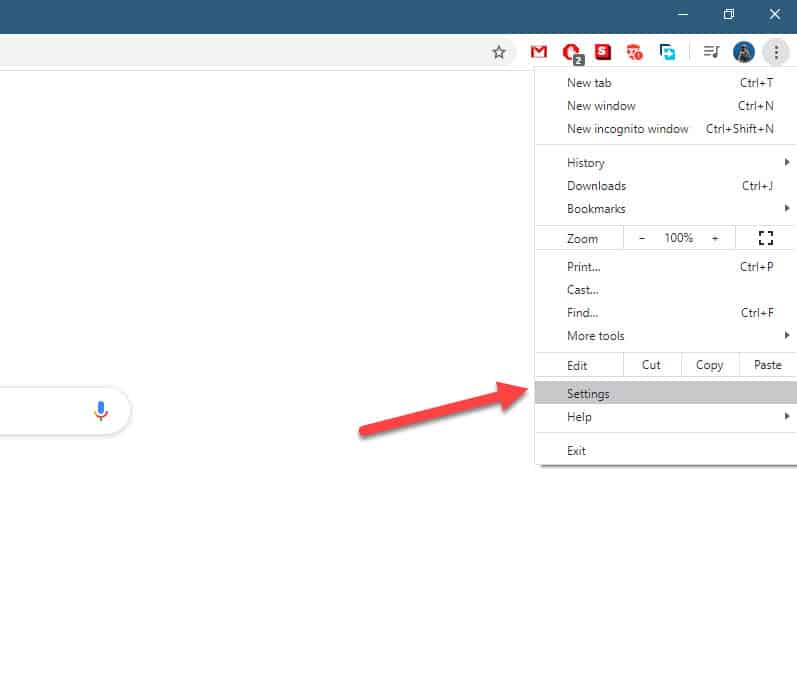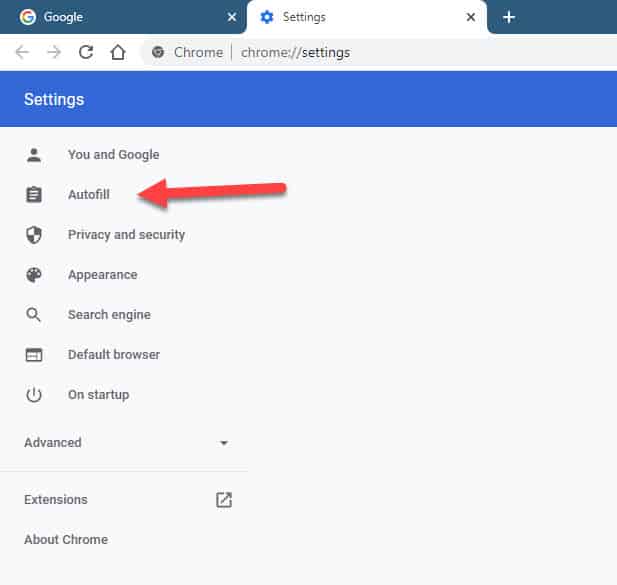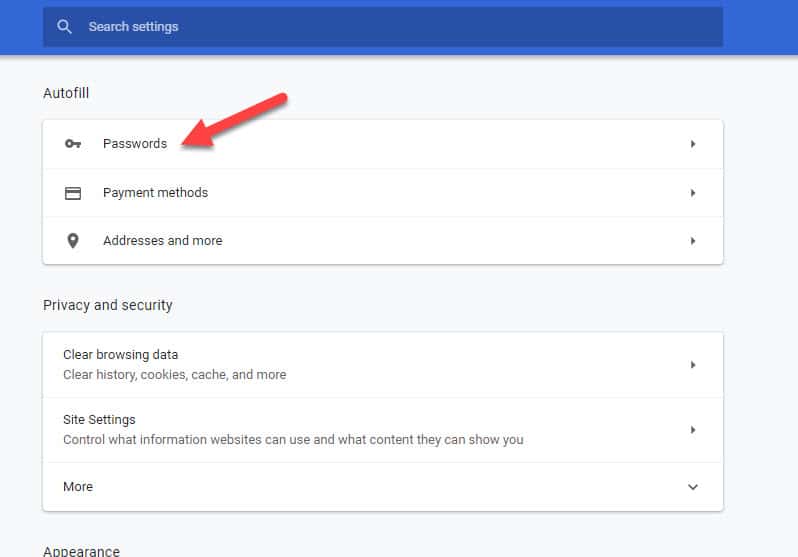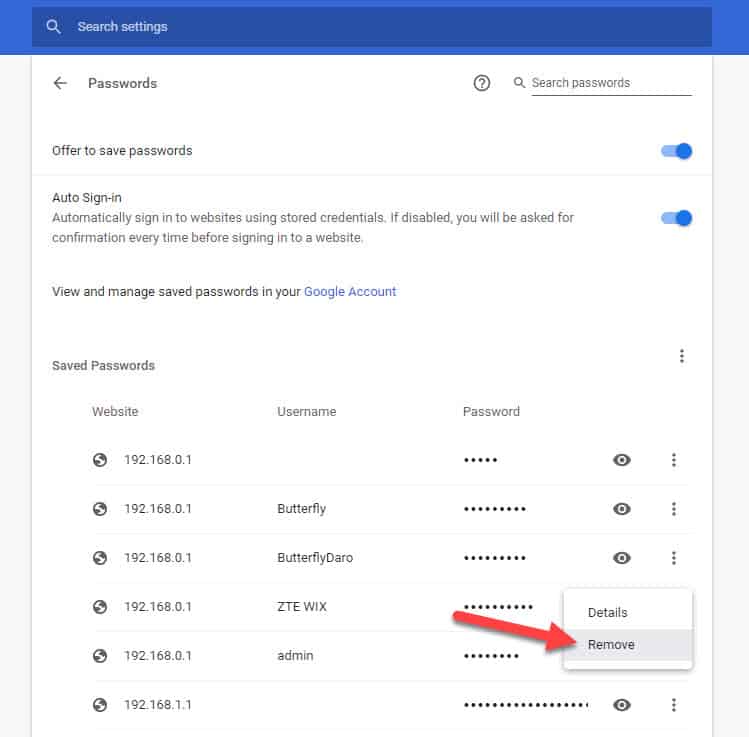Google Chrome has become the most widely used browser in the world today due to its several outstanding features which includes speed and security. It is available in several platforms such as Windows 10, MacOS, Linux, IOS, and Android. Today, we will be showing you how to delete saved passwords on Google Chrome on the Windows 10 platform.
Remove saved password from Google Chrome
One of the features of the Chrome browser is that it saves the passwords for websites that you visit. This allows you to immediately access your Facebook account for example when you open the website without entering your login details.
There are however instances when you will want to remove the saved password, such as when it is already outdated and needs to be changed or when you want to secure your account. Listed below are the steps you need to do.
Time needed: 3 minutes.
Remove passwords in Chrome
- Open Google Chrome.
You can do this by clicking on its icon from the Start menu applications list.

- Click on Menu.
This is the three dots on the top right corner.

- Select Settings.
This will open the Settings window.

- Click on Autofill.
This is located on the left pane.

- Click Passwords.
You will see a number of saved passwords for various websites.

- To delete the password, click on the three dots next to it and select Remove.
This will remove the password for an individual website.

After performing the steps listed above you will successfully delete saved passwords on Google Chrome.
Delete all saved passwords
If you would like to delete all saved passwords on Chrome then you should perform these steps.
- Open Google Chrome. You can do this by clicking on its icon from the Start menu applications list.
- Click on Menu. This is the three dots on the top right corner.
- Click on More tools.
- Click on Clear browsing data.
- Click on the Advanced tab.
- Make sure that the box for Passwords and other sign-in data is checked.
- Click on the Clear data button.
Having Issues with your computer? Feel free to contact us using this form. We’ll try to help.