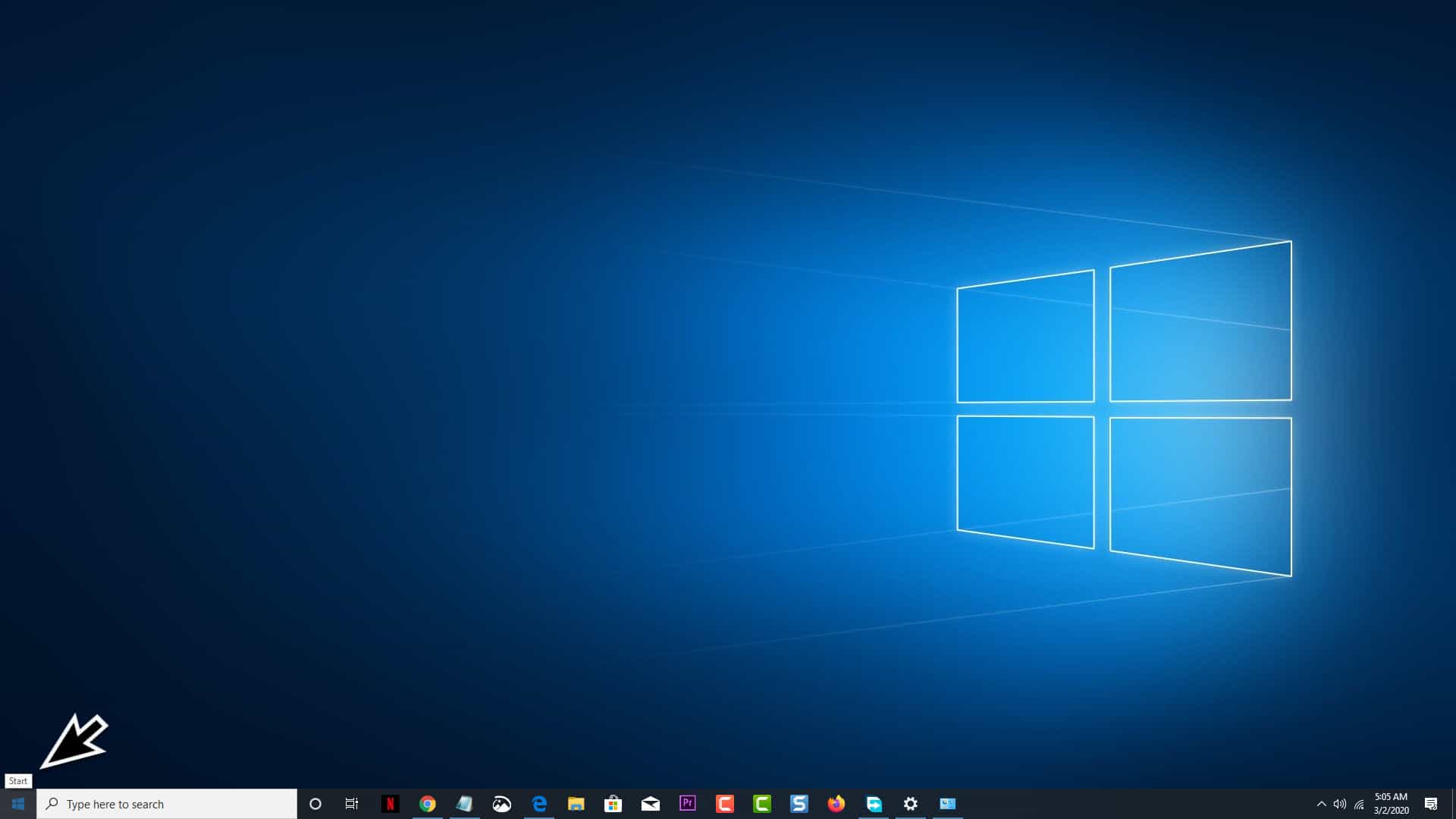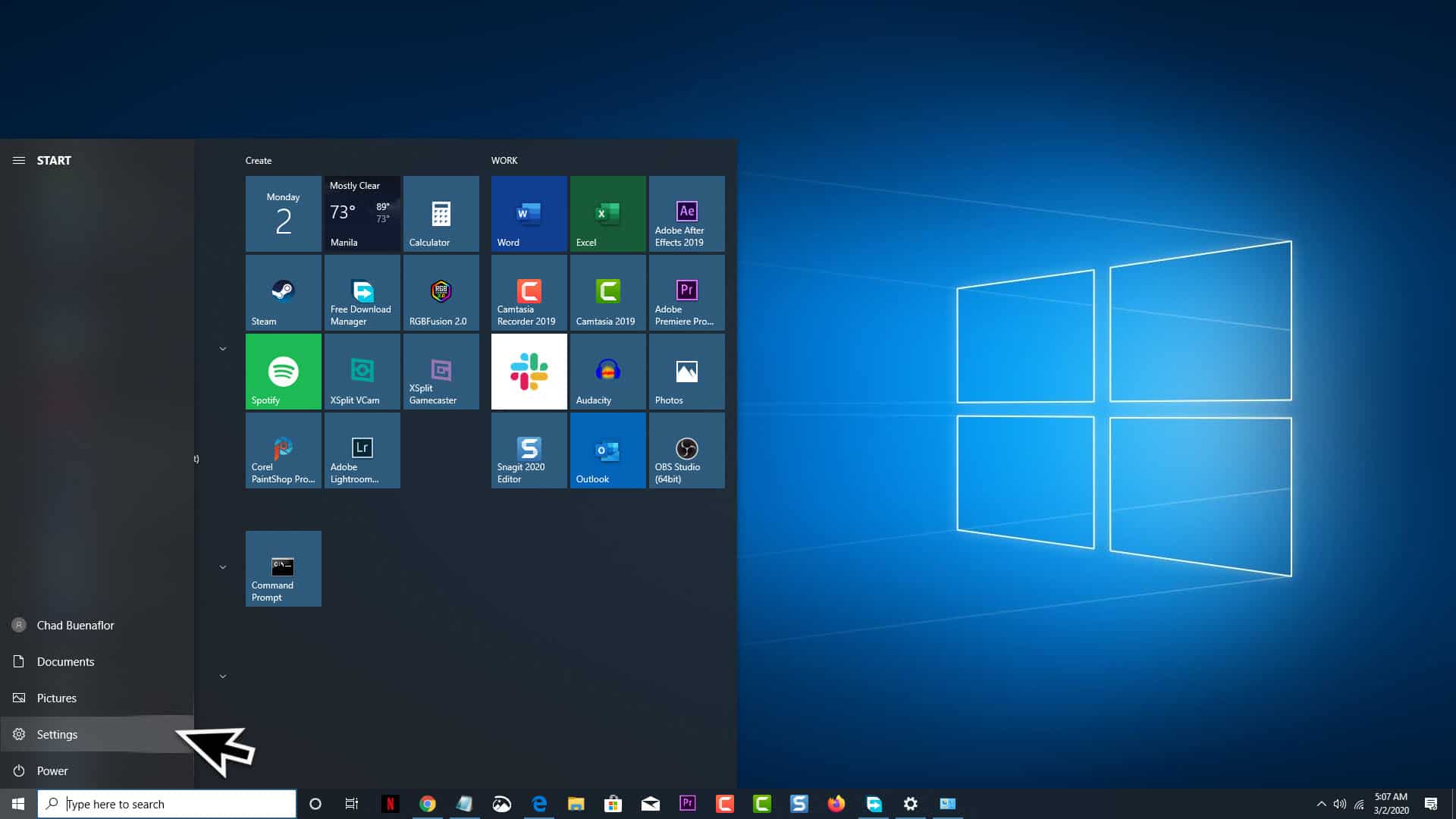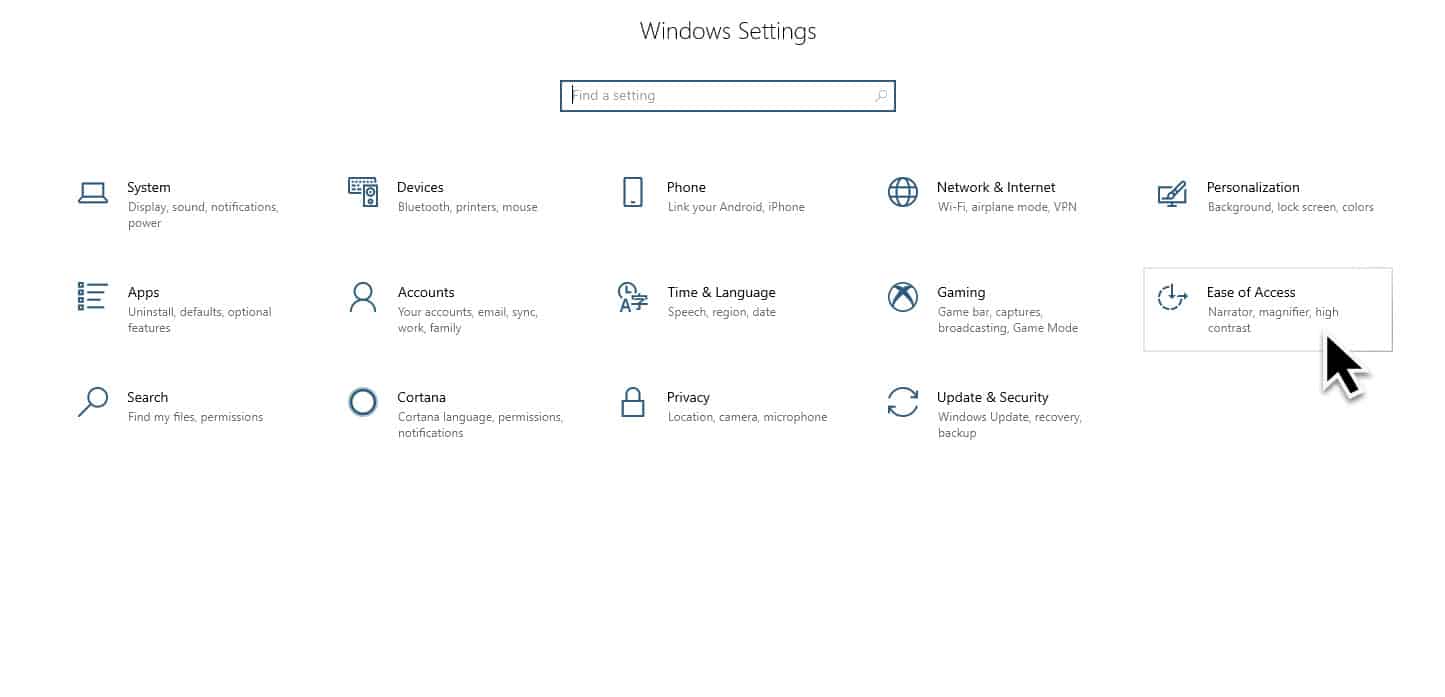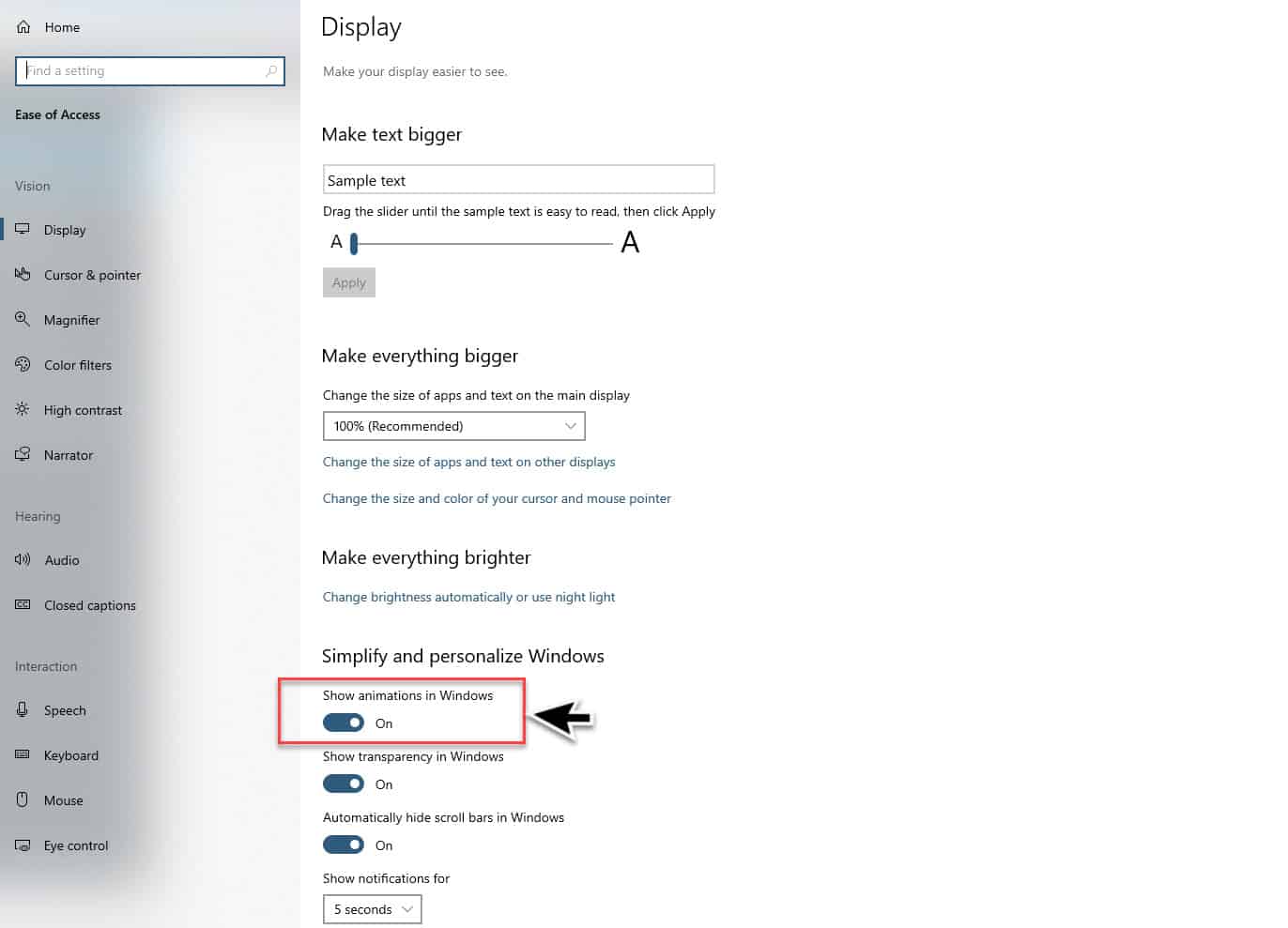Windows 10 is one of the most beautiful operating systems available today. It has a sleek design and has several great animations. This eye candy however does not come cheap as it will use up a considerable amount of system resources. If your computer is having performance issues when the visual effects are enabled then you should try to turn this off. In this latest installment of our troubleshooting series we will show you how to disable animations in windows 10.
Make Windows 10 run faster by disabling animations
Windows 10 looks good because it has a lot of animations enabled by default. When running on a modern computer this animation makes using the computer smooth and user friendly. On an older computer though with 4GB of RAM or less then the user experience might not be quite good. Waiting for the animation to complete might take a couple of seconds which is why it is highly recommended to disable windows animations in Windows 10.
Time needed: 2 minutes.
Disable the animations feature from Ease of Access setting
- Click on the Start button.
This is located on the lower left side of the screen.

- Click on Settings.
This will open the Settings window.

- Click on Ease of Access.
This will open the display settings of the computer.

- Turn off the switch for “Show animations in Windows” option.
This will prevent the animations from running.

The above steps will effectively disable animations in Windows 10.
Disable the animations feature from Control Panel
Another way to get the same results is from the control panel.
- Type “control panel” on the search bar. This is located after the Start button.
- Click on the Control Panel app. This is usually the first and only option that appears.
- Click on System. This will open the system settings.
- Click on Advanced system settings. This link is located on the left pane.
- Click on the advanced tab. This is usually the third tab on the System Properties window.
- Click on Settings. Choose the Setting button on the Performance section.
- Uncheck the first three animation related boxes. This will stop any animations from running.
- Click on Apply then OK. This will save the Settings.
Having Issues with your computer? Feel free to contact us using this form. We’ll try to help.