Looking to optimize your system’s startup by disabling Discord from launching automatically? In this guide, we’ll explore effective methods to simplify your boot process and enhance overall system performance. Learn how to effortlessly disable startup Discord and streamline your computing experience for a smoother start every time.
How To Disable Startup Discord
There are several reasons why you will want to disable Discord from startup. If you don’t want to use this software immediately then you definitely don’t want it to run automatically. To stop this application from starting automatically just follow the steps listed below.
1. Turn off auto start from Discord
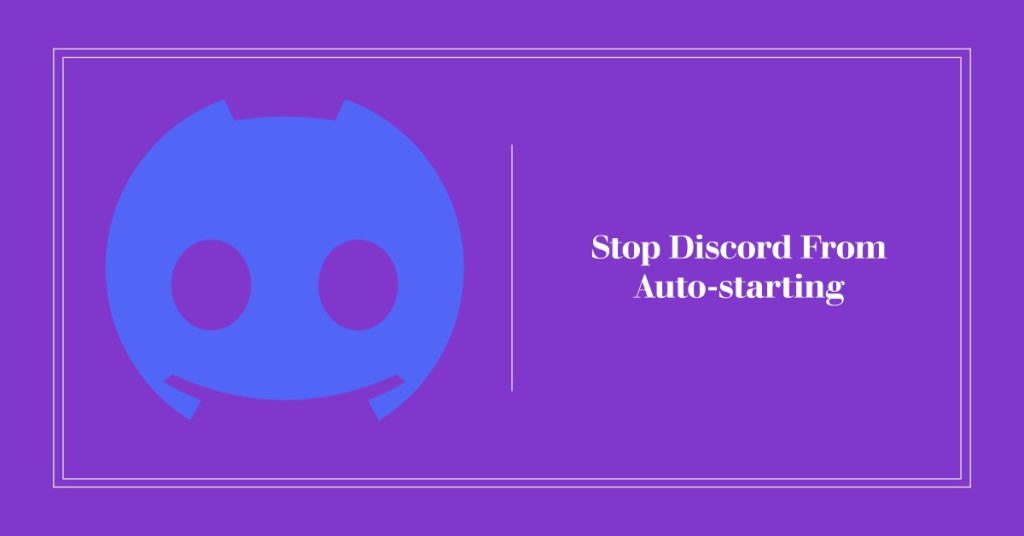
You can disable startup Discord from the app itself.
- Open Discord
- Click on the User Settings (gear icon). This should be on the right side of your avatar.
- Select Windows Settings from the left pane
- Toggle off Open Discord option from the section System Startup Behavior
This is the first method to disable Discord on startup.
2. Turn off auto start from Task Manager
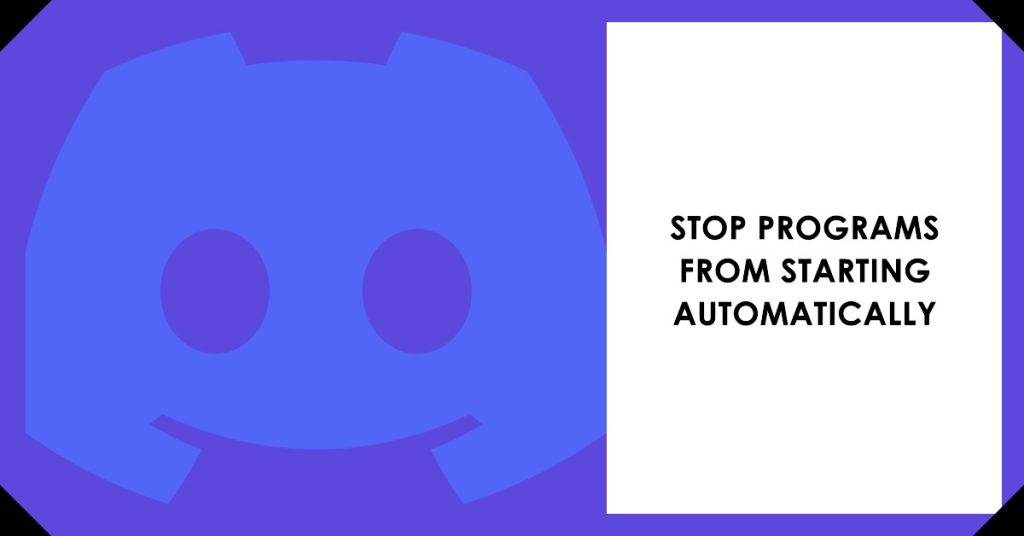
You can also disable startup Discord from Windows settings.
- Open Task Manager on your Windows PC.
- Once Task Manager is opened click on More Details
- From the tabs, select Startup.
- Search for Discord and you will see that in Status Tab, it is Enabled.
- While Discord is selected, click on the Disable button at the bottom right hand of the Task Manager window.
- Autostartup for Discord will now be disabled.
This is the second method to disable Discord on startup.
Benefits of Disabling Discord on Startup on Windows
While Discord is a popular communication platform for gamers and communities, allowing it to start up automatically with Windows may not always be advantageous. By disabling Discord on startup, you can optimize your system’s performance and enjoy a smoother boot process. Here are the key benefits of taking control of Discord’s startup settings on your Windows device:
- Improved Boot Speed: By preventing Discord from launching at startup, you can significantly reduce the time it takes for your system to boot up, allowing you to access your desktop and applications more swiftly.
- Resource Management: Disabling Discord on startup helps conserve system resources, preventing unnecessary strain on your CPU and memory. This leads to a more efficient allocation of resources for other essential applications and tasks, promoting smoother overall system performance.
- Enhanced Focus and Productivity: With Discord disabled on startup, you can minimize potential distractions and interruptions, fostering a conducive environment for focused work or immersive gaming sessions without notifications or pop-ups disrupting your workflow.
By understanding the advantages of disabling Discord on startup, you can tailor your Windows experience to suit your preferences and optimize your system’s efficiency for a seamless computing journey.