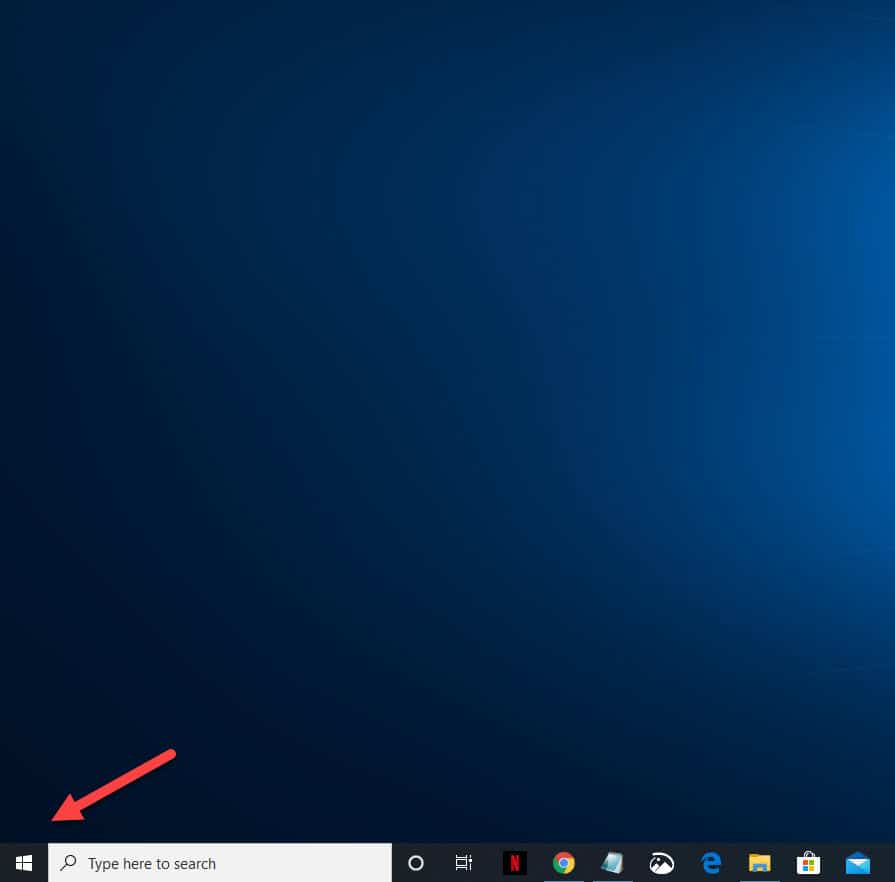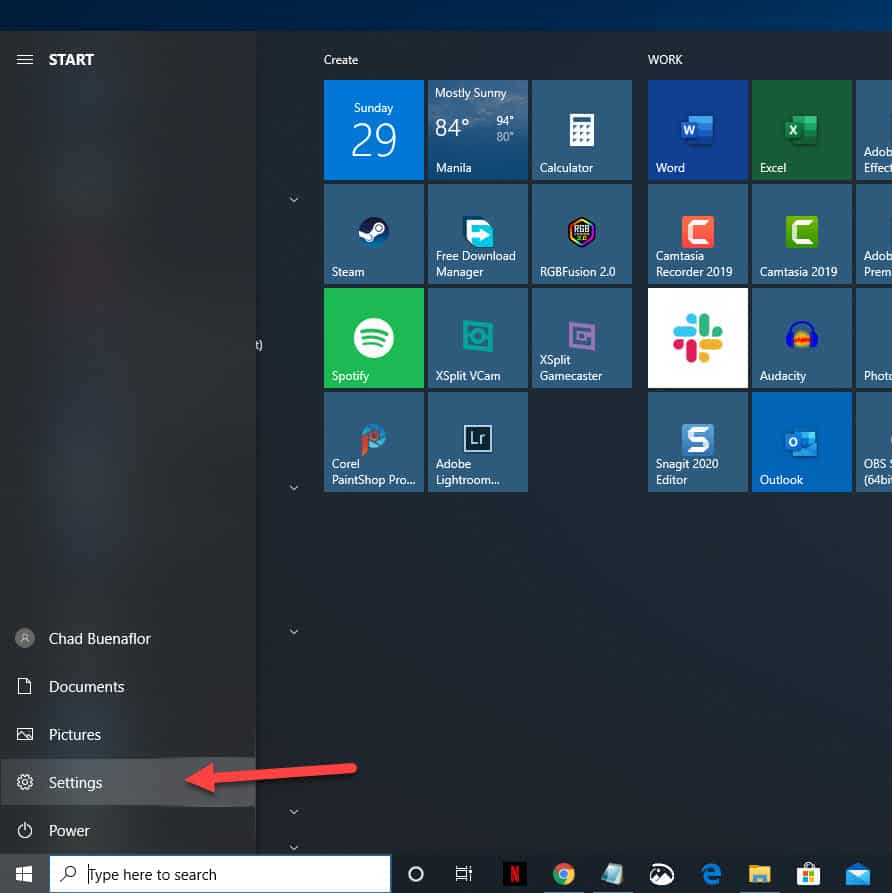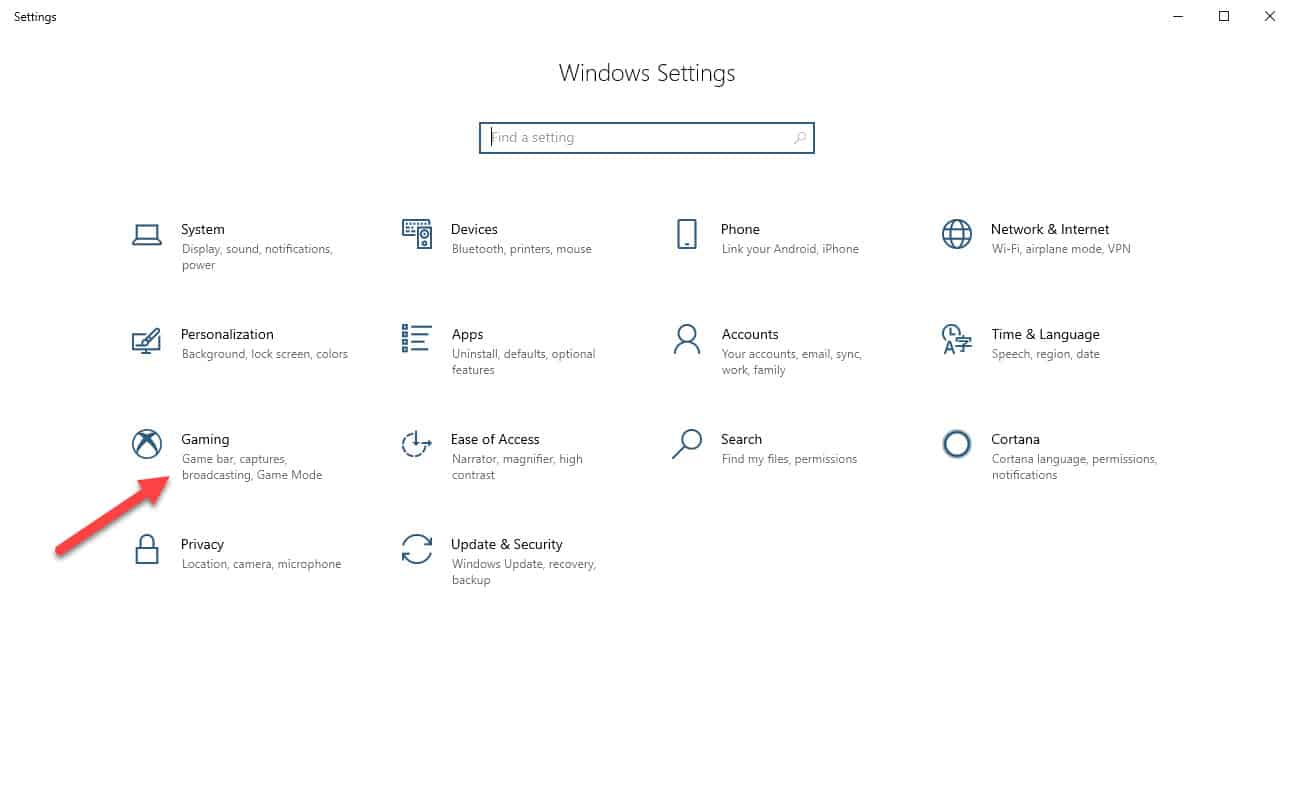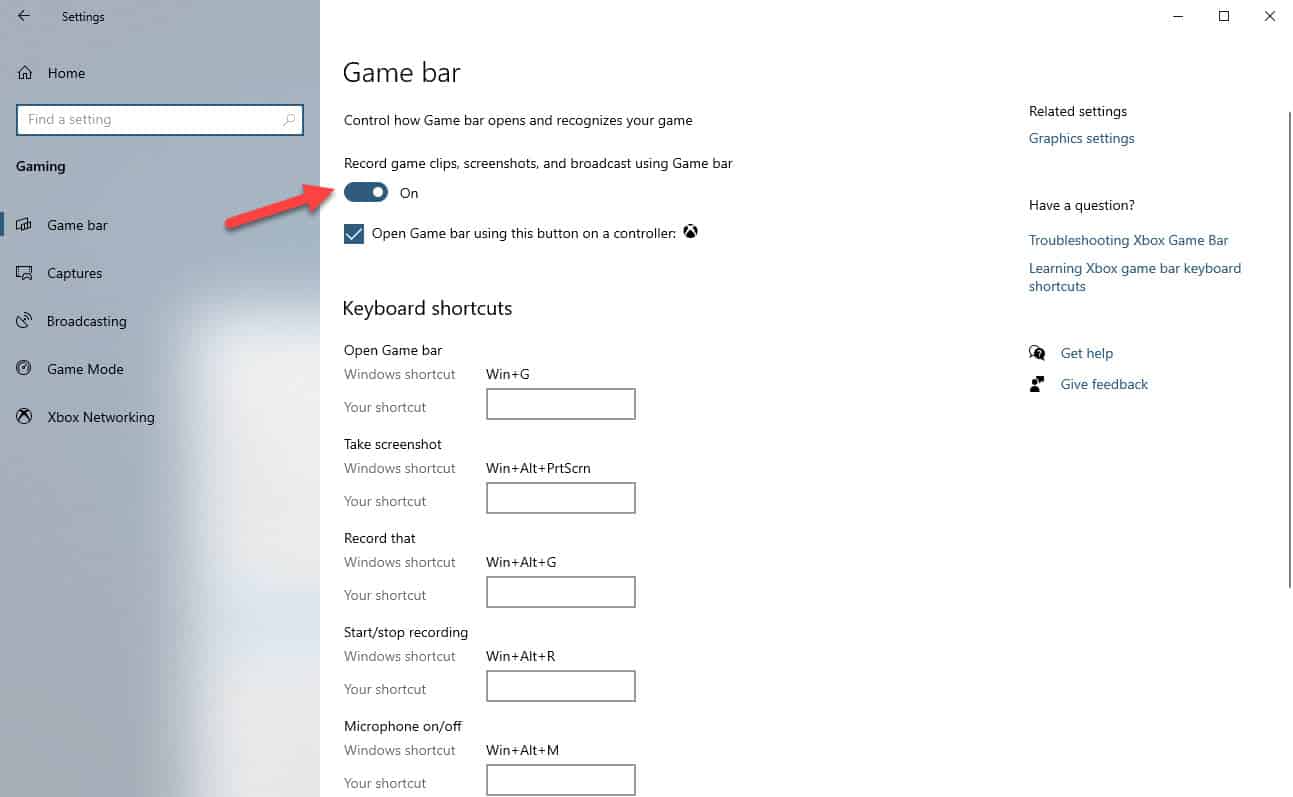The Windows 10 Game bar is a feature that allows you to screenshot, record, and stream directly from a game without using any third party software. This feature is turned on by default thus making it readily available. There are however instances when you will want to turn off this feature such as when you are using an older computer that has limited resources. In this latest installment of our troubleshooting series we will show you how to disable Game bar in windows 10.
Turn off Game Bar in Windows 10
Disabling the Game Bar will free up some of your computer system resources which will then allow your computer to run much better. Take note that if you have a powerful system then with at least 8GB of RAM and the latest generation processor then this procedure will have a very minimal effect on performance.
Disable Game Bar from Settings
The quickest way to disable this feature is from Windows settings.
Time needed: 2 minutes.
Prevent Game Bar from running
- Click on the Start button.
This is located on the lower left side of the screen.

- Click on Settings.
This will open the Settings window.

- Click on Gaming.
This will open the Gaming related settings.

- Turn off the switch for Game Bar.
This will prevent you from using the Game bar to record clips, take screenshots or broadcast your game.

Disable Game Bar from Group Policy Editor
Another way to disable the Game Bar is from the Group Policy Editor. This is a rather long way to perform the procedure which we don’t recommend you choose.
- Type “gpedit.msc” without the quotation marks on the search box.
- Open the gpedit.msc app that appears.
- Click on Computer Configuration.
- Click on Administrative Templates.
- Click on Windows Components.
- Click on Windows Game Recording and Broadcasting.
- Click on Enables or disables Windows Game Recording and Broadcasting.
- Click on Disabled.
- Click on Apply then OK.
- Restart your computer for the changes to take effect.
After performing any of the two methods listed above you will successfully disable the Game Bar in Windows 10.
Having Issues with your computer? Feel free to contact us using this form. We’ll try to help.