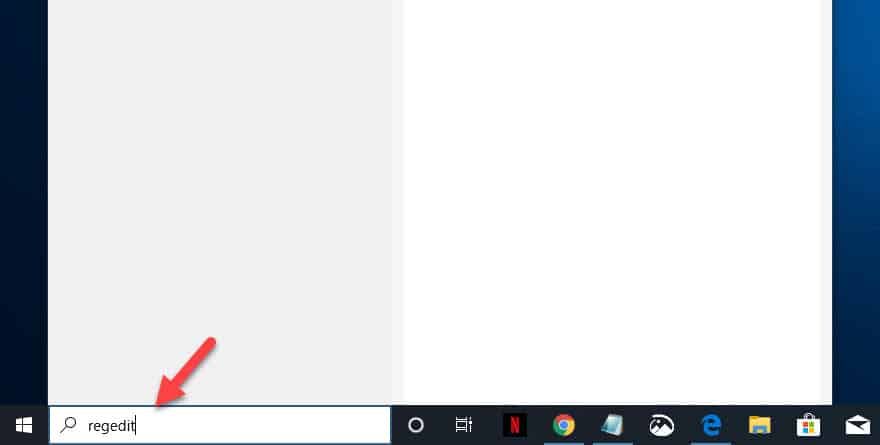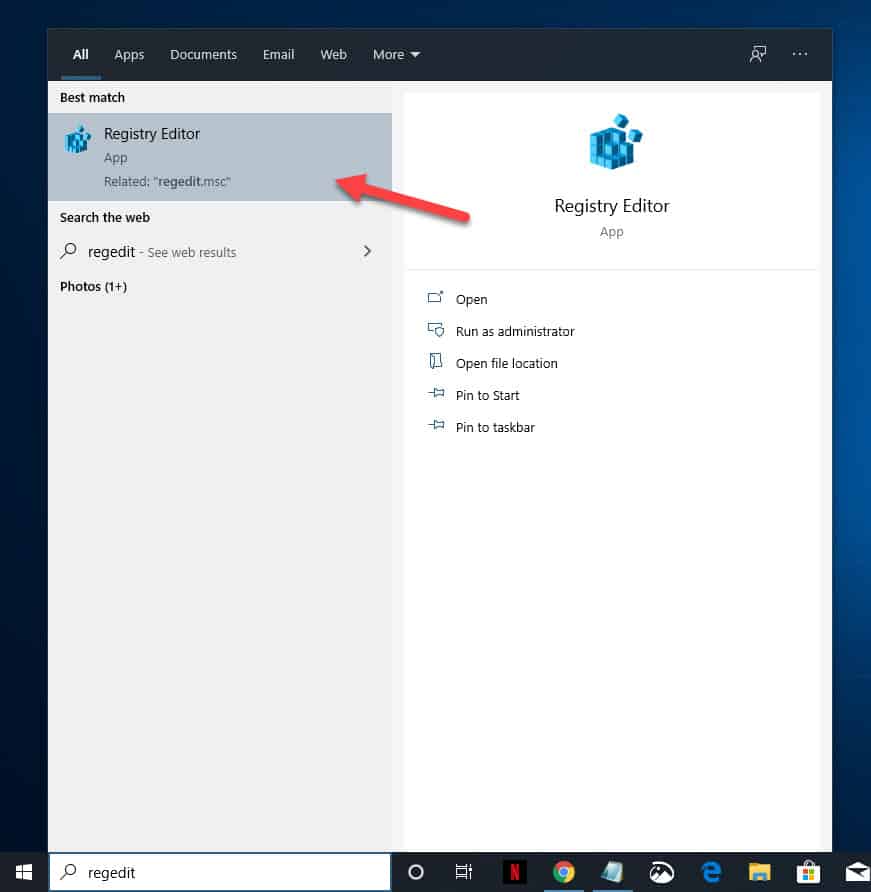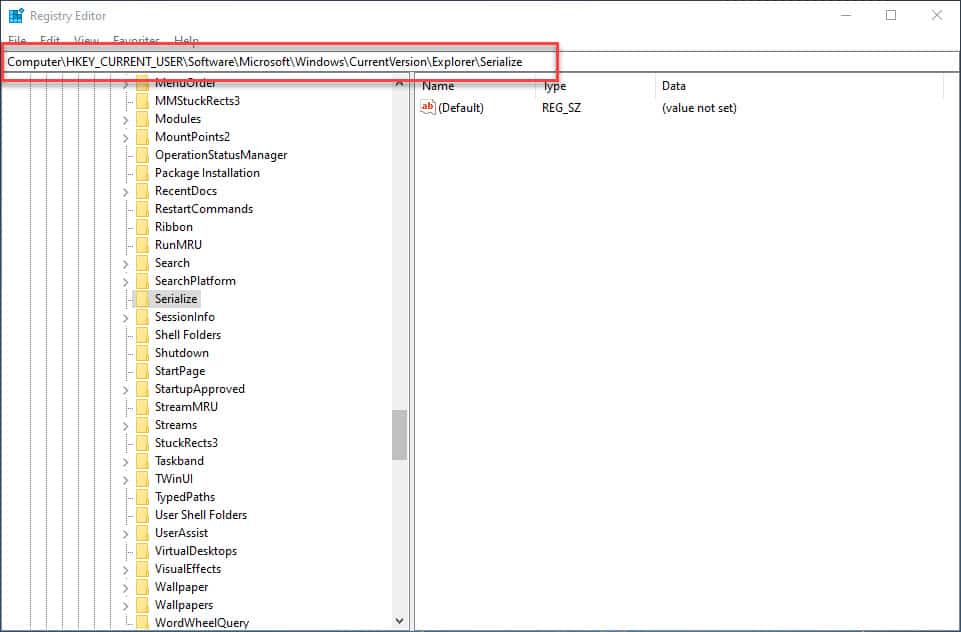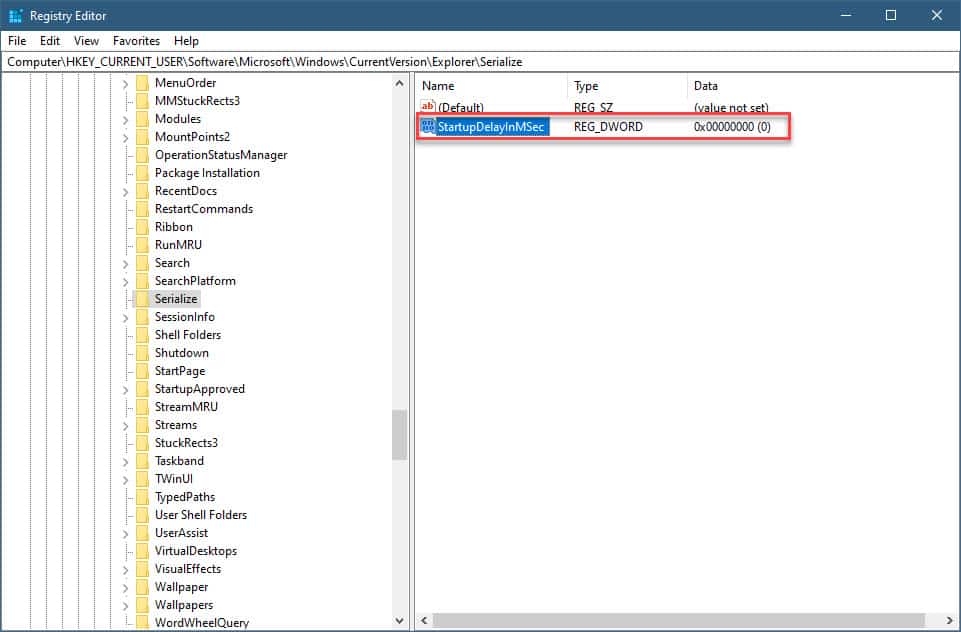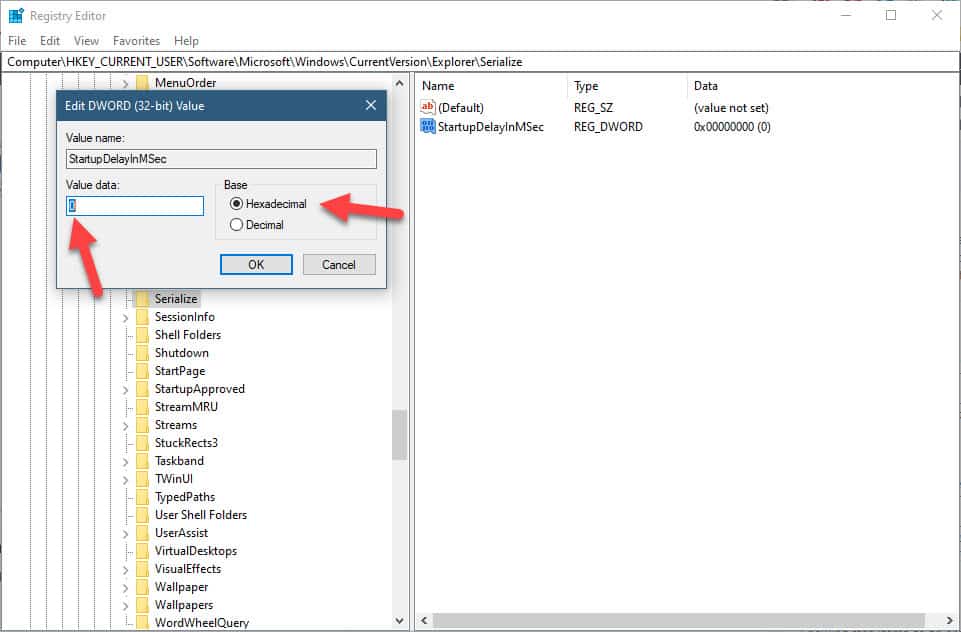Windows 10 is the latest operating system of Microsoft that comes with several outstanding features. It is widely used in businesses and homes due to its ease of use since it works similarly to previous Windows versions. One feature that it has is its ability to customize it to a users preference. If you would like to make your computer boot up faster from startup then you can do this by reducing or disabling the startup delay. In this latest installment of our troubleshooting series we will show you how to disable windows 10 startup delay.
Speed up your computer by removing the startup delay
Why is there a startup delay in the first place? Windows 10 will usually wait around 10 seconds before opening the startup programs. This will make sure that all the necessary Windows services have finished loading. This is the time period when important system tasks are performed before the computer tackles requests from apps.
You can eliminate this delay to speed up the startup process. If your computer is using an SSD then there will be a noticeable difference in boot up speed. Take note though that you might encounter issues such as certain computer components not working properly due to the drivers not loading properly.
Time needed: 3 minutes.
Remove Windows 10 Startup Delay
- Type “regedit” on the start bar.
This is located on the lower left side of the window just after the Start button.

- Click on the Registry Editor app.
This is usually the first and only choice that appears.

- Go to HKEY_CURRENT_USER\Software\Microsoft\Windows\CurrentVersion\Explorer\Serialize.
If Serialize does not exist create a new Key by right clicking on Explorer: New > Key (Name the Key: Serialize).

- Right click within Serialize then create a new DWORD (32-bit) value and name it StartupDelayInMSec.
Do this from the right pane inside Serialize.

- Make sure the hexadecimal value is set to 0.
This will make sure that there is no startup delay.

Once the above steps have been performed then restart the computer for the changes to take effect. You will disable Windows 10 startup delay with the steps listed above and see a significant boost in the startup time of your computer.
Having Issues with your computer? Feel free to contact us using this form. We’ll try to help.