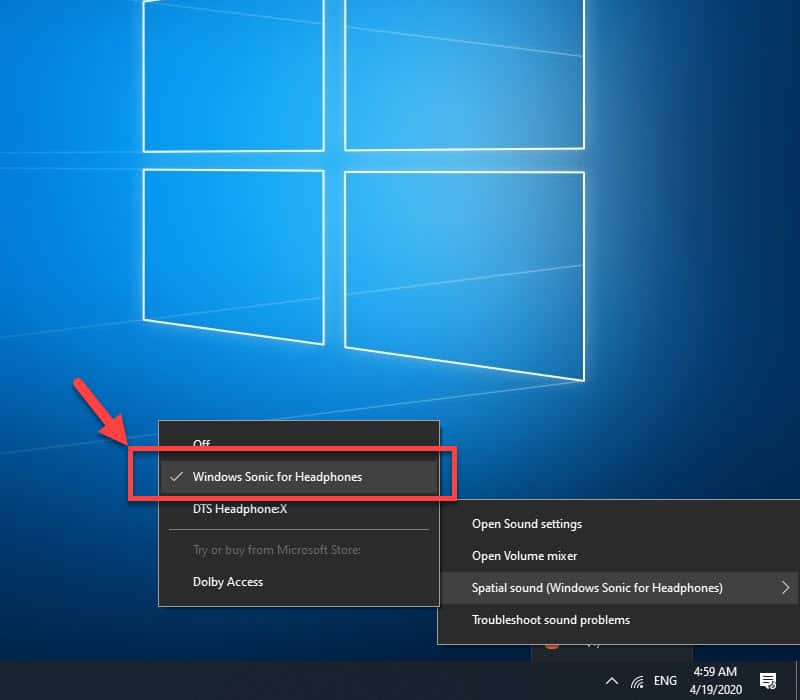Windows Sonic is a sound enhancement feature that was added to Windows 10 in 2017. It is a spatial sound format that promises a more immersive audio experience even when using ordinary headphones. In this latest installment of our troubleshooting series we will show you how to enable Windows Sonic on Windows 10.
Turn on Windows Sonic on Windows 10
There are several reasons why you will want to turn on this feature on your computer. First, you don’t need to get extensive sound system equipment to experience a surround sound feature. Second, it is free so you might as well use it. The other sound enhancement feature that you can use which is from Dolby comes with in-app purchases. Finally, it’s easy to set up as all you need to do is to turn on its switch.
Method 1: Enable Windows Sonic from System Tray
The quickest way to enjoy this feature is by activating it from the system tray.
Time needed: 2 minutes.
Turn on Windows Sonic
- Right click on the Speaker icon.
This is located on the system tray.

- Click Spatial Sound.
This is usually the third choice from the top.

- Click Windows Sonic for Headphones.
This will enable the feature.

Method 2: Enable from Control Panel
Another way that you can turn on this feature is from the Control Panel. Take note that this will require more steps.
- Type “control panel” without the quotation marks on the search bar.
- Click on the Control Panel app that appears.
- Click Sound.
- Click on the Playback tab.
- Double click on the active speakers or headphones.
- Click on the Spatial Sound tab.
- On the drop down menu select Windows Sonic for headphones.
- Click on the Apply then OK buttons.
After performing the steps listed above you will successfully enable Windows Sonic on windows 10.
When to use Windows Sonic
If you constantly watch movies or play games on your computer then you should consider turning on this feature as it will improve the audio experience. Whether you use a premium headset/speaker or an ordinary one you will definitely notice the sound improvement.
Having Issues with your computer? Feel free to contact us using this form. We’ll try to help.