Apex Legends players have been experiencing frequent crashing issues that disrupt gameplay. These Apex Legends crashing can occur randomly during matches and lead to frustration for players. Troubleshooting steps like updating graphics drivers, verifying game files, and adjusting graphical settings may help resolve apex legends crashing problems.
1. Verify and Repair Apex Legends Game Files
Corrupted or missing game files can lead to crashes. Verifying and repairing the game files can often fix this:
- Go to Steam Library.
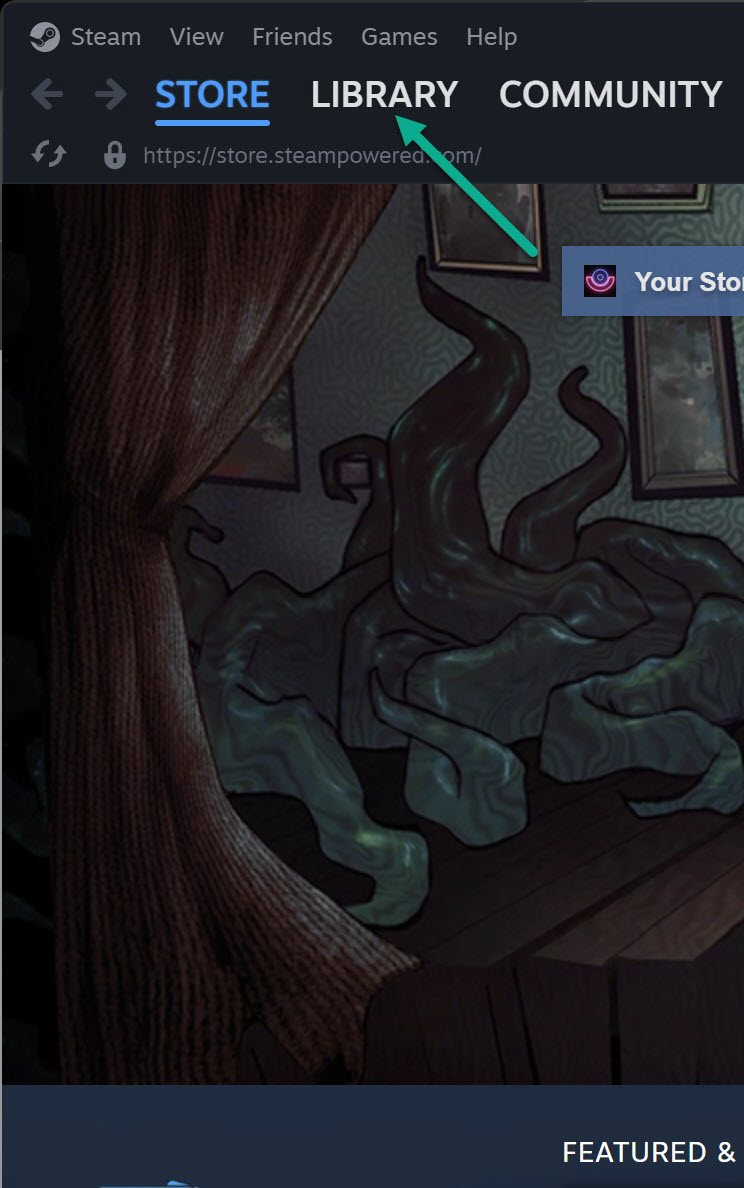
- Right-click on Apex Legends and select properties.
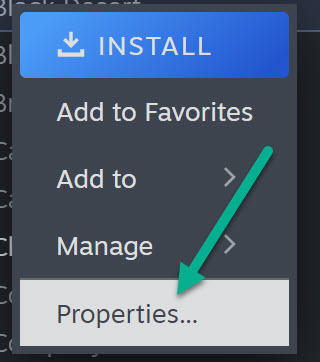
- Installed Files Tab > Click Verify Integrity of Game Files.
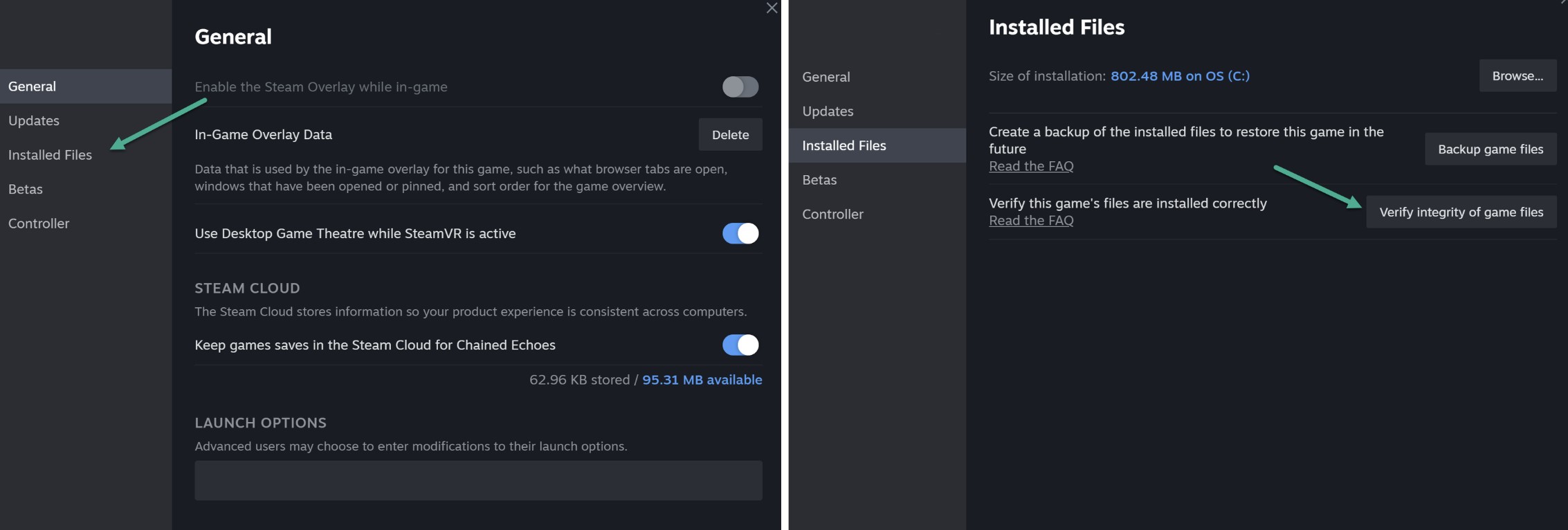
2. Update Graphics Drivers
Outdated graphics drivers frequently cause crashing in games. Updating to the latest graphics drivers can fix instability and performance issues:
- Open Device Manager.
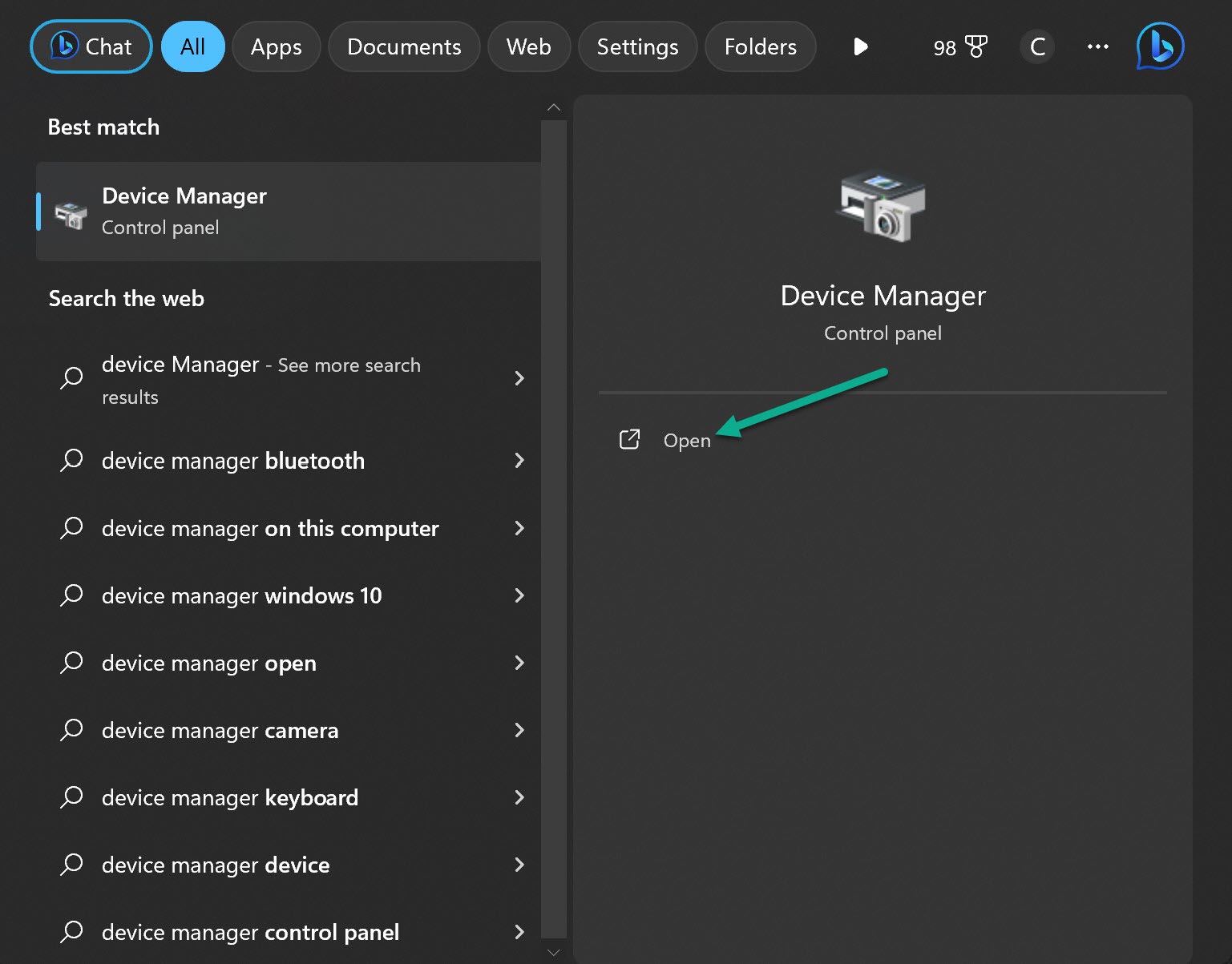
- Expand the Display adapters section.
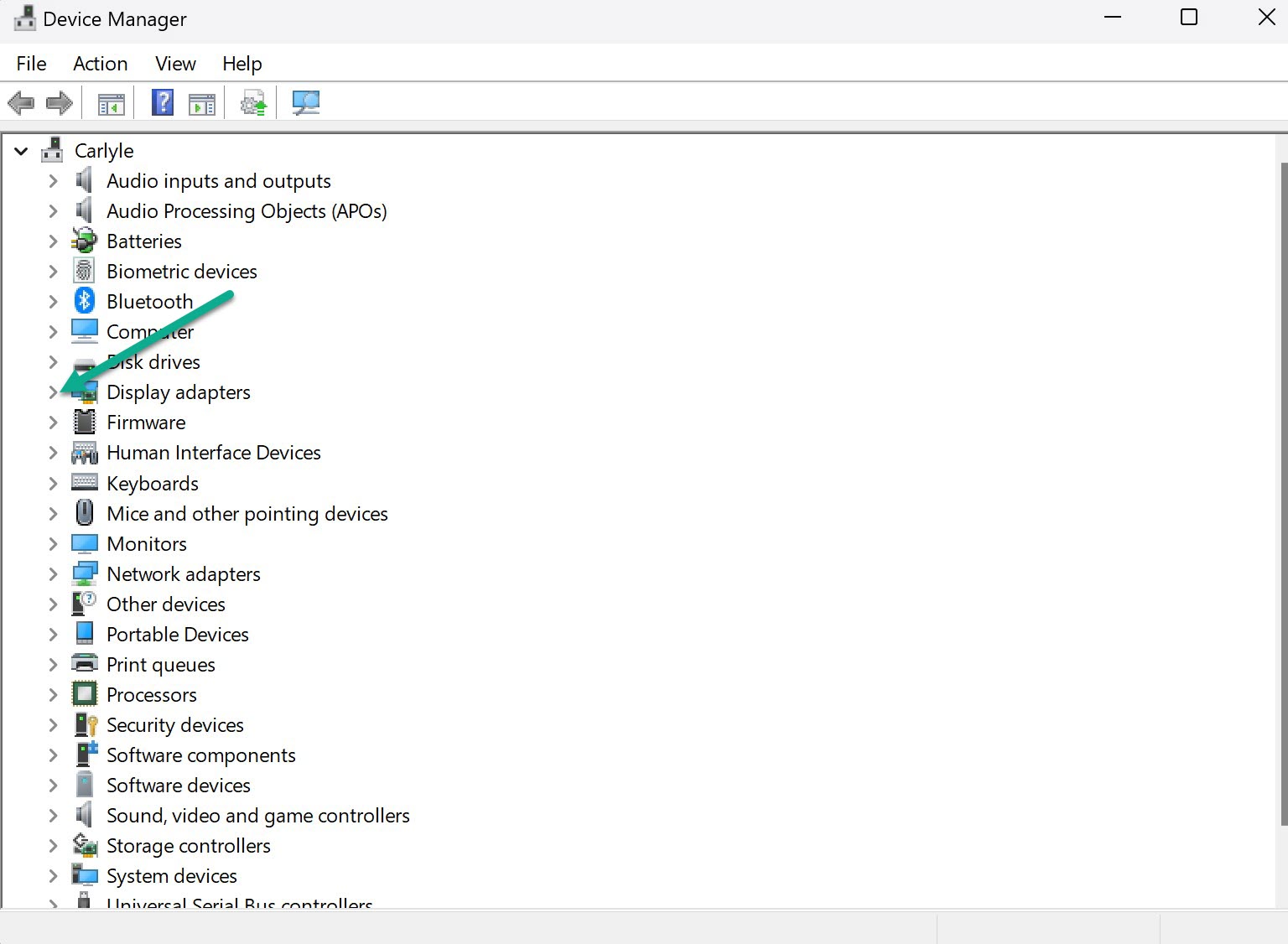
- Right-click your graphics card and select Update driver.
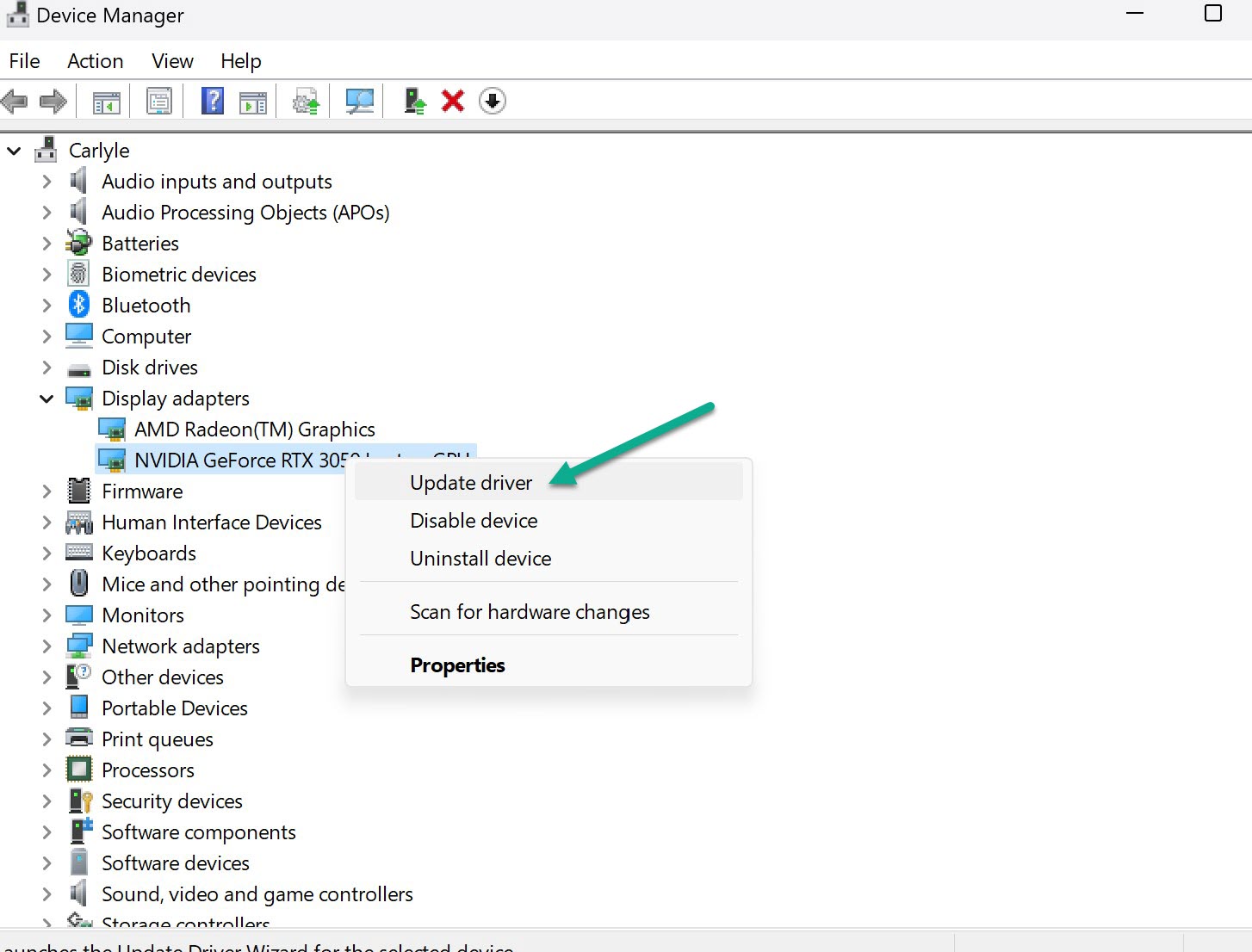
- Select Search automatically for drivers.
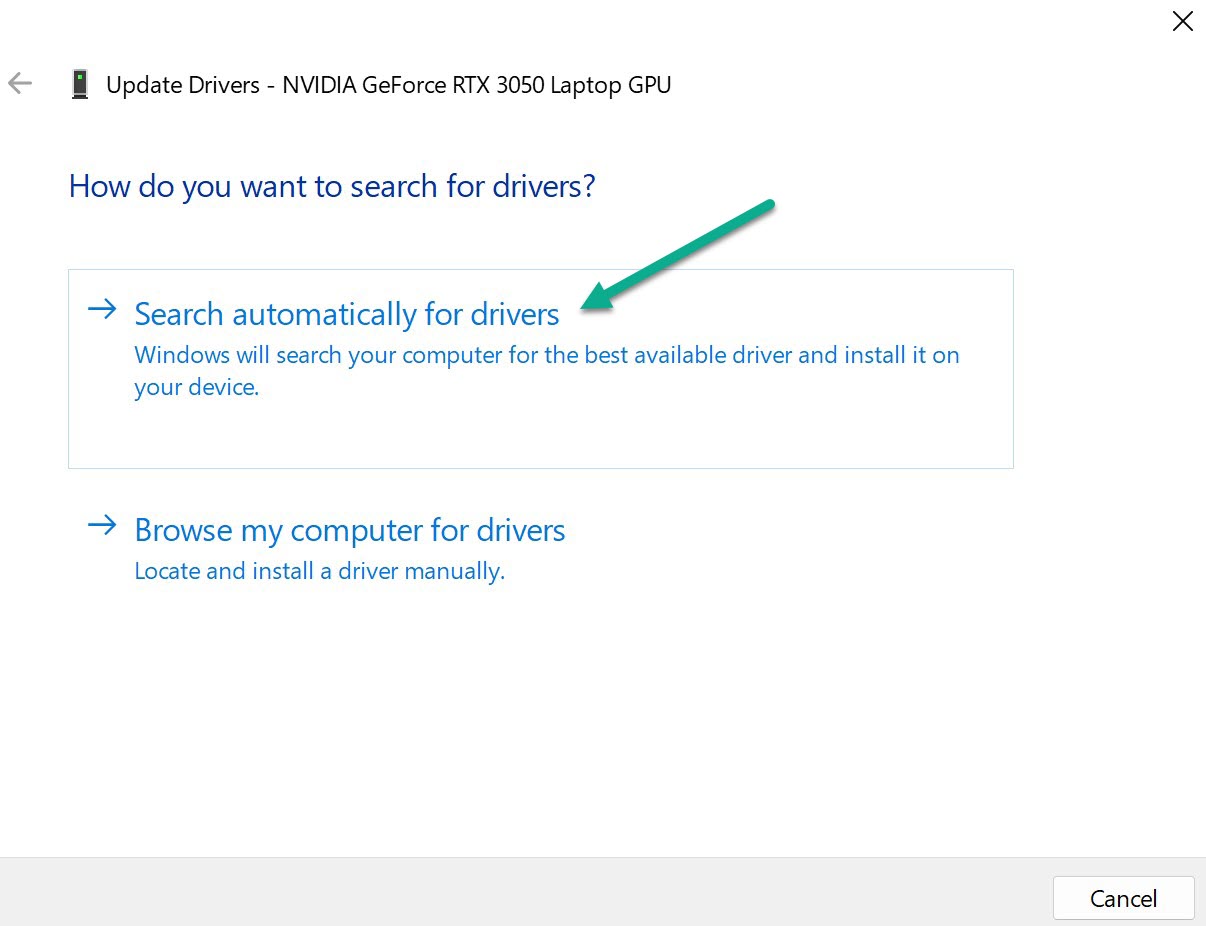
- Restart your PC after the driver installs.
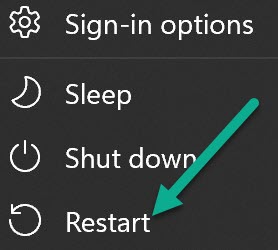
- Launch Apex Legends and see if crashes still occur.
3. Disable Fullscreen Optimizations
Fullscreen optimizations can sometimes interfere with games in fullscreen mode. Disabling this feature may stop crashes:
- Locate the Apex Legends executable in Origin/Apex/game/bin64 (right-click > Open file location).
- Right-click r5apex.exe and select Properties.
- Go to the Compatibility tab and check Disable fullscreen optimizations.
- Click OK to save changes.
- Try launching Apex Legends again.
5. Increase Virtual Memory
Having enough virtual memory available can help prevent game crashes. Increasing the paging file size may resolve crashing:
- Right-click This PC and select Properties > Advanced system settings.
- Under Performance, click Settings. Go to the Advanced tab.
- Select Change under Virtual memory.
- Uncheck Automatically manage and set a Custom size of at least 16 GB.
- Reboot your PC for this to take effect.
6. Lower Graphics Settings
If your PC hardware struggles to run Apex Legends on high settings, this can lead to crashes. Lowering your graphics settings can improve stability:
- Launch Apex Legends and go to Settings > Video
- Reduce the overall Graphics Quality preset to Medium or Low if needed.
- Disable or reduce intensive settings like Ambient Occlusion, Anti-Aliasing, Sun Shadow Coverage and Sun Shadow Detail.
- Cap the Frame Rate at 60 FPS if your hardware can’t hold higher rates consistently.
- Apply changes and relaunch Apex Legends. The lowered settings require less GPU power and may prevent crashing.
7. Check for Overheating Issues
Extensive gameplay sessions can cause some PCs to overheat, leading to crashes. Check your CPU and GPU temperatures:
- Use HWMonitor or HWInfo to view component temps while gaming.
- Aim to keep temperatures below 80°C for the CPU and below 85°C for the GPU.
- Improving case airflow and cleaning fans/heatsinks can help manage temps.
- Undervolting and underclocking are other options if overheating is the cause.
8. Update BIOS and Chipset Drivers
While less common, outdated BIOS and chipset drivers can also produce stability issues. Updating them prevents conflicts:
- For your motherboard BIOS, check the OEM website for the latest update.
- Get the latest chipset drivers from the AMD or Intel website based on your processor.
- Flash the BIOS and install new chipset drivers. Reboot to complete the updates.
9. Reinstall Apex Legends
If you’ve tried everything else, fully reinstalling Apex Legends can allow you to start fresh:
- Backup your game settings if needed.
- Uninstall Apex Legends through Origin or Steam.
- Restart your PC.
- Reinstall Apex Legends through Origin or Steam and relaunch.
- Test if crashing still occurs after the clean install.
10. Contact EA Support
If no fixes resolve the crashing, it’s best to contact EA support for further troubleshooting:
- Use the EA Answers HQ forum to engage with Customer Experience agents.
- You can also contact support directly via live chat or phone.
- EA can investigate your crash logs and provide tailored solutions.