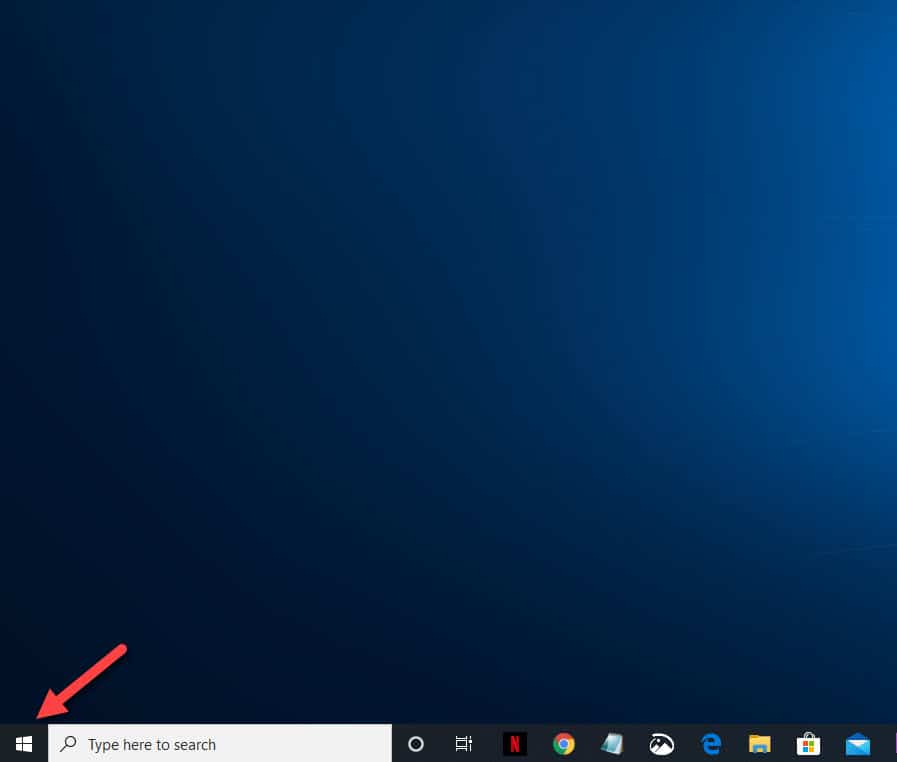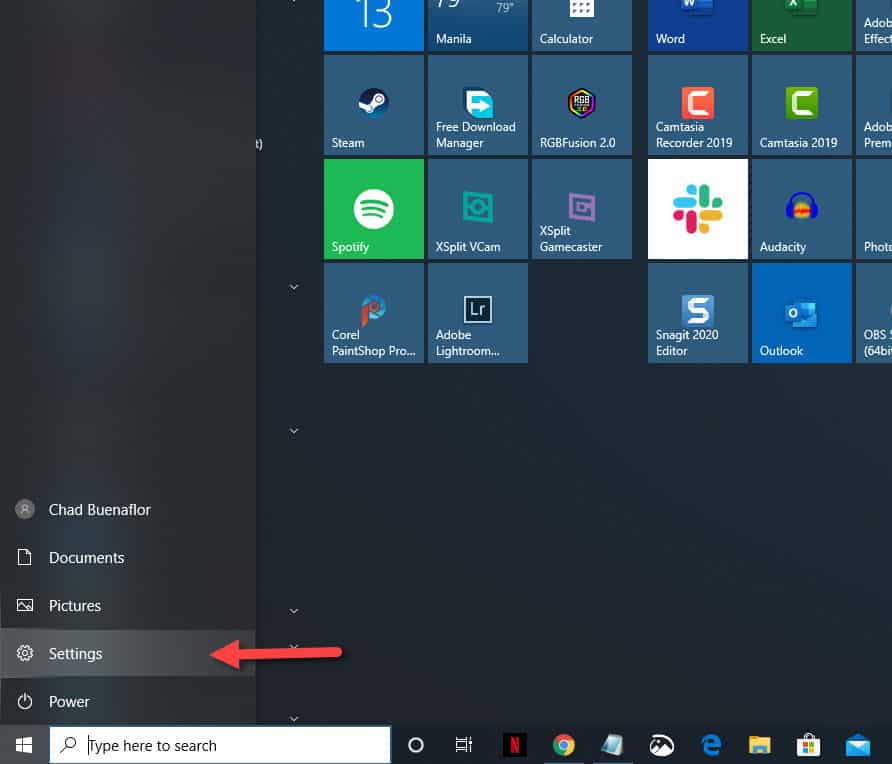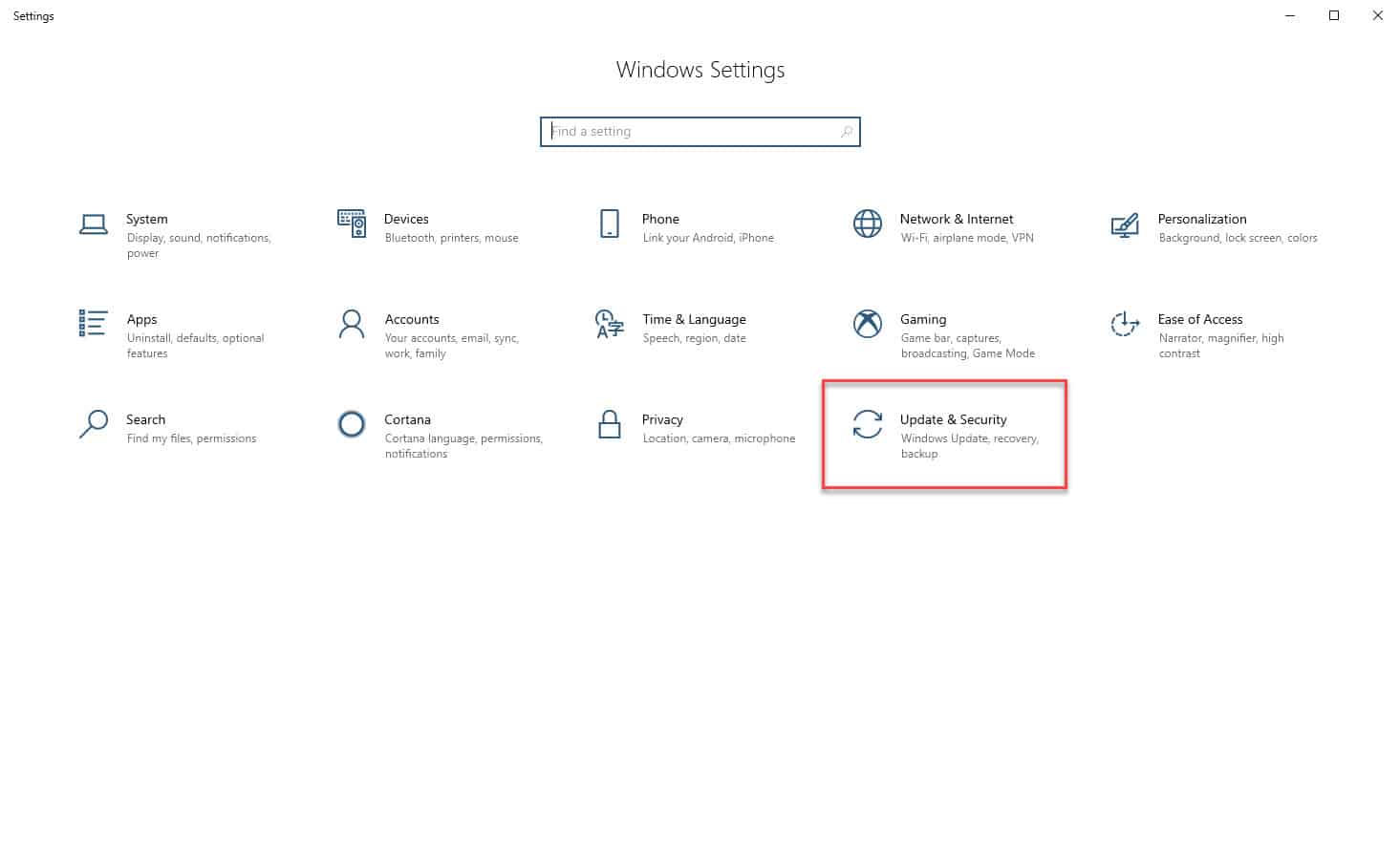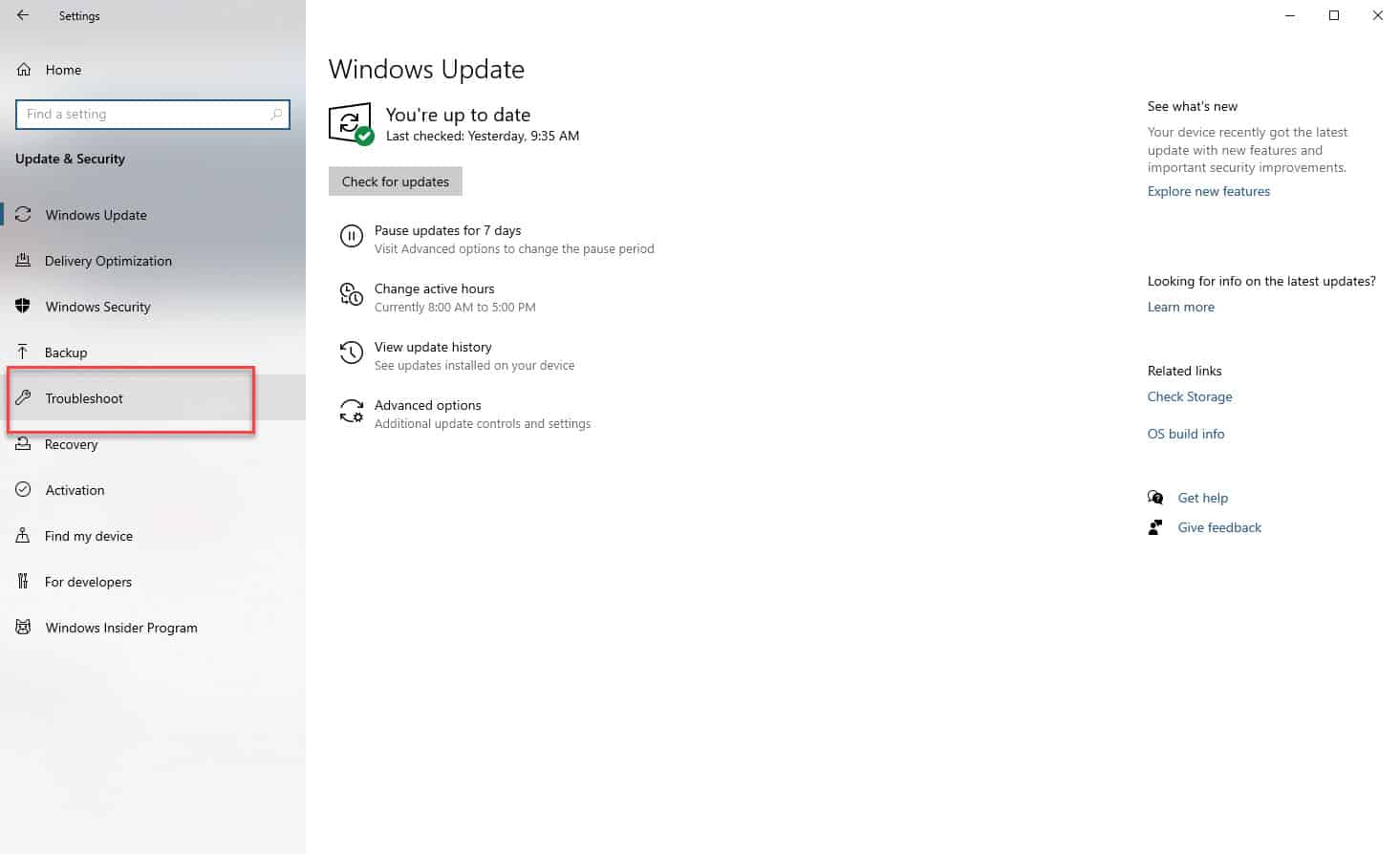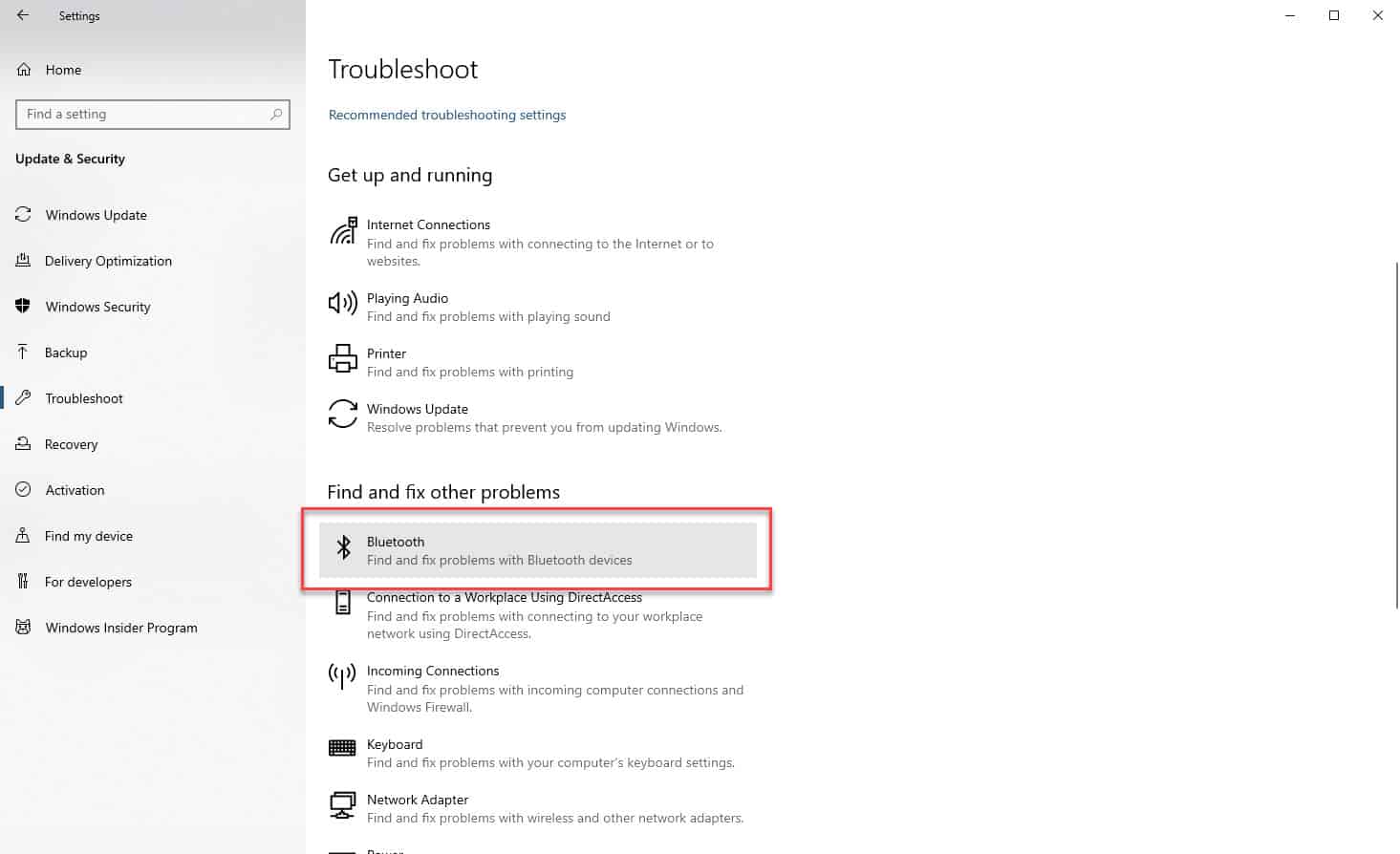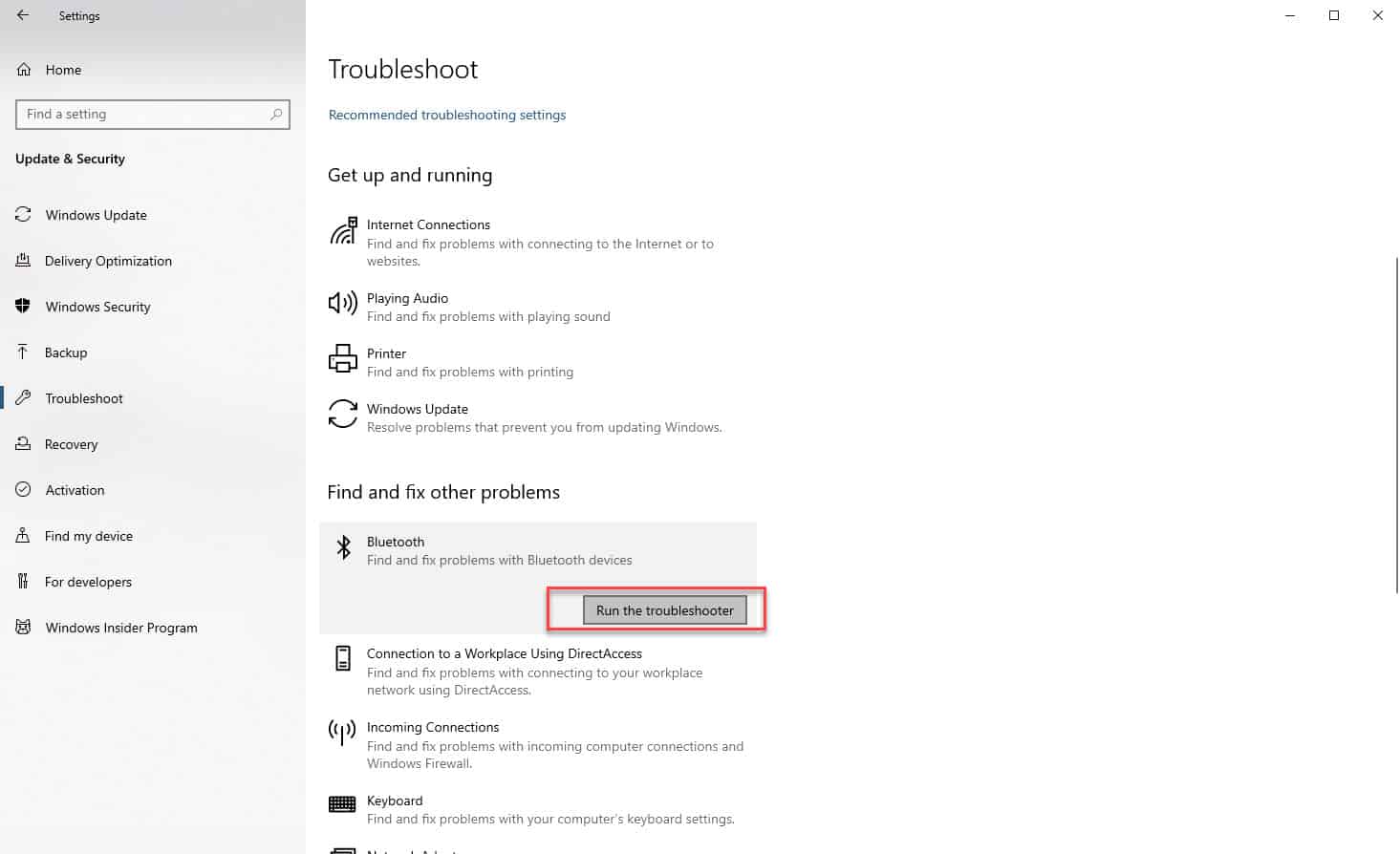Most of the modern laptops as well as desktops sold in the market today will come with a Bluetooth feature. This will allow users to easily connect their wireless peripherals such as a keyboard, mouse, or speaker and sometimes is also used for transferring files. While this feature will work straight out of the box there are instances when it doesn’t. In this latest installment of our troubleshooting series we will show you how to fix the Bluetooth not showing in device manager issue.
Bluetooth missing from Device Manager in Windows 10
There are several factors that can cause the Bluetooth feature to be missing from the device manager. This can be due to a missing driver or a service that has not started. Here’s what you need to do to fix this problem.
Method 1: Run the Bluetooth troubleshooter
windows 10 has a built-in tool that can detect and fix certain issues that can affect its performance. Try running this tool first as this is quite easy to run.
Time needed: 5 minutes.
Bluetooth troubleshooter tool
- Click on the Start button.
This is located on the lower left side of the screen.

- Click on Settings.
This will open the Settings window.

- Click on Update & Security.
This is usually the last icon found on the lower right side of the Settings window.

- Click on Troubleshoot.
This is found on the left pane.

- Click on Bluetooth.
This is found on the Find and fix other problems section on the right pane.

- Click on Run the troubleshooter.
This will detect any Bluetooth related problems and automatically fix the problem. You should also follow the on-screen instructions for any possible additional fixes.

Method 2: Update Windows 10 to fix Bluetooth not showing in Device Manager
There are instances when updating your operating system will fix the problem.
- Click on the Start button.
- Click on Settings.
- Click on Update & Security.
- Click on the Check for updates button. Wait for the computer to download and install any updates found.
- Restart the computer.
Method 3: Run the System File Checker scan
The SFC scan will check for any corrupted or missing system files in your computer and attempt to repair it.
- Type “cmd” without the quotation marks on the search bar.
- Click on Run as Administrator on the Command Prompt app that appears.
- On the Command Prompt window, type sfc /scannow then press the enter key.
- Wait for the scan to complete then restart the computer.
After performing the various troubleshooting steps listed above you will successfully fix the Bluetooth not showing in device manager problem.
Having Issues with your computer? Feel free to contact us using this form. We’ll try to help.