Are you experiencing the frustrating issue of Discord not opening? Don’t worry, we’ve got you covered. In this guide, we’ll provide you with effective troubleshooting techniques to resolve this problem and get your Discord app up and running smoothly again.
1. Fix Discord Not Opening: Close Discord in Task Manager
Sometimes, Discord processes can remain active in the background, preventing the application from launching properly. By accessing the Task Manager and ending all Discord-related processes, you can ensure a clean start and resolve any potential conflicts.
A background Discord process may be preventing the app from opening.
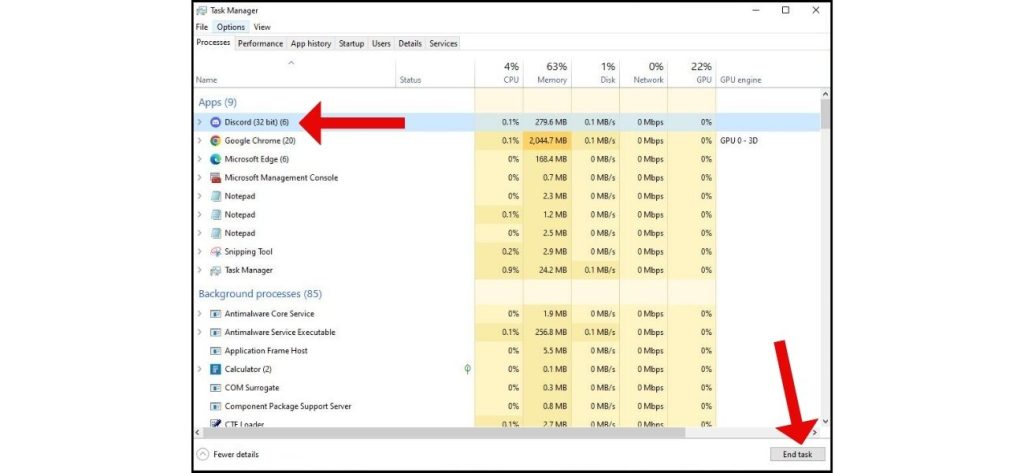
End the Discord task in Task Manager or with the taskkill command in Command Prompt. Then retry launching Discord normally.
2. Update Windows and Discord
Outdated operating systems and applications can sometimes cause compatibility issues, preventing Discord from launching properly. By keeping both your Windows operating system and Discord application up to date with the latest versions, you can effectively mitigate potential conflicts and enhance your overall Discord experience.
Regularly updating Windows ensures that your system has the latest bug fixes, security patches, and performance improvements, while updating Discord ensures that you have access to the latest features and enhancements provided by the developers. By staying up to date, you can ensure compatibility, stability, and a seamless experience while using Discord for communication and gaming.
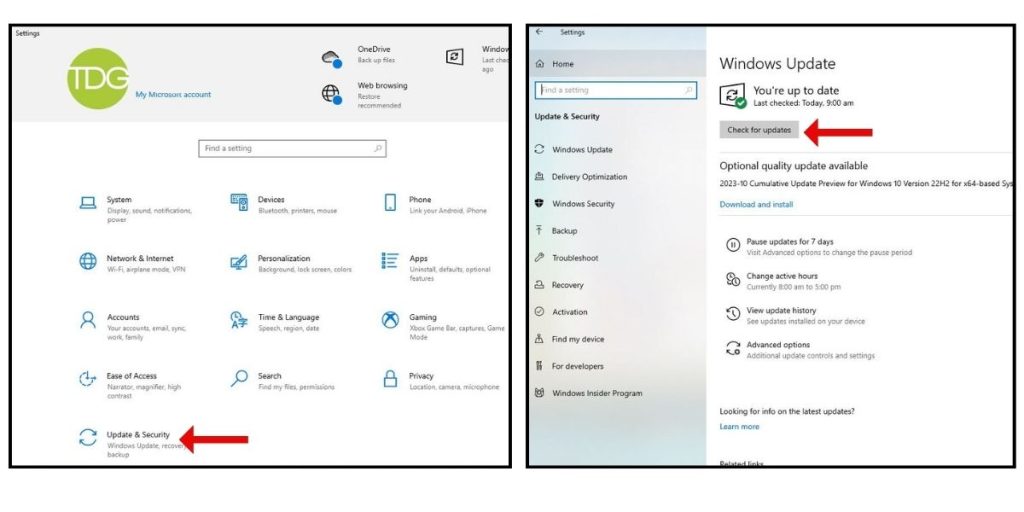
Ensure Windows and Discord are fully updated by checking for new updates in Settings and the Discord app.
3. Clear Discord’s AppData
As time goes on, temporary files and cached data can accumulate within Discord’s AppData folder, causing disruptions to the application’s performance and functionality. However, by clearing Discord’s AppData, you can effectively remove these accumulated files and data, providing a fresh start for the application.
This process helps eliminate potential obstacles and ensures smoother operation, allowing you to enjoy Discord without any hindrances caused by unnecessary data buildup.
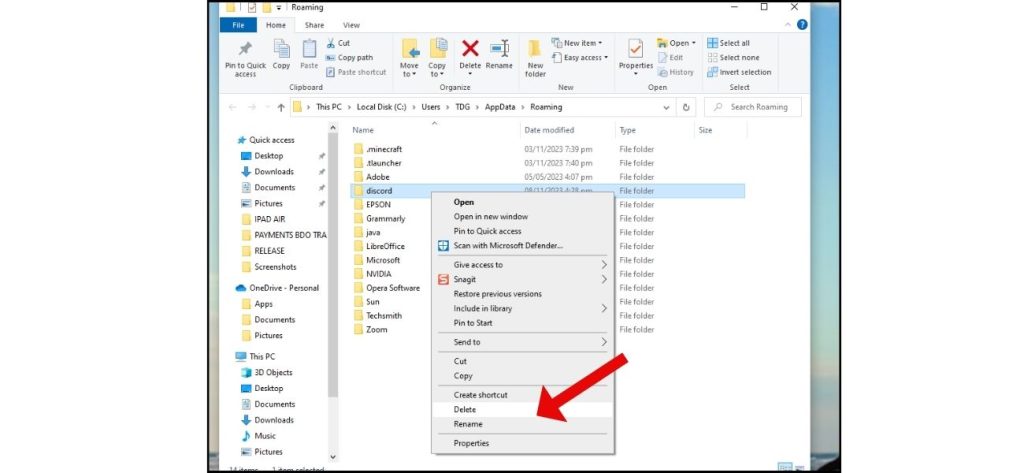
Delete the Discord folders in %AppData% and %LocalAppData%, then restart Discord.
4. Check for Discord Outages
There are times when Discord’s servers may experience downtime or technical issues, preventing users from accessing the application. By verifying if there are any ongoing outages, you can determine whether the problem lies with your device or with Discord itself.
Sometimes, Discord itself experiences downtime or server issues preventing the app from opening.
Check https://discordstatus.com to see if there are any ongoing Discord outages.
5. Use Discord in Your Browser
If you’re facing the frustrating issue of Discord not opening, a practical troubleshooting method is to use Discord in your browser as an alternative. Sometimes, issues with the Discord desktop application can prevent it from launching properly. By accessing Discord through your web browser, you can still stay connected and communicate with your friends and communities.
If the desktop app doesn’t open, using Discord in your browser can rule out issues with the installed version.
Go to https://discord.com and log in to the web version.
6. Toggle Off Proxy Settings
VPNs and proxies interfere with Discord’s connectivity, potentially blocking it from opening. Proxy settings can sometimes interfere with the connection between your device and the Discord servers, preventing the application from launching properly. By turning off proxy settings, you can establish a direct connection and resolve any potential conflicts.
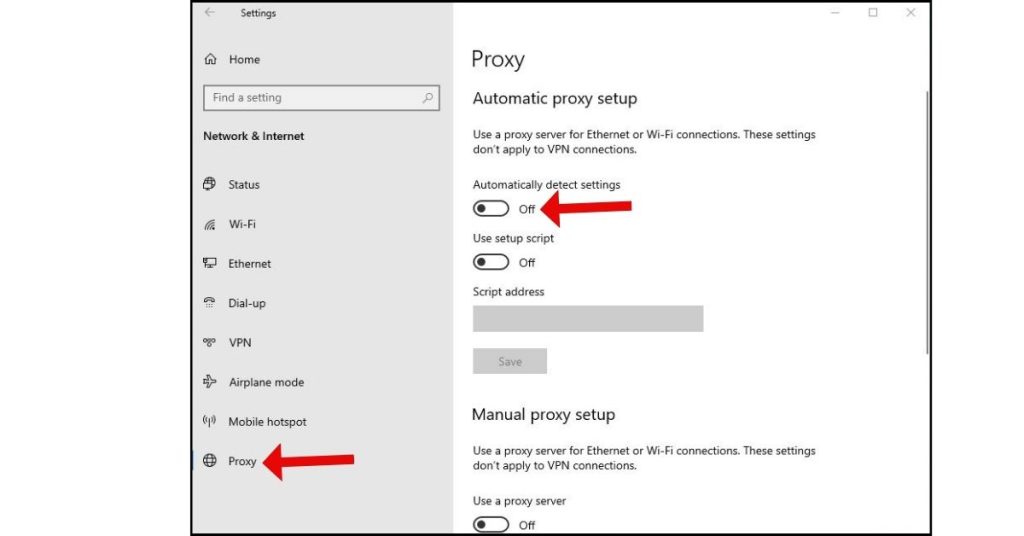
Go to Settings>Network & Internet>Proxy. Make sure Automatically Detect Settings is Disabled.
7. Uninstall and Reinstall Discord
As a last resort, completely removing Discord then doing a fresh install can clear out any stubborn issues preventing the app from opening.
This approach can help resolve any corrupted files or conflicting settings that might be causing the problem. By completely removing Discord from your device and then reinstalling it, you can ensure a fresh installation and eliminate any potential issues.
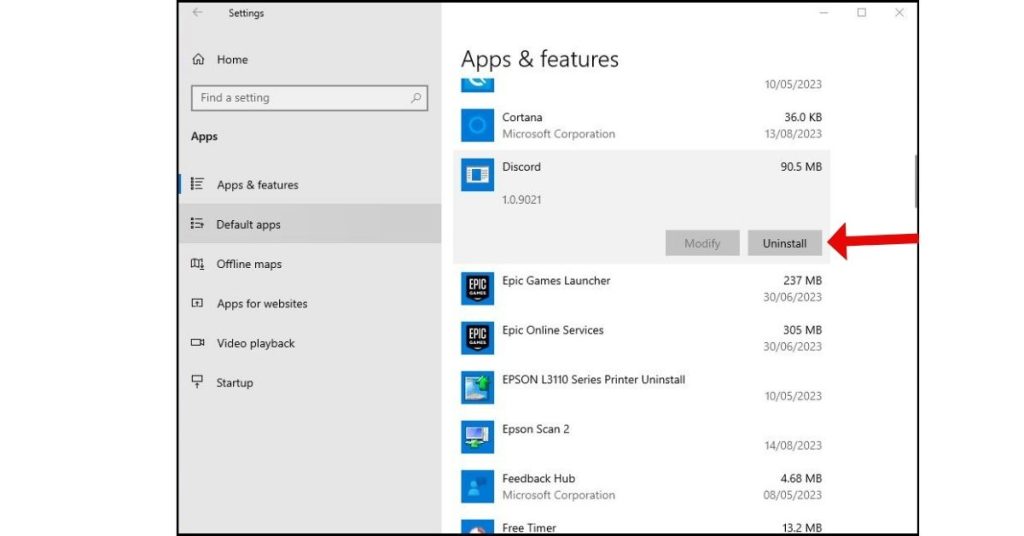
Go to Settings>Apps. Scroll down and located Discord under Apps & Features and then select Uninstall tab.