Have you connected a second monitor, but Windows won’t extend the display? Don’t worry – with some troubleshooting, you can get your dual monitor setup running smoothly.
1. Select the Extend Option in Project Menu
Press Windows + P to open the Project menu. Choose Extend if it’s not already selected. This enables extending the desktop across two displays.
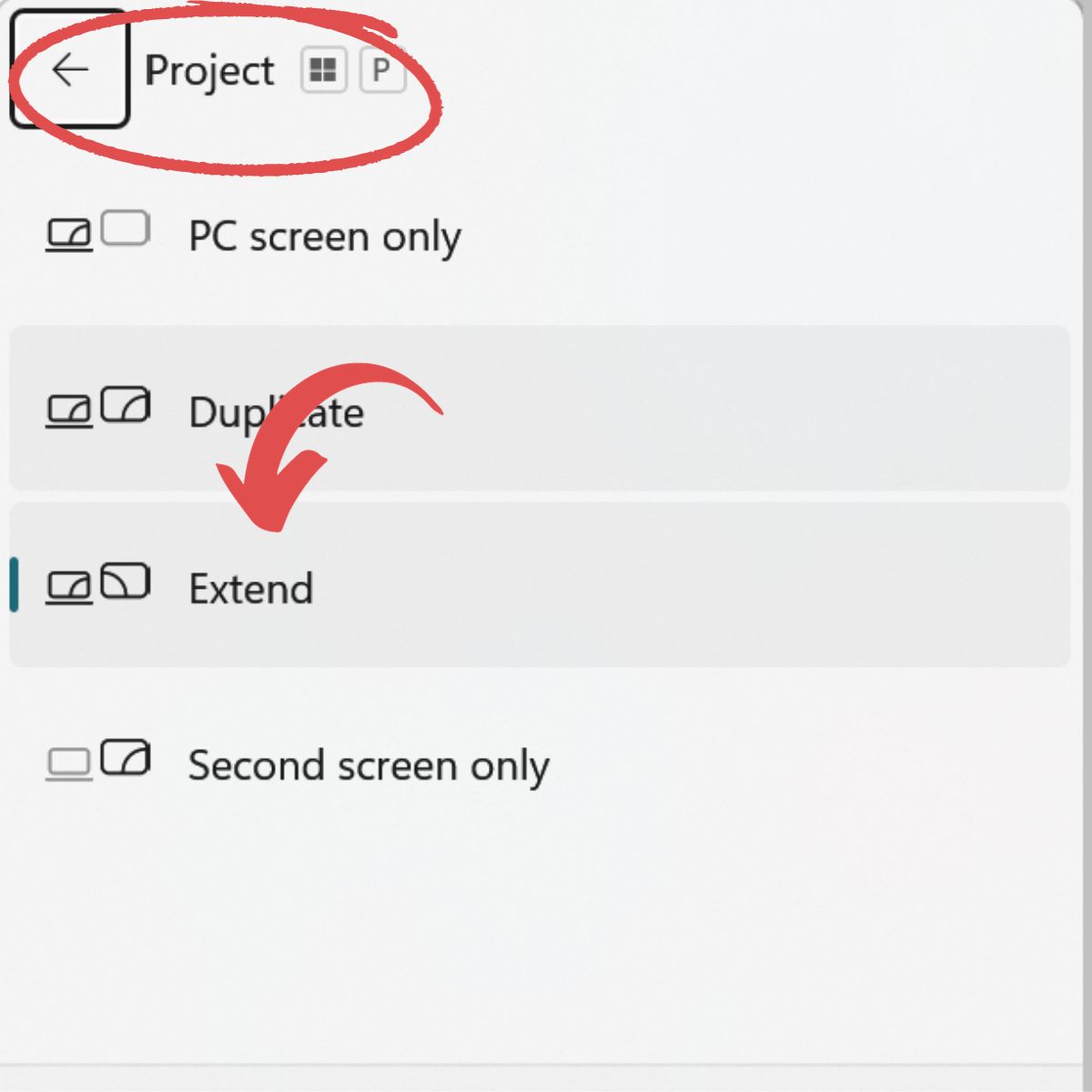
2. Update Graphics Drivers
Outdated graphics drivers can prevent extending displays. Update your drivers automatically through Windows Update or the manufacturer’s website. Reinstalling or rolling back drivers may also help.
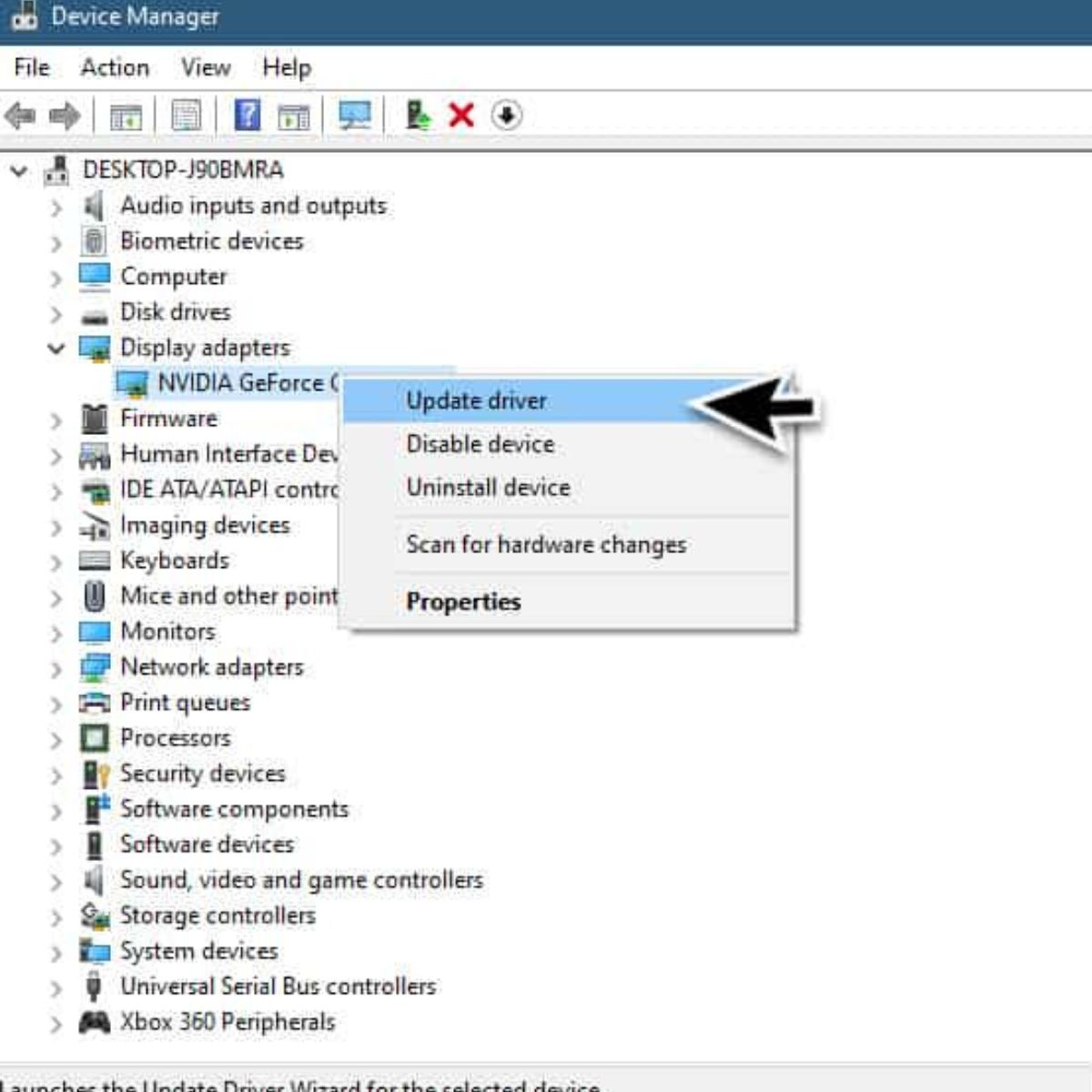
3. Use Graphics Card Control Panel
The control panel for your specific graphics card, like NVIDIA or AMD, gives you more dual monitor settings than Windows. Adjust display scaling and aspect ratio here.
4. Check Physical Connections
Make sure both monitors are powered on and cables are firmly connected. Swap out cables and try different ports if needed. Hot swapping can cause issues too – turn both monitors off before connecting.

5. Confirm Monitor Input Settings
Use the monitor’s controls to select the correct input port, like HDMI 1 or DisplayPort. The auto detect can fail. Set it manually if the inputs don’t match.
6. Remove Peripheral Devices
Unplug any unnecessary USB devices, cameras, or other peripherals that could interfere with the displays. Try again after disconnecting them.
7. Adjust Resolution and Image Quality
If extending works but image quality suffers, lower the resolution or graphics settings until both monitors work smoothly. This reduces the demand on your graphics card.
Bonus Tips for Extending Displays
- Restart your computer after changing display settings.
- Make sure your graphics card supports multiple monitors.
- Try connecting just one monitor first to isolate issues.
- Use a docking station if your laptop lacks enough ports.
- Check for driver and firmware updates from the monitor manufacturer.
- Set displays to duplicate if extending doesn’t work fully.