Ethernet unidentified network? You’re not alone. It’s a common problem with easy solutions. In this article, we’ll share 7 proven troubleshooting methods to fix your ethernet unidentified network issue and get you back online in no time.
How To Fix Ethernet Unidentified Network Windows Issue
Before performing any of the recommended troubleshooting steps listed below it’s best to restart your computer first. This action refreshes the operating system and remove any corrupt temporary data that could be causing the problem.
There are several reasons why this particular error message will occur ranging from an incorrect IP configuration to an incorrect network settings. Listed below are the troubleshooting steps you need to do to fix this problem.
1. Run the Network Troubleshooter
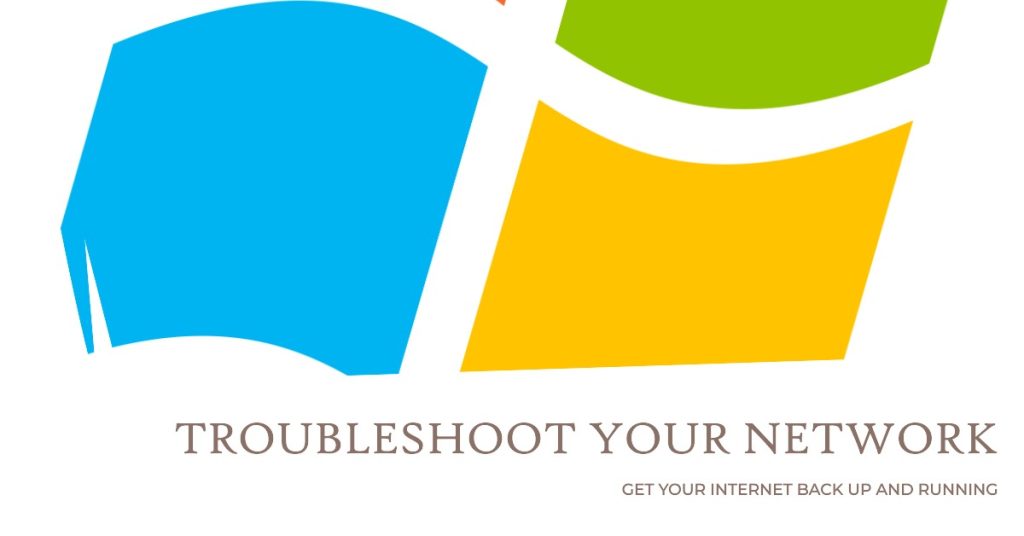
Windows 10 has a useful tool that you can use to diagnose and fix network related problems and this is the Network Troubleshooter. You should try using this first to fix this issue.
- Press Windows Key + I to open Settings.
- Go to Network and Internet.
- Click on ‘Network troubleshooter’ to execute the troubleshooter.
- Wait for it to finish.
Check if the Ethernet unidentified network Windows 10 issue.
2. Release and renew the IP address
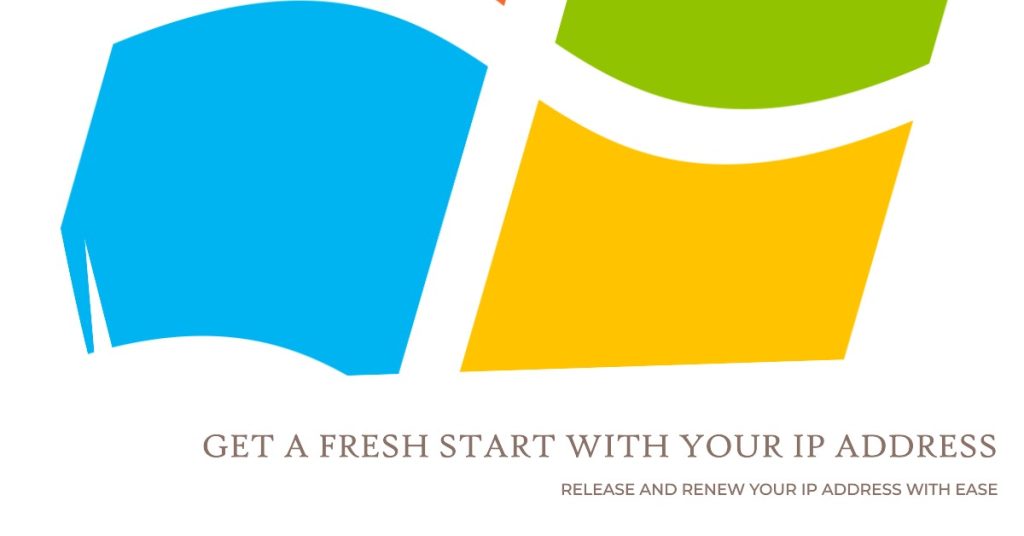
Your computer might have a wrong IP address which is causing the problem. To fix this you just have to get a new IP address.
- Type Command Prompt in the search bar then click on the run as administrator option from the list to open an elevated command prompt.
- Type ipconfig /release then press enter
- Type ipconfig /renew then press enter
- Type ipconfig /flushdns then press enter
- Exit the command prompt
Check if the Ethernet unidentified network Windows 10 issue.
3. Reset the TCP/IP
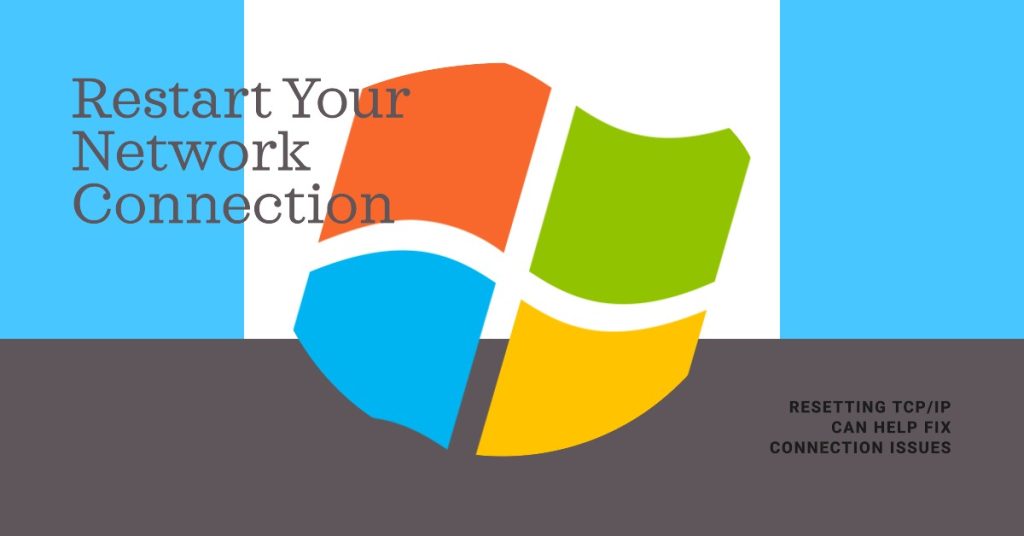
- Type Command Prompt in the search bar then click on the run as administrator option from the list to open an elevated command prompt.
- Type netsh winsock reset then press enter.
- Type netsh int ip reset then press enter.
- Close the command prompt window.
Check if the Ethernet unidentified network Windows 10 issue.
4. Turn off the antivirus
There’s a possibility that the antivirus software of your computer is blocking the Ethernet connection. To check if this is what’s causing the problem you should try to temporarily disable the antivirus software.
If you are using Windows Security
- Select Start – Settings > Update & Security – Windows Security – Virus & threat protection > Manage settings
- Switch Real-time protection to Off.
If you are using Avast
- Search for the Avast icon in your computer’s system tray and right-click on it.
- Click on Avast shields control.
- Locate the options to disable the program – the options are to disable it for 10 minutes, an hour, until the computer is restarted or permanently (until you yourself turn it back on). Select whatever option suits you best and use it to disable the program.
If you are using AVG
- Search for the AVG icon in your computer’s system tray and right-click on it.
- Click on Temporarily disable AVG protection.
- Choose how long you want AVG to be turned off and whether you want AVG to disable its Firewall too.
- Click on OK to disable the antivirus program.
If you are using McAfee
- Search for the McAfee Antivirus icon in your computer’s system tray and right-click on it.
- Click on Exit.
- You should see a dialog box warning you that McAfee‘s protection will be turned off. Click on Yes in this dialog box to disable the antivirus program
Check if the Ethernet unidentified network Windows 10 issue.
5. Turn off Windows Firewall Temporarily
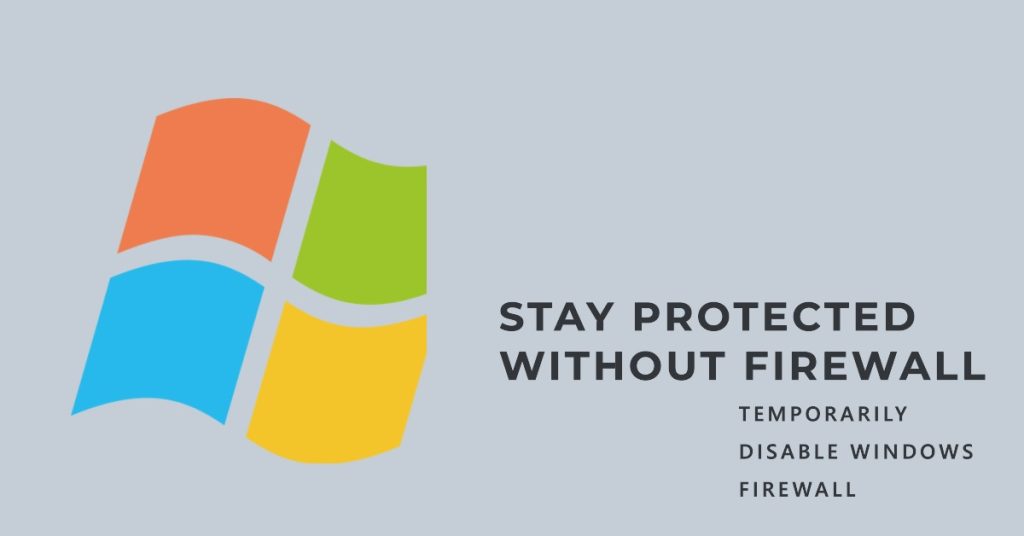
There’s a possibility that the firewall is preventing the computer from connecting to the network. To eliminate this possibility you should try to disable the firewall temporarily.
- Press Windows Key + I to open up Settings.
- Search for ‘Windows Defender Firewall’ and then select ‘Windows Defender Firewall’.
- On the left-hand side, click on ‘Turn Windows Defender Firewall on or off’.
- Check the ‘Turn off Windows Defender Firewall’ boxes under both the settings.
Check if the Ethernet unidentified network Windows 10 issue.
6. Update your computer network driver
- Press Windows Key + X and select Device Manager.
- Expand the Network adapters list.
- Right-click on your network adapter and select ‘Update driver’.
- Click ‘Search automatically for updated driver software’.
- Wait for it to finish and then restart your system.
Check if the Ethernet unidentified network Windows 10 issue.
7. Reinstall your computer network driver
- Open up the Device Manager.
- Expand the Network adapters list.
- Right-click on your network adapter and select ‘Uninstall device’.
- Once the driver has been uninstalled, reboot your system so that the driver can be installed again.
Check if the Ethernet unidentified network Windows 10 issue.
Engage with us
Feel free to send us your questions, suggestions and problems you’ve encountered while using your Android phone. We support every Android device that is available in the market today. And don’t worry, we won’t charge you a single penny for your questions. Contact us using this form. We read every message we receive but can’t guarantee a quick response. If we were able to help you, please help us spread the word by sharing our posts with your friends.