Many Fortnite players have experienced the frustrating issue of Fortnite won’t launch problem. This problem prevents gamers from being able to play the popular Battle Royale title and enjoy all the new content and updates. In this article, we’ll explore some of the common reasons why Fortnite won’t launch and potential solutions to get the game running again.
1. Update Your Graphics Drivers
Outdated or corrupt graphics drivers are one of the most common reasons for Fortnite launch failures. Here’s how to update your drivers:
- Open Device Manager on your PC.
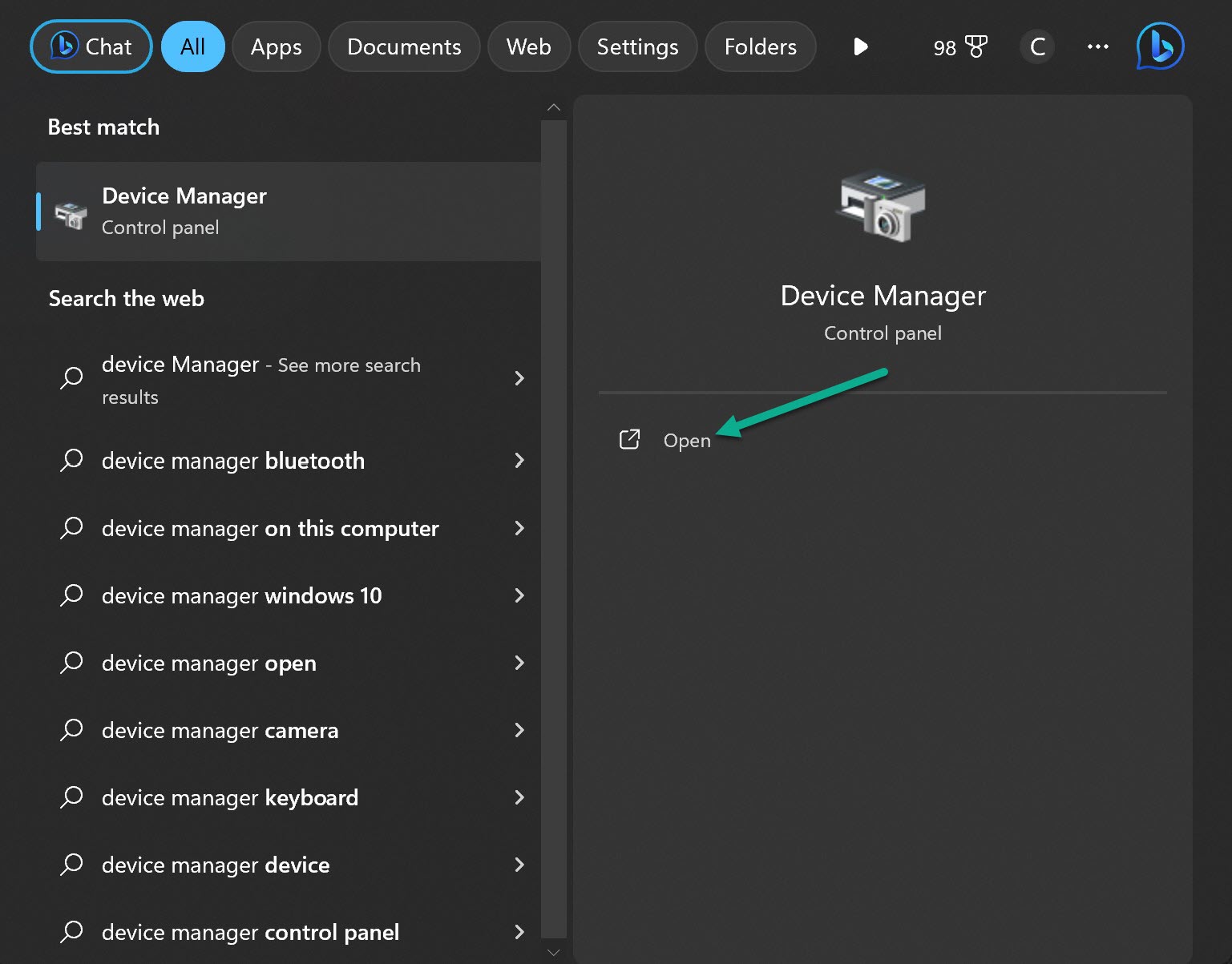
- Expand the “Display adapters” section.
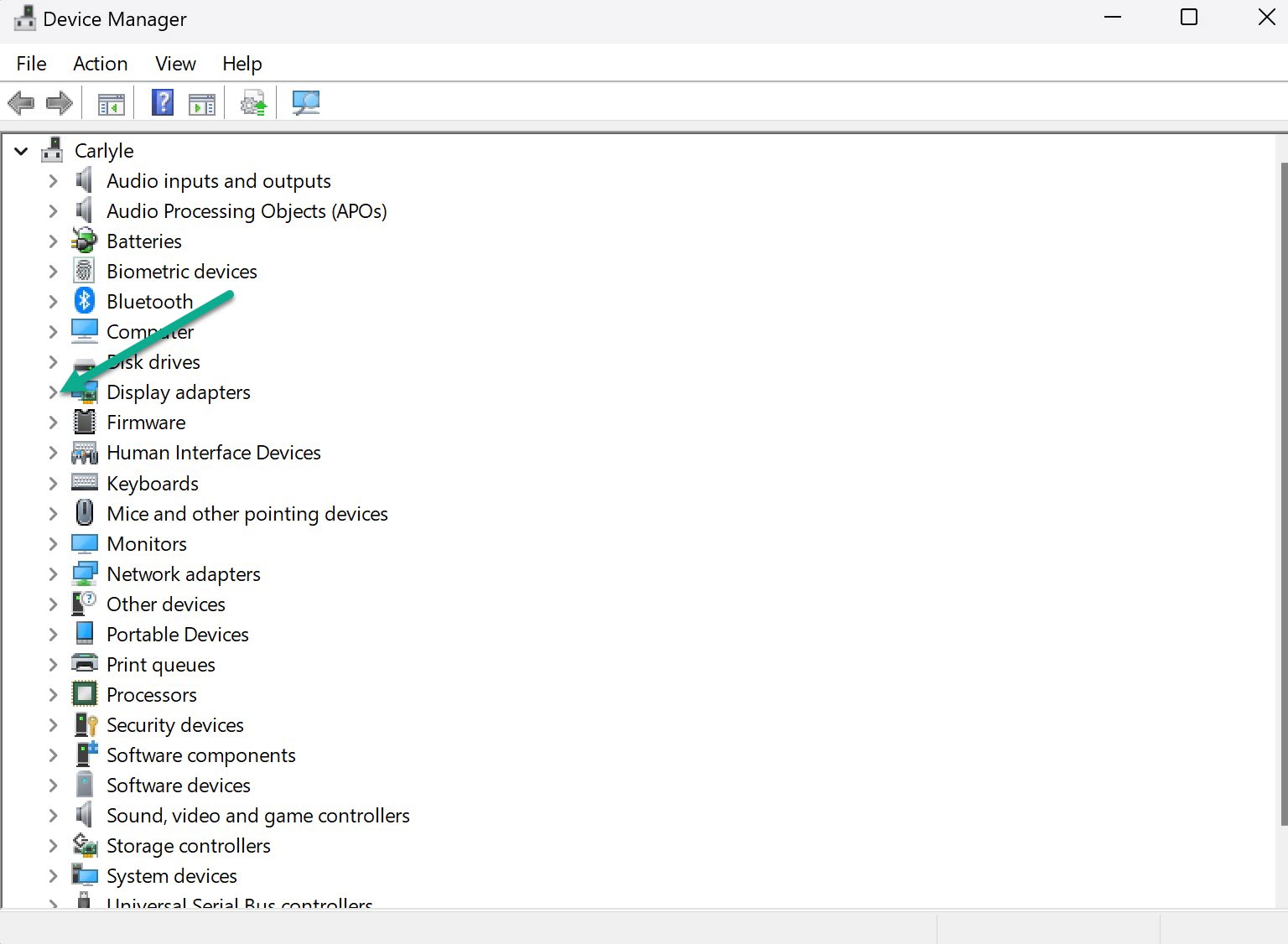
- Right click on your graphics card and select “Update driver”.
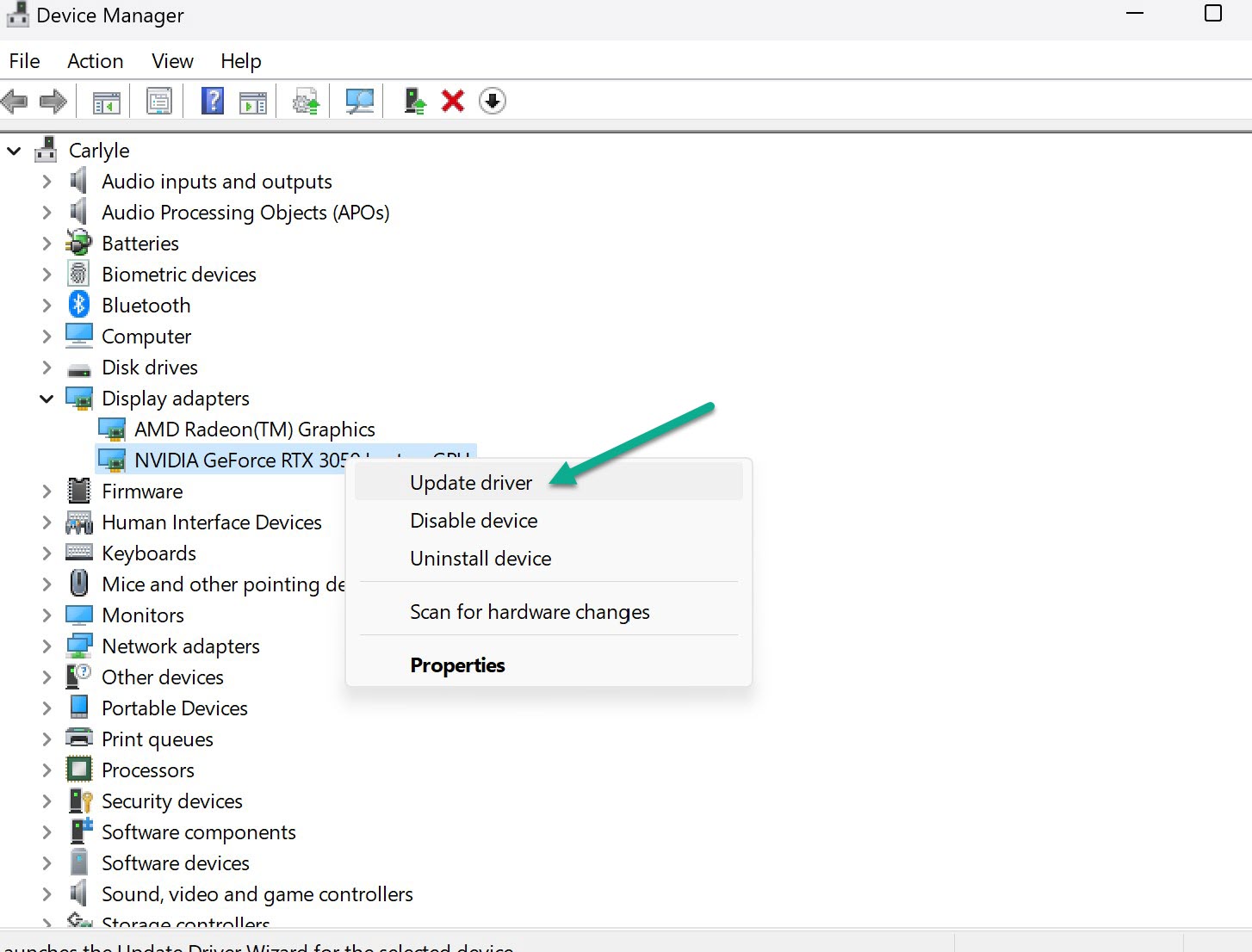
- Choose to automatically search for updated drivers.
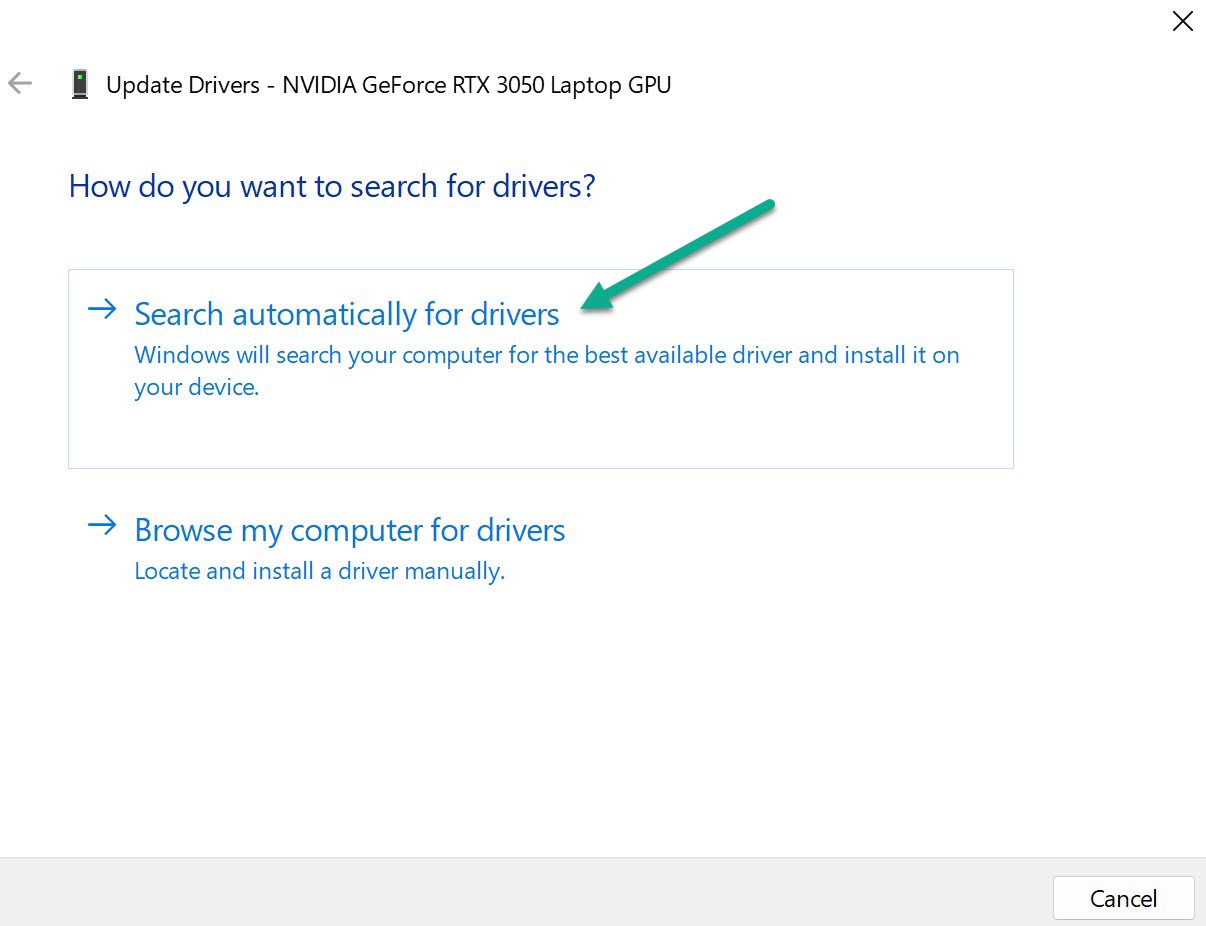
Be sure to get the drivers directly from Nvidia or AMD’s website for the best results. This will ensure you have the latest optimized drivers for running Fortnite.
2. Verify Your Game Files
If Fortnite’s files have become corrupted or gone missing, it can prevent the game from launching properly. Verifying the game files can fix this.
- Open the Epic Games Launcher and go to your Library.
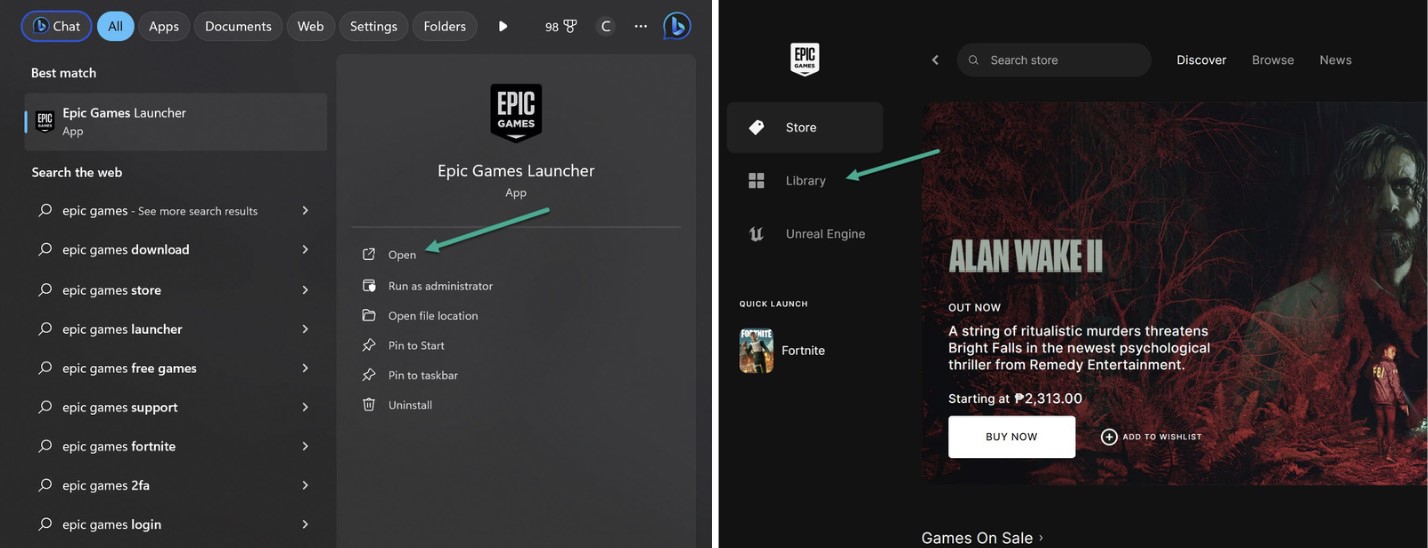
- Click the three dot icon next to Fortnite.
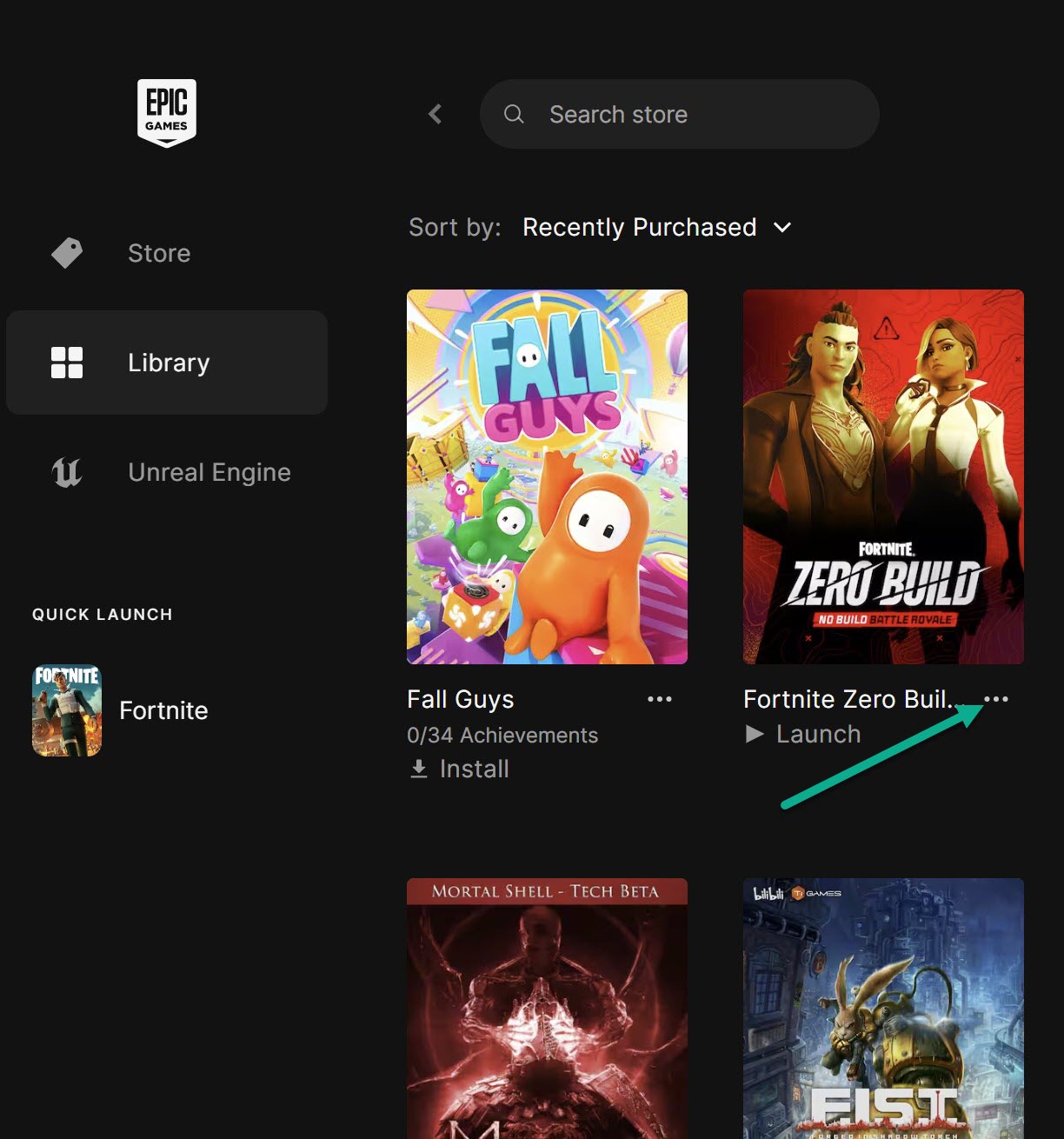
- Select Manage then “Verify” to scan for missing or corrupted files.
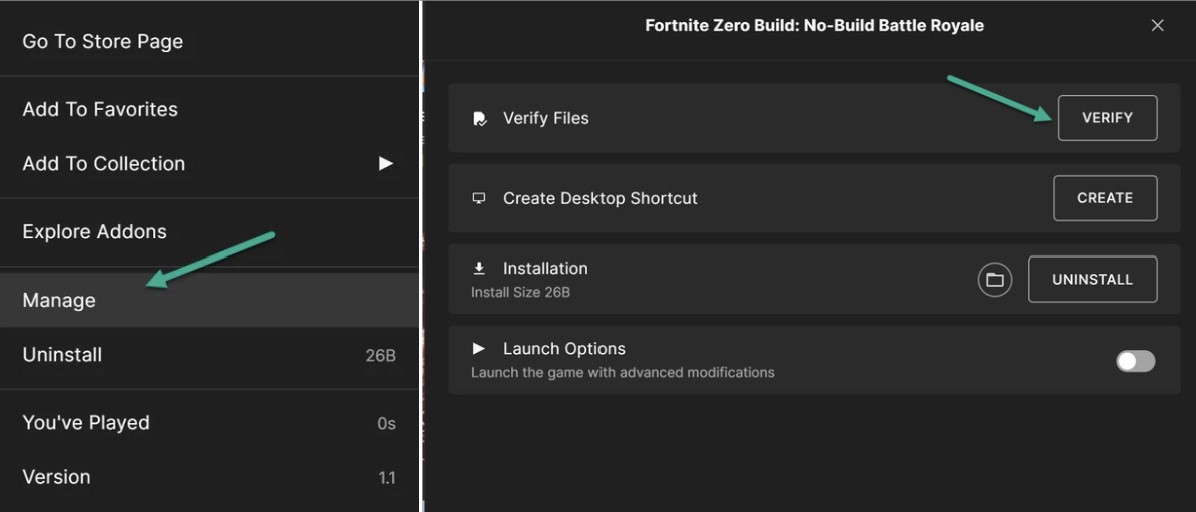
- Let the verification process complete fully.
The Epic Games Launcher will then download and replace any files that need fixing. Try launching Fortnite again after verifying.
3. Run the Epic Games Launcher as Administrator
Admin privileges are sometimes required for games and launchers to run correctly. Try running the Epic Games Launcher as an admin:
- Right click on the Epic Games Launcher shortcut.
- Click “Run as administrator”.
- Attempt launching Fortnite again.
Running as admin will grant full access rights to the launcher and may resolve any permission issues.
4. Restart Your PC
A simple restart can fix many temporary issues with games refusing to launch properly. Be sure to fully restart your system before trying Fortnite again.
Quick tip: Restart your PC daily to clear out temporary files, release memory, and keep things running smoothly in general.
5. Update Windows
Keeping your Windows version up-to-date is important – updates often contain fixes for game launching errors.
Go to Start > Settings >Windows Update to check for any available Windows updates. Install them and then try Fortnite again.
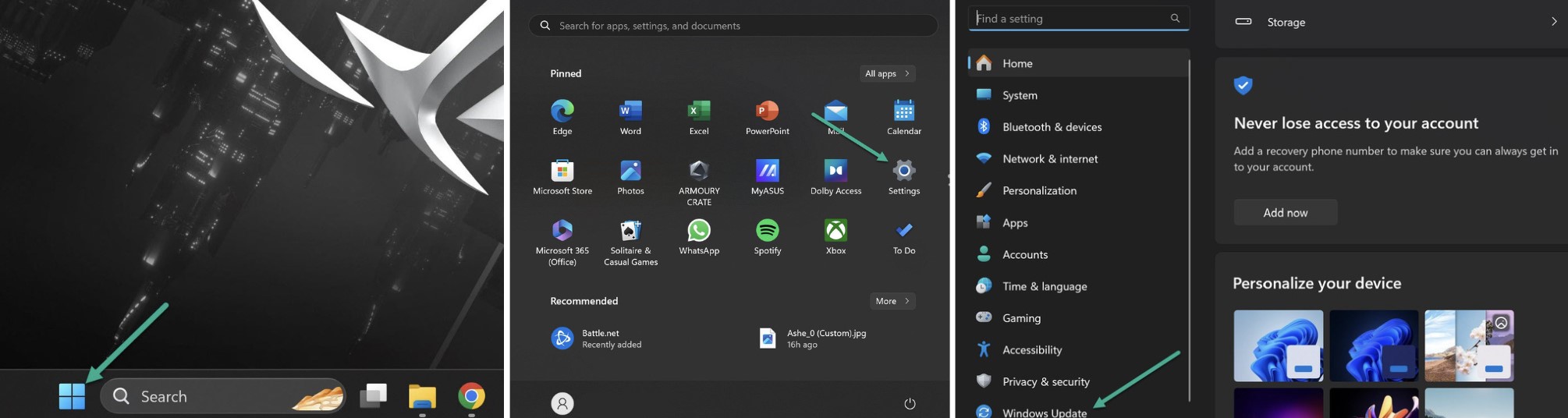
6. Reinstall Fortnite
If all else fails, completely uninstalling and reinstalling Fortnite may be required to get it working again:
- Open Control Panel > Programs > Programs and Features.
- Right click Fortnite and select Uninstall.
- Restart your PC.
- Reinstall Fortnite through the Epic Games Launcher.
This will give you a clean slate and replace any files that may be damaged or missing.
7. Close Background Apps
Too many programs running in the background can sometimes interfere with games launching correctly.
Use Task Manager (press Ctrl + Shift + Esc) to end any non-essential background processes before launching Fortnite.
8. Check Your PC Specs
Ensure your PC meets the minimum system requirements to run Fortnite:
- OS: Windows 7/8/10
- CPU: Core i3 2.4 Ghz
- RAM: 4 GB
- GPU: Nvidia GTX 660 or AMD Radeon HD 7870
- Storage: At least 15 GB of free space
Upgrading components like RAM and GPU could help if your PC is too weak to run Fortnite properly.
9. Disable Overlays
Some overlays like Discord, Nvidia GeForce Experience and Xbox Game Bar are known to cause launch issues with games.
Try disabling any overlays before launching Fortnite. You can re-enable them afterward if the issue is fixed.
10. Switch to Windowed Mode
If you play in fullscreen mode, try switching to windowed mode as a workaround:
- Right click Fortnite in your Epic Games Launcher.
- Select Settings.
- Change to WindowedFullscreen under Display.
Windowed may be less immersive but stops certain fullscreen-only bugs.
11. Repair EasyAntiCheat
Fortnite uses EasyAntiCheat to prevent hacking/cheating. Repairing it can fix launch failures:
- Open File Explorer and go to \EasyAntiCheat\EasyAntiCheat_Setup.
- Select Repair Service for Fortnite.
- Restart your PC after repairing the service.
12. Contact Epic Games Support
If you still can’t get Fortnite to launch after trying everything, get in touch with Epic Games support. They may be able to pinpoint the cause or suggest fixes based on your specific hardware setup.