If you experience no audio during a Google Meet call, there are several troubleshooting steps you can take to restore sound and get your meeting back on track. This guide covers common issues and solutions to fix lack of audio input and output.
1. Check You Aren’t Muted
Make sure you or other participants aren’t muted. The microphone icon will be red with a slash if muted. Click it to unmute.
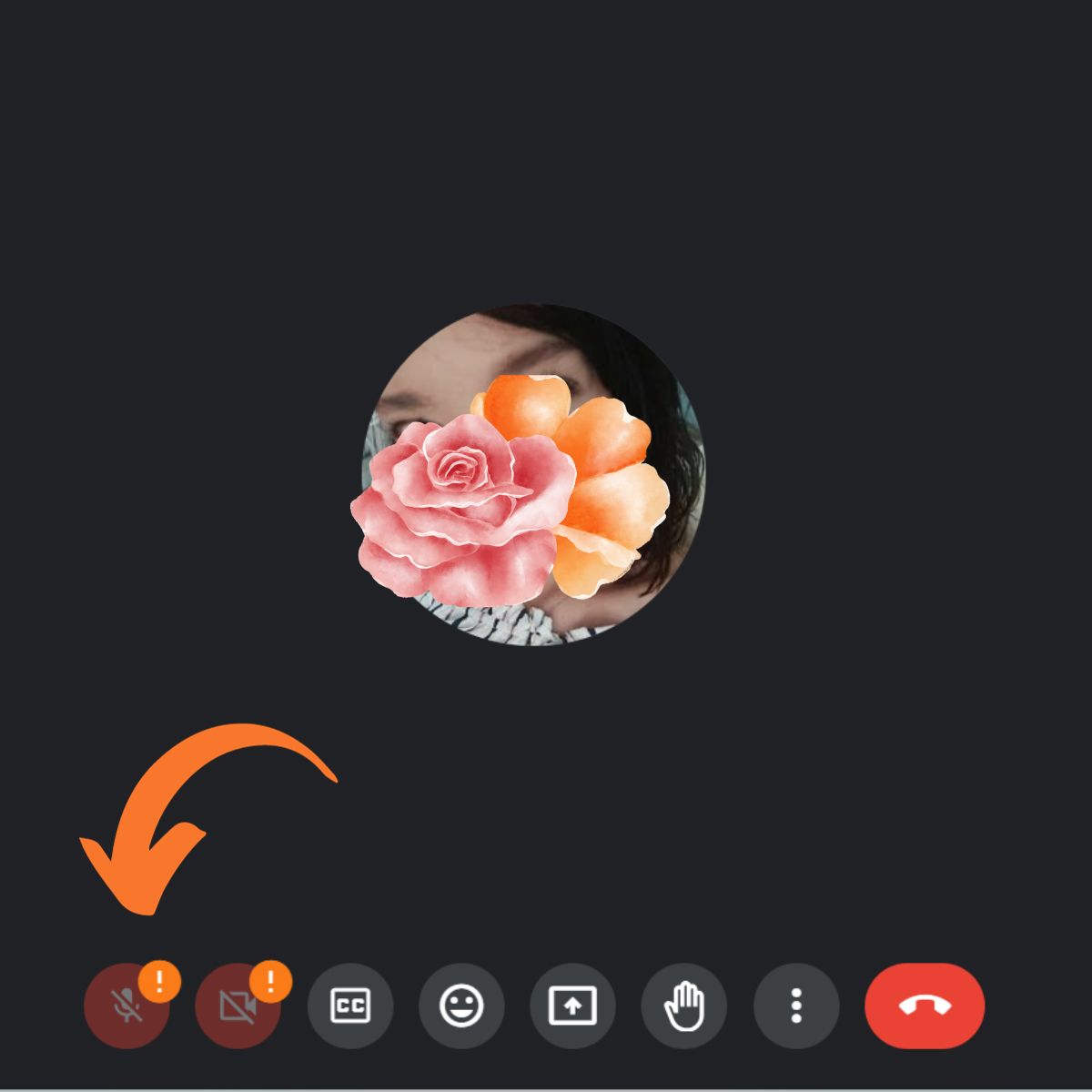
Meeting organizers can mute others. Ask them to unmute you if needed.
2. Confirm Your Microphone Works
Test your microphone in another app like Voice Recorder to ensure it works properly outside of Meet.
If the mic doesn’t work elsewhere, there is likely a hardware or driver issue to address first.
3. Adjust Microphone Permissions
Grant Meet access to your microphone if disabled. In Windows, Mac, iOS and Android, check app permissions.
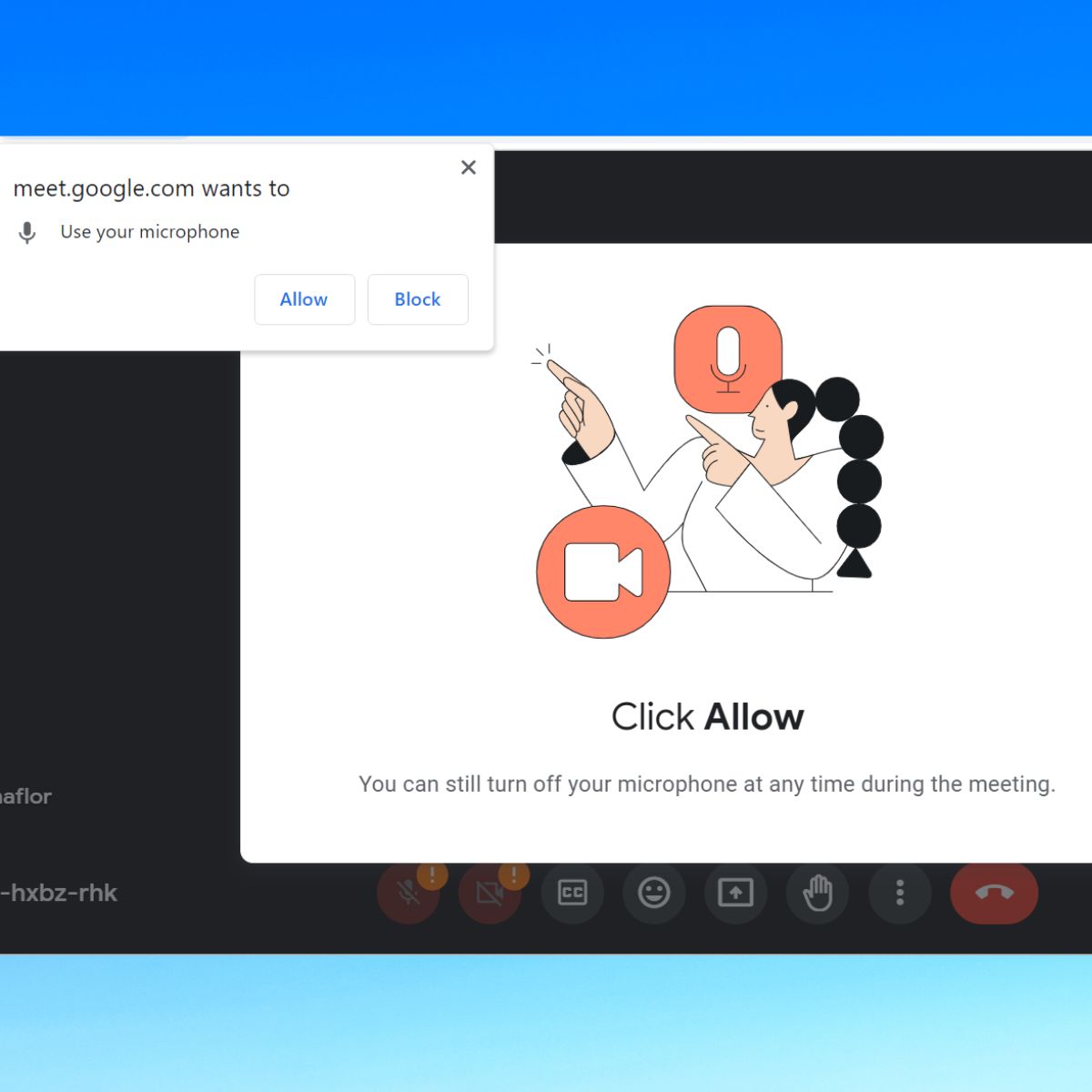
Also enable the site in Chrome/Firefox settings. Microphone blocking can cause no sound.
4. Switch Audio Input Device
In Meet settings, change the microphone to fix sound if the wrong input is selected. Choose the correct mic.

External mics may need to be enabled here if Meet is defaulting to the wrong device.
5. Troubleshoot Output Speakers
If others can’t hear you, confirm your speakers work in other apps and overall volume isn’t muted.
Check cables, connections, and peripherals like Bluetooth devices or headphones related to your audio output.
6. Disable Other Audio Apps
Close any other tabs or programs using your microphone in the background that could interfere with Meet.
Restarting your device can refresh the audio if another app is hogging access.
7. Update Audio Drivers
Outdated microphone, speaker or sound card drivers can prevent proper Google Meet audio.
Update drivers in Device Manager on Windows, then right click on Audio inputs and outputs. You also have the option to use an audio driver update utility.
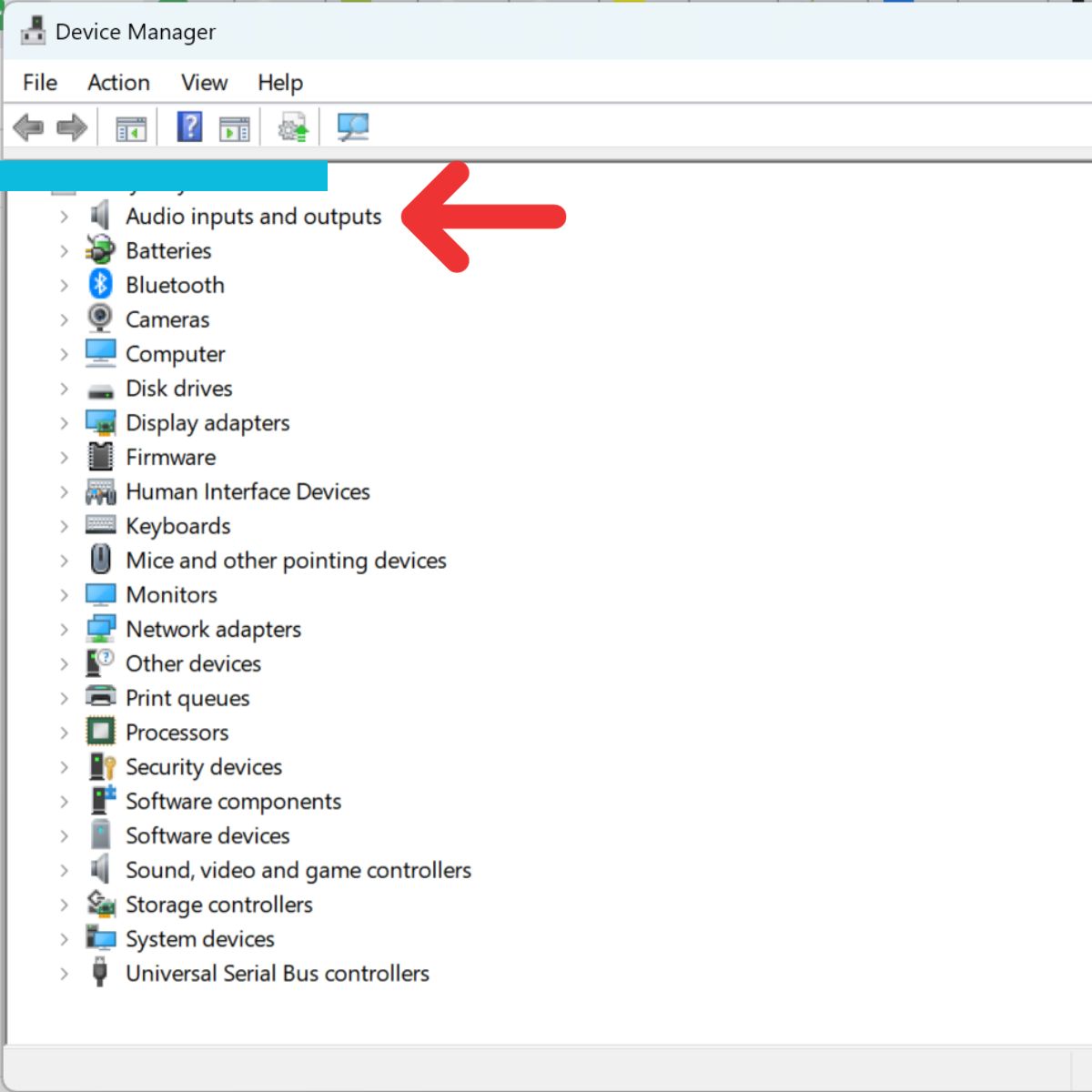
8. Reconnect from a Different Device
As a workaround, use your phone for audio and your computer just for video by dialing in.
Switching devices can bypass an issue related specifically to your computer’s mic or speakers.
Tips for Troubleshooting Google Meet Audio
- Check your mic immediately when joining a call to catch issues early.
- Make sure to allow access to camera and microphone when prompted by Chrome.
- On Macs, mic permission needs to be granted in System Preferences.
- Restarting your computer or Meet tab can refresh the audio if glitching.
- Join a test call to confirm your audio works properly before an important meeting.