Having issues with your Google Meet webcam not working? Don’t worry, you’re not alone. Many users have reported problems like their webcam not turning on during Google Meet calls or the video being blurry and low quality. In this article we’ll walk through the top troubleshooting tips to fix your Google Meet webcam and get your video feed working.
1. Make Sure Your Camera is Enabled and Allowed Access
The first thing to check is that your webcam or built-in camera is actually turned on and enabled.
On a Windows PC:
- Go to Start
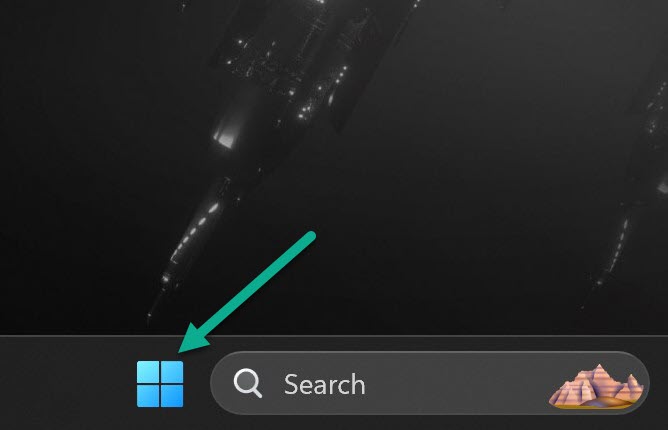
- Select Settings
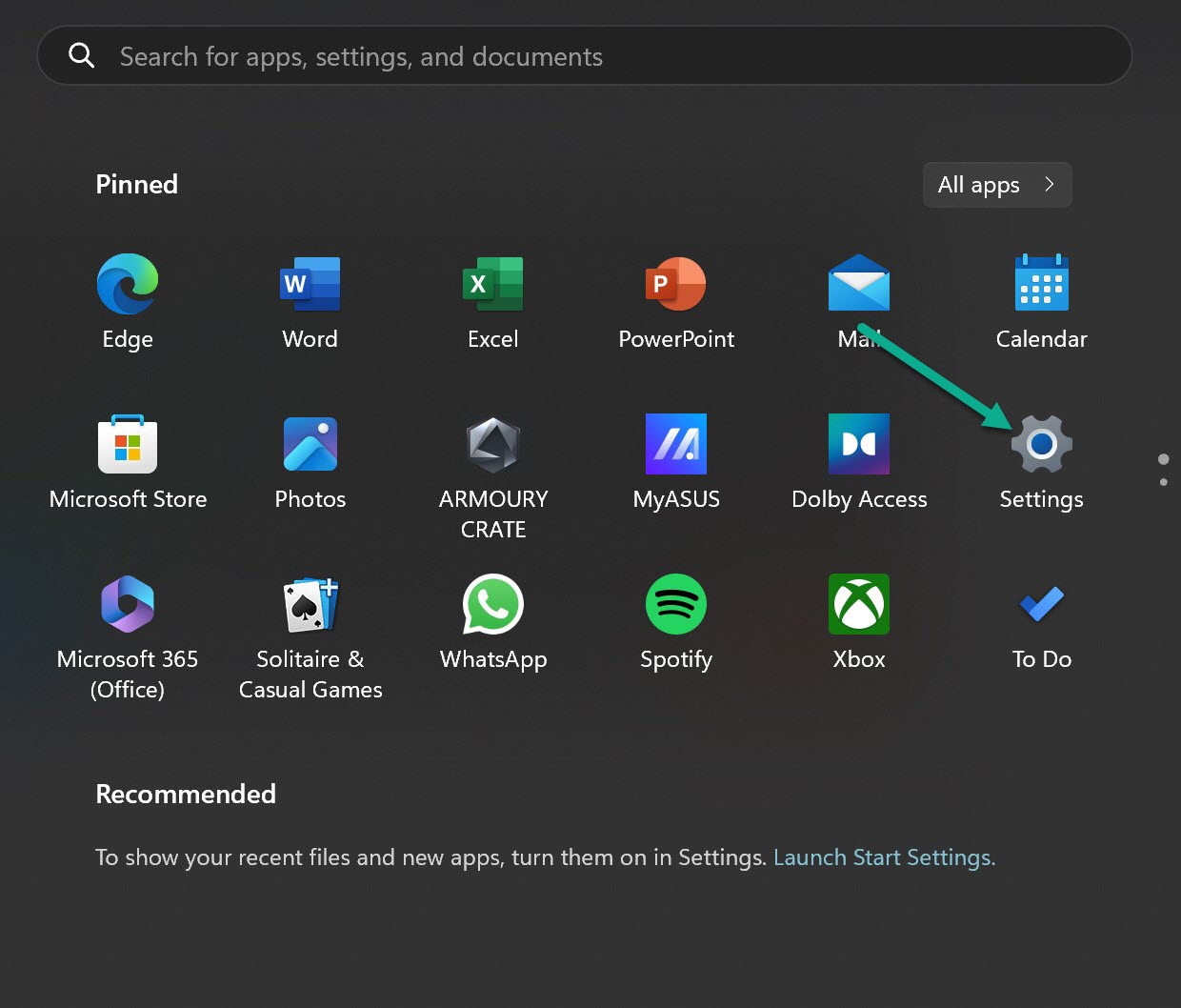
- Privacy & Security
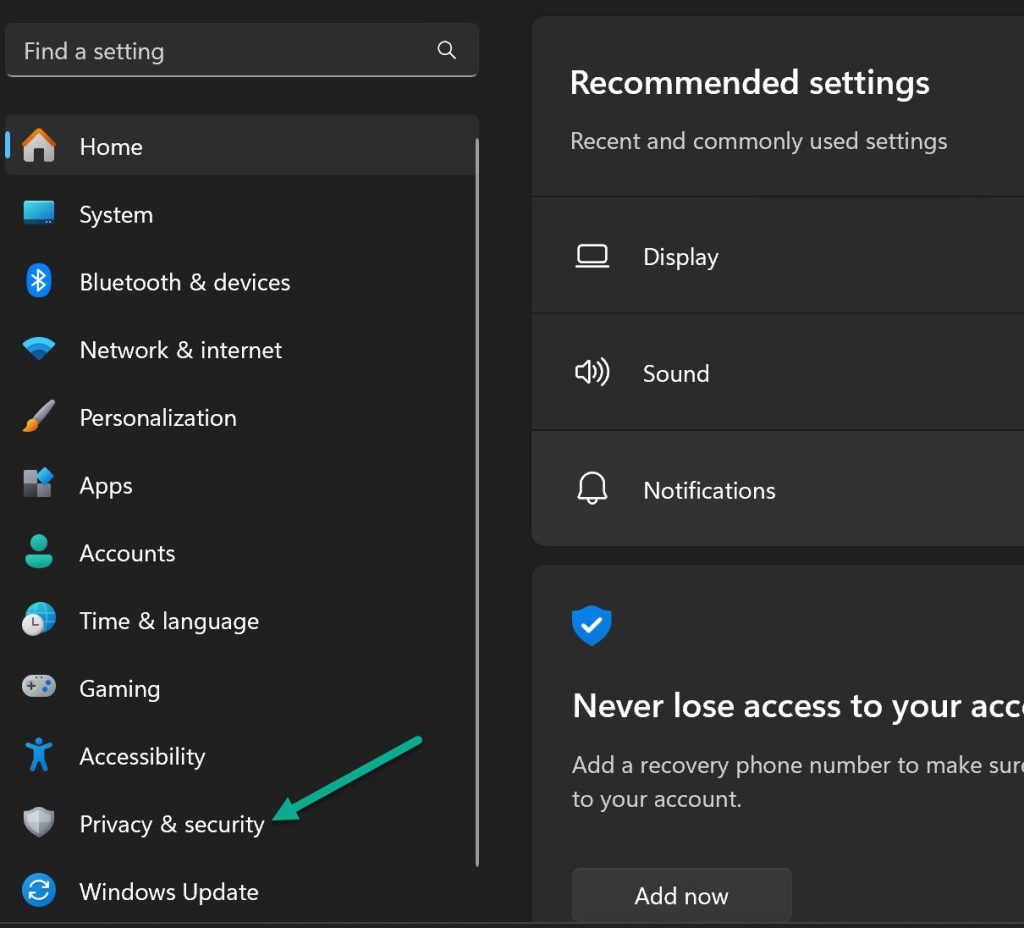
- Go to Camera
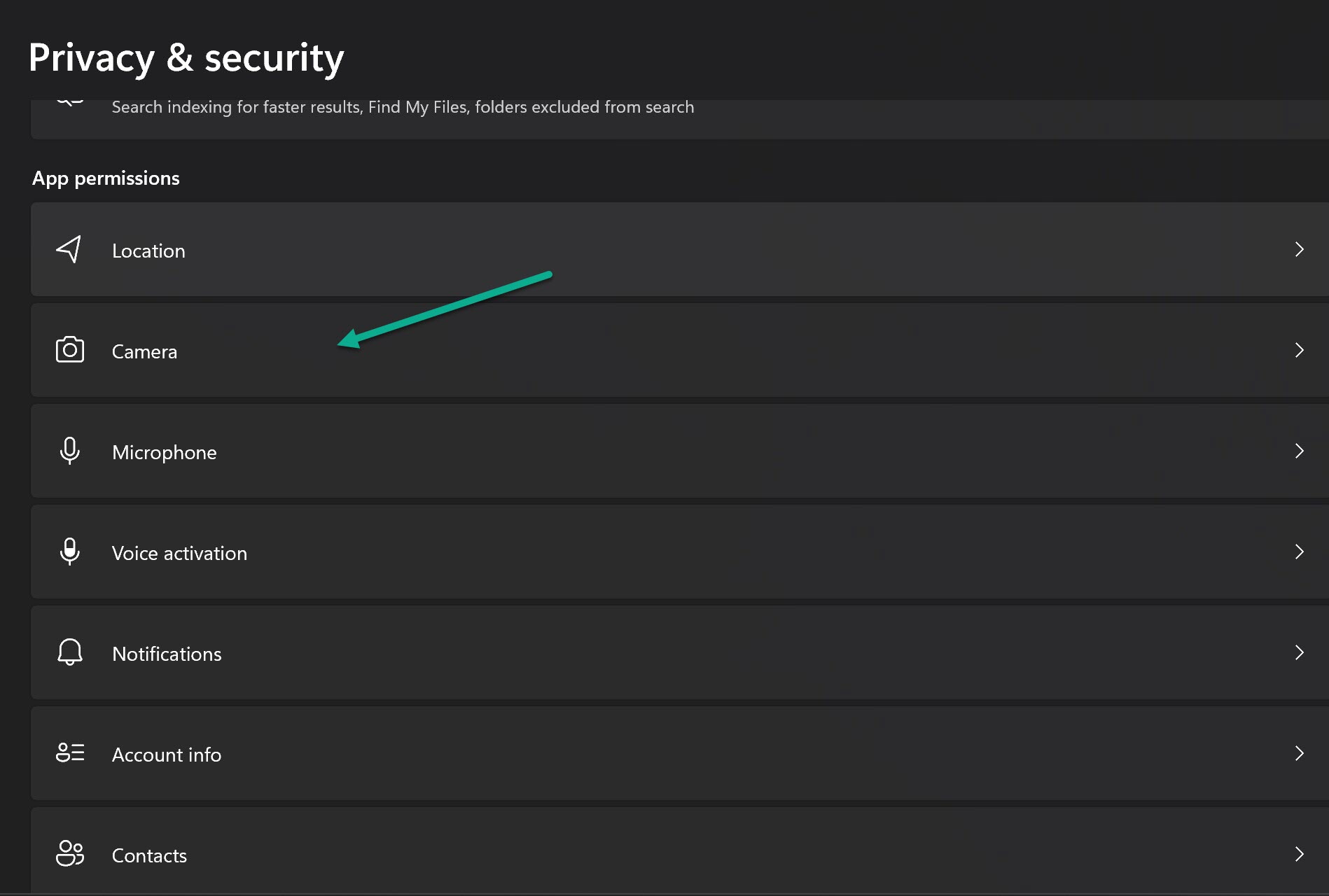
- Toggle “Allow apps to access your camera” to On. Also enable individual app access for Google Meet.
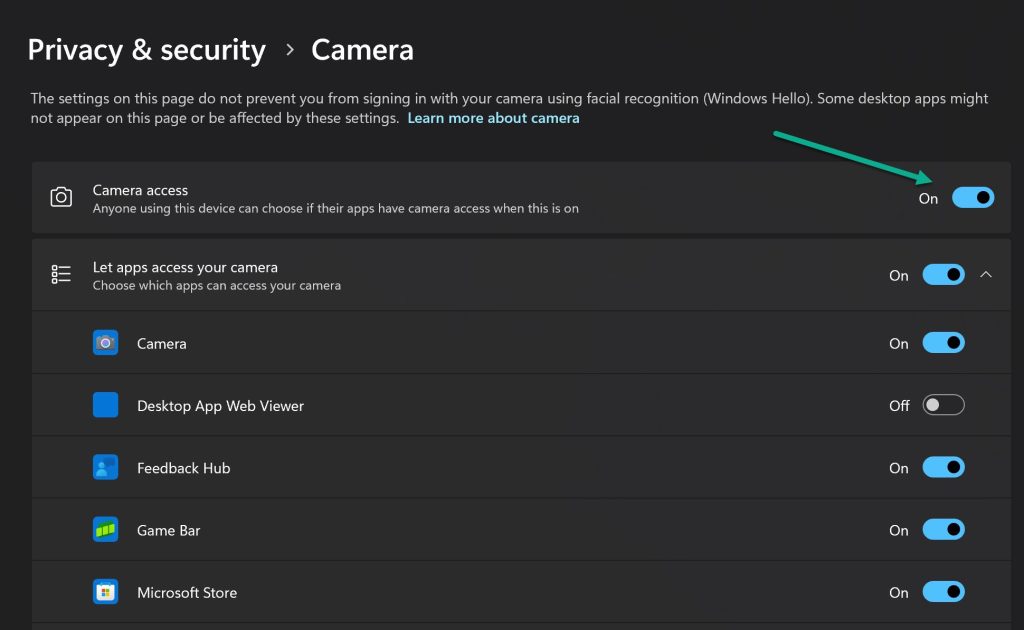
If the camera still doesn’t work after enabling access, continue troubleshooting.
2. Switch Between Cameras
If you have multiple cameras, make sure Google Meet is using the correct one.
- In the Google Meet app or web interface, click on the camera icon in the top right.
- Switch between available cameras and test each one.
- Select the camera that works and shows your video feed.
Using the wrong camera is a common reason for no video in Google Meet.
3. Restart Your Device
A simple restart can often resolve camera issues in apps like Google Meet.
- Fully power down your computer, phone, or tablet.
- Wait at least 30 seconds.
- Turn your device back on and re-test the camera in Google Meet.
Restarting will refresh all hardware, software, and camera drivers, which may fix any conflicts preventing access.
4. Update Your Operating System and Apps
Outdated OS and apps can cause camera compatibility problems.
- On Windows, go to Start > Settings > Update & Security. Install all available OS and driver updates.
- On Mac, go to System Preferences > Software Update. Install the latest macOS updates.
- On iPhone/iPad, go to Settings > General > Software Update. Update to the newest iOS version.
- On Android, go to Settings > System > System Update. Install any pending OS updates.
- Update the Google Meet mobile app or Chrome browser to the latest version.
Updating to the newest releases improves camera stability and fixes bugs.
5. Allow Camera Access in Browser Settings
If using the Google Meet web app in your browser, check the camera settings:
In Chrome:
- Click the lock icon left of the URL bar > Site Settings > Camera > Allow
- Clear “Sites can ask to use camera” in Settings > Privacy & Security > Site Settings > Camera
In Firefox:
- Go to Options > Privacy & Security > Permissions > Camera > Allow
- Clear “Block new requests asking to access your camera”
In Safari:
- Go to Preferences/Websites > Camera > Allow
- Uncheck “Prevent websites from accessing camera”
In Microsoft Edge:
- … > Settings > Site Permissions > Camera > Allow
Browser permissions must be set to allow Google Meet camera access.
6. Check Physical Webcam Issues
If you are using an external USB webcam, try these troubleshooting steps:
- Reconnect the webcam USB cable or try different USB ports.
- Test the webcam with other video apps to isolate the issue.
- Check for any obstructions covering the webcam lens.
- Update webcam drivers from Device Manager in Windows.
Physical issues with external webcams can prevent camera functionality.
7. Reset Browser Settings
As a last resort, resetting your browser to defaults may help:
Chrome:
- Click the 3-dot menu > Settings > Advanced > Reset Settings
Firefox:
- Click the 3 lines > Help > Troubleshooting Information > Refresh Firefox
Safari:
- Safari > Reset Safari
Edge:
- > Settings > About Microsoft Edge > Restart with Default Settings
Resetting will clear any problematic permissions or cached data preventing camera access.