The Microsoft Store app is the gateway to downloading new apps on your Windows PC. But what if this vital app refuses to open? It’s a common issue plaguing Windows users.
In this guide, we provide 10 solutions to fix the Microsoft Store not opening or loading problem. Follow each method and keep testing the app opening until it works normally again.
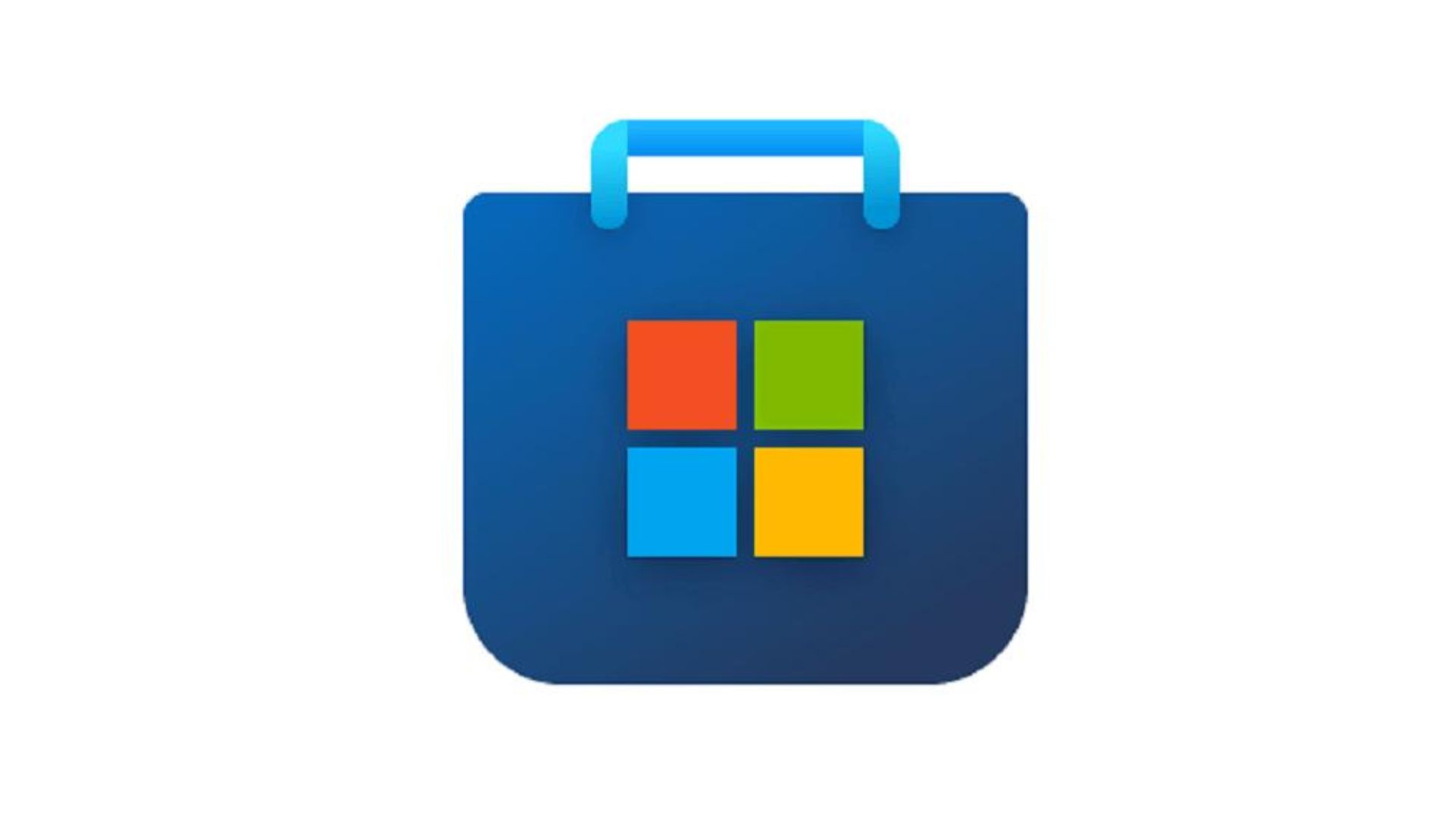
1. Clear the Store Cache
A damaged or overloaded cache is the #1 reason the Microsoft Store won’t open. Reset the cache with a quick command:
- Press Windows key + R to open the Run dialog box.
- Type “wsreset.exe” and press Enter.
- A blank Command Prompt will flash, indicating the reset is in progress. Wait 10 seconds.
- The Store should now be reopened automatically with a fresh cache.
This trick works for a majority of Microsoft Store loading problems. It’s quick and easy to try first.
2. Check Date, Time and Region
The Microsoft Store syncs its operations with your PC’s date, time and regional settings. If these are inaccurate, it can prevent the Store from connecting.
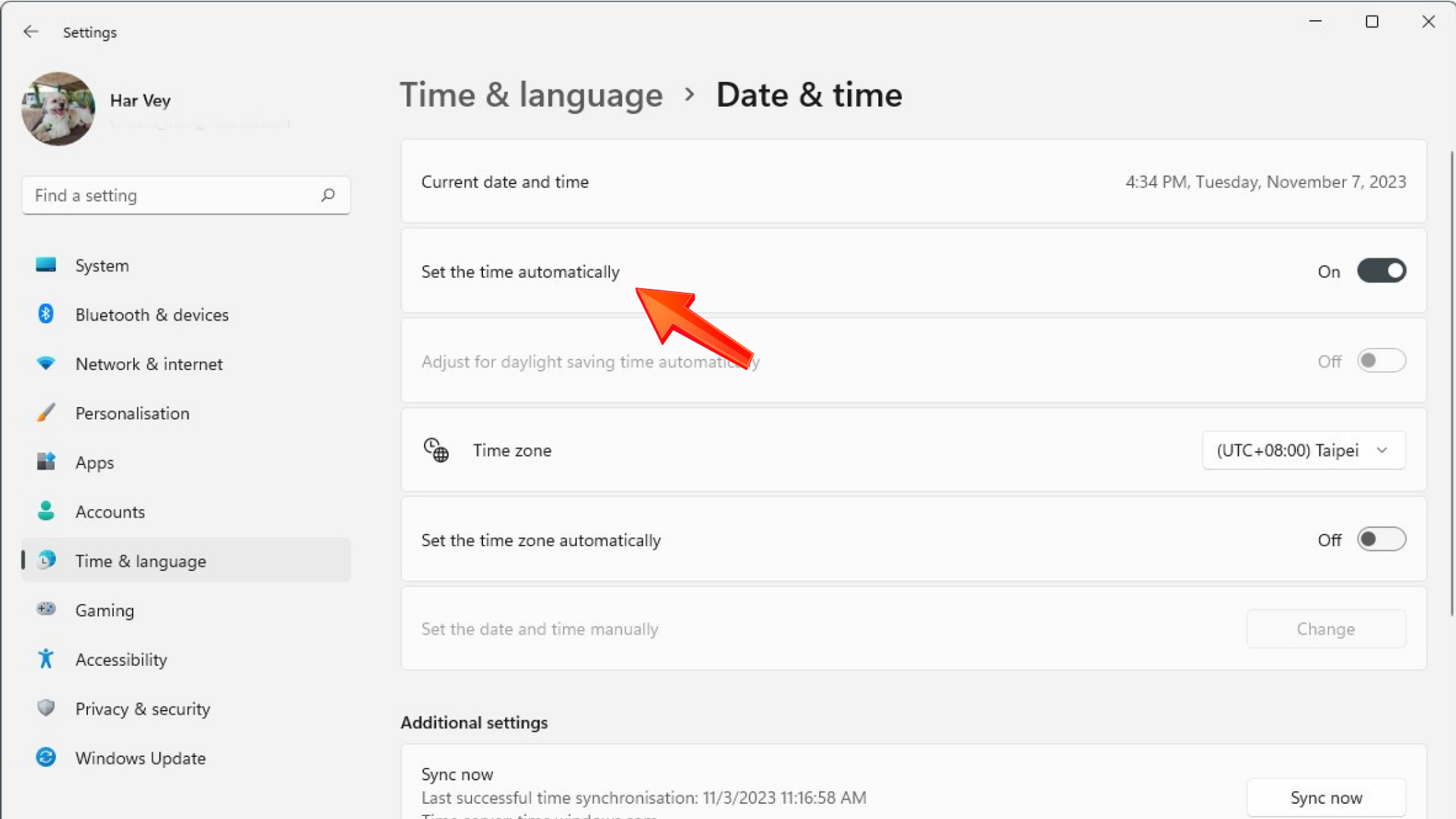
To check and fix this:
- Go to Windows Settings > Time & Language.
- Under Date & Time, turn on “Set time automatically” and “Set time zone automatically” to sync your clock.
- In Region, check that your Country/Region is set properly for your location.
With date, time and region accurately configured, give the Store another go.
3. Reset Your Network Connection
Connectivity issues are another big factor behind the Store not opening. Reset your network adapter and flush old settings:
- Open Command Prompt as admin.
- Type “ipconfig /release” and press Enter.
- Now type “ipconfig /renew” and press Enter again.
- Restart your PC.
The renewed IP address often resolves network conflicts affecting the Microsoft Store.
4. Uninstall Conflicting Apps
Some third-party apps don’t properly integrate with the Microsoft Store. Uninstalling these often does the trick:
- Open Settings > Apps > Installed Apps.
- Look for any recently added antivirus, VPN or proxy apps.
- Uninstall each one and restart your PC.
With the conflict gone, the Microsoft Store should regain functionality. Only reinstall apps if the issue returns.
5. Run Network Troubleshooter
Windows includes a dedicated troubleshooter for network problems. It can automatically fix issues stopping the Store from connecting:
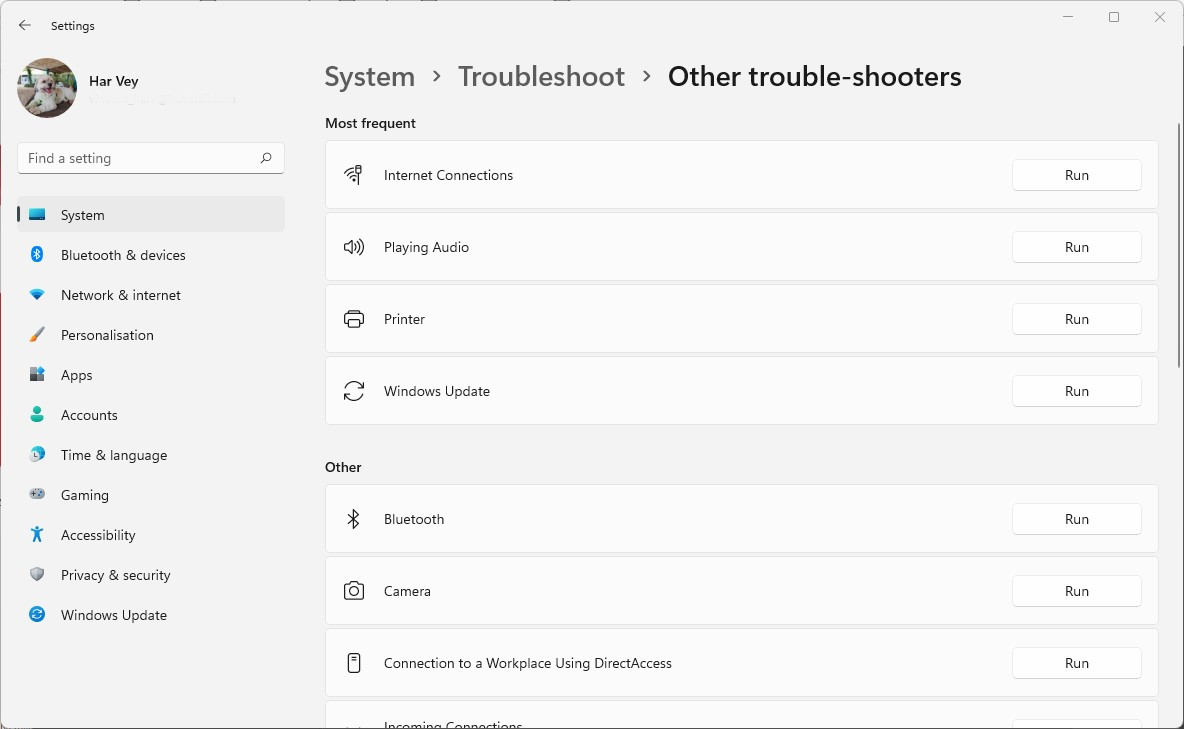
- Go to Settings > Update & Security > Troubleshoot.
- Under Other Troubleshooters, run the “Internet Connections” tool.
- Follow the on-screen instructions to detect and repair network issues.
After this, give the Store another try and see if connectivity is restored.
6. Reset Microsoft Store
Resetting the Store clears all data and returns it to default settings. A clean slate often resolves lingering issues:
- Open Settings > Apps > Installed Apps.
- Select Microsoft Store > Advanced Options.
- Click Reset and confirm on the pop-up.
This will force the Store to reinstall fresh. Hard resets fix many glitches.
7. Re-register the Store
You can also re-register the Microsoft Store through Powershell to replace corrupt files:
- Right-click Start and open Windows Terminal as Administrator.
- Type the command:Get-AppXPackage -AllUsers | Foreach {Add-AppxPackage -DisableDevelopmentMode -Register “$($_.InstallLocation)\AppXManifest.xml”}
- Press Enter and restart your PC.
This re-registers all apps, resolving issues caused by file damage and mismatches.
8. Reset Your PC
If basic fixes don’t work, then it’s time for the nuclear option – a full Windows reset:
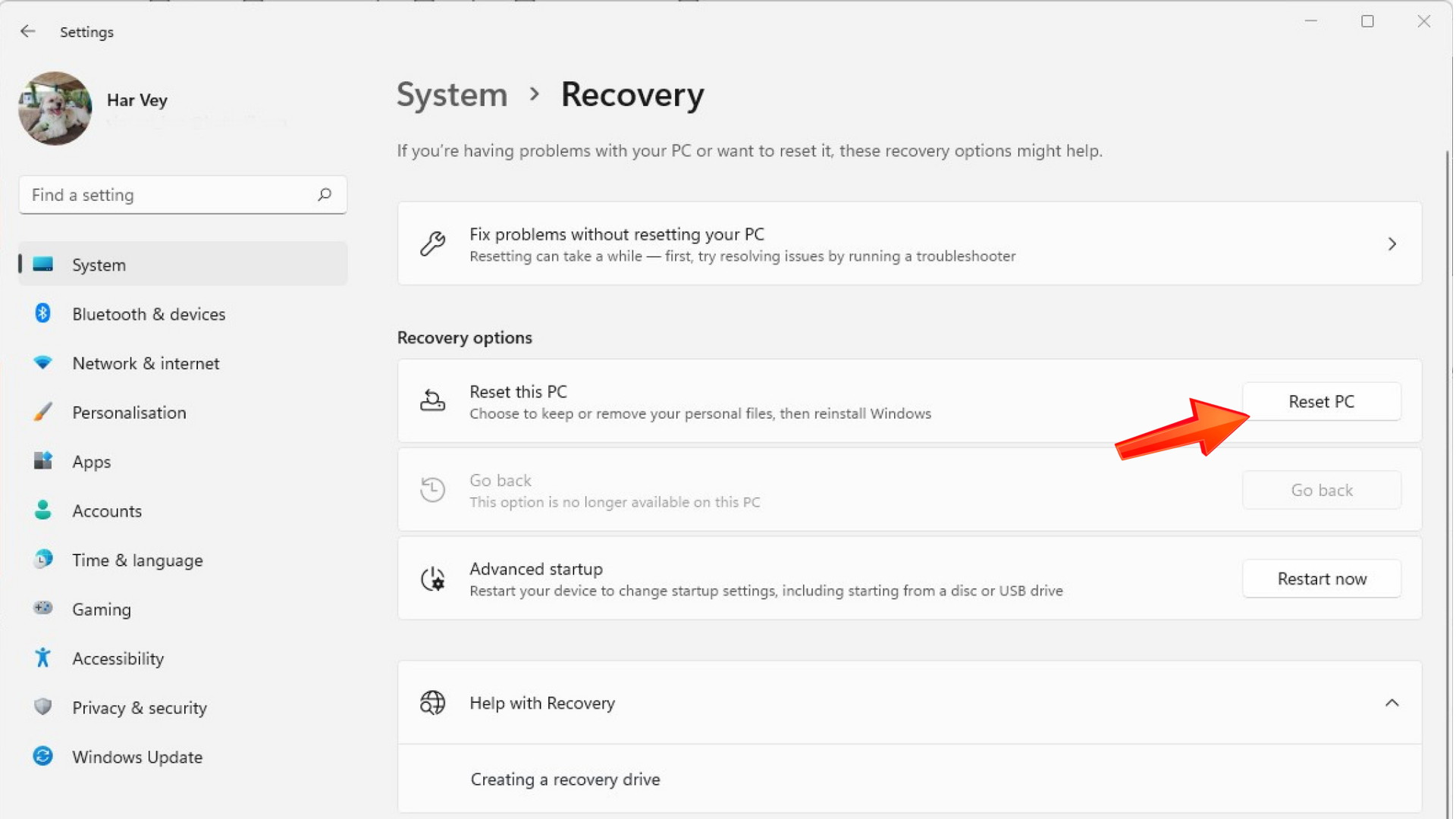
- Go to Settings > System > Recovery.
- Under Reset this PC, click Get Started.
- Choose Keep My Files to refresh Windows while retaining your data.
A clean Windows install often resolves Microsoft Store problems for good.
9. Perform SFC and DISM Scans
These inbuilt system file checkers can identify and replace corrupted Windows files causing Store issues:
- Open Command Prompt as Admin and run:sfc /scannow
- Once complete, run:DISM /Online /Cleanup-Image /RestoreHealth
- Restart your PC after the scans complete. Damaged system files will be fixed.
10. Update Windows
Microsoft rolls out regular Windows updates to fix bugs and optimize apps like the Store. Always keep your system updated:
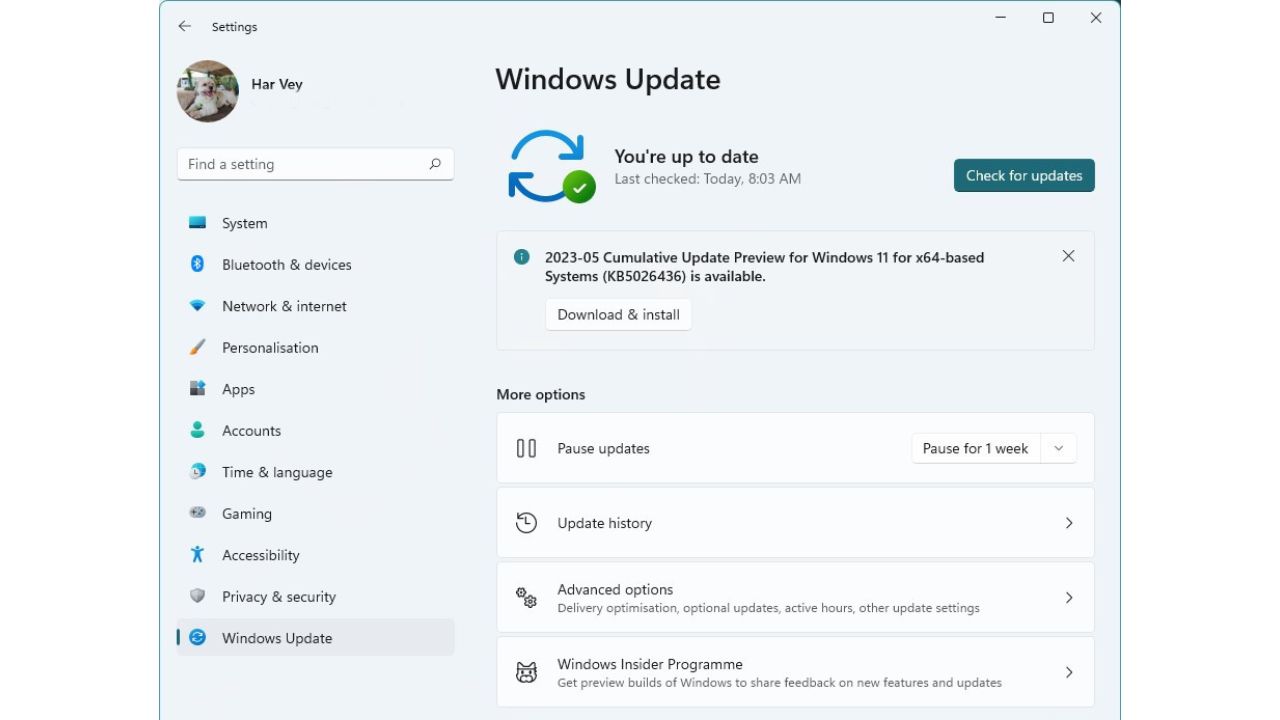
- Go to Settings > Windows Update.
- Click Check for Updates. Install all available updates.
- Restart your PC to finalize the installations. Updates often include Microsoft Store patches and improvements.
Keep your system updated to prevent recurring issues.
The Microsoft Store is a key component of Windows, granting access to apps and games. With tried and tested solutions above, you can get a non-working Store up and running again. Start with simpler fixes like resetting the cache before moving to advanced options like re-registering apps and resetting Windows itself.
With some diligent work, your Microsoft Store should be back to normal operations. Let us know in the comments if you need any help getting it fixed!