If your microphone isn’t working in Microsoft Teams, it can disrupt your ability to communicate and collaborate. Here are some troubleshooting steps to get your mic working again.
1. Check Mic Settings in Teams
Open Teams and click your profile icon > Settings > Devices. Under Audio Devices, select your microphone from the dropdown menu. Click “Make a test call” and follow prompts to test your mic. If it’s not working, continue troubleshooting.
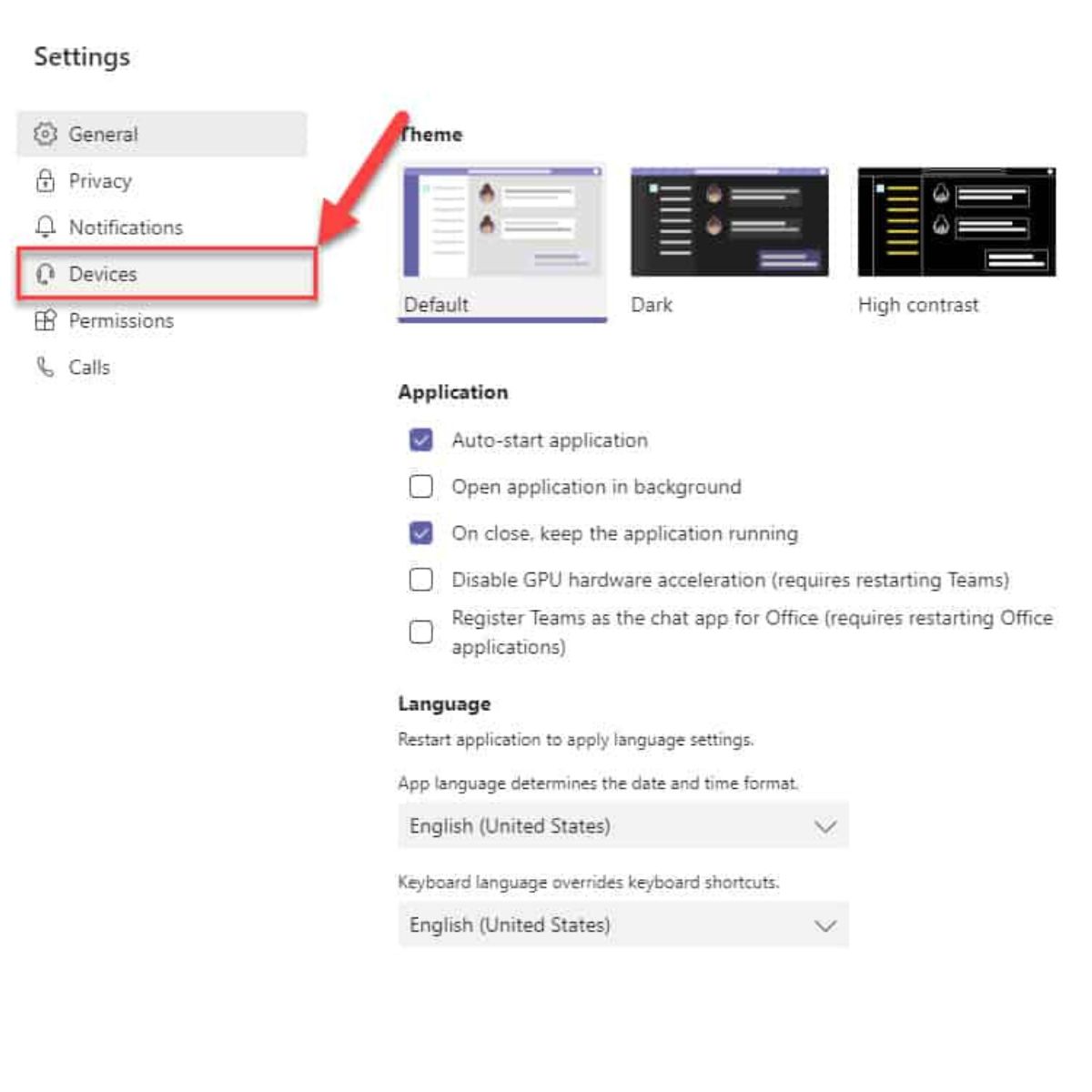
2. Allow Microphone Access
Teams may not have permission to use your mic. On Windows 10/11, go to Settings > Privacy > Microphone and turn on “Allow desktop apps to access your microphone”. Make sure the toggle for Teams is on.
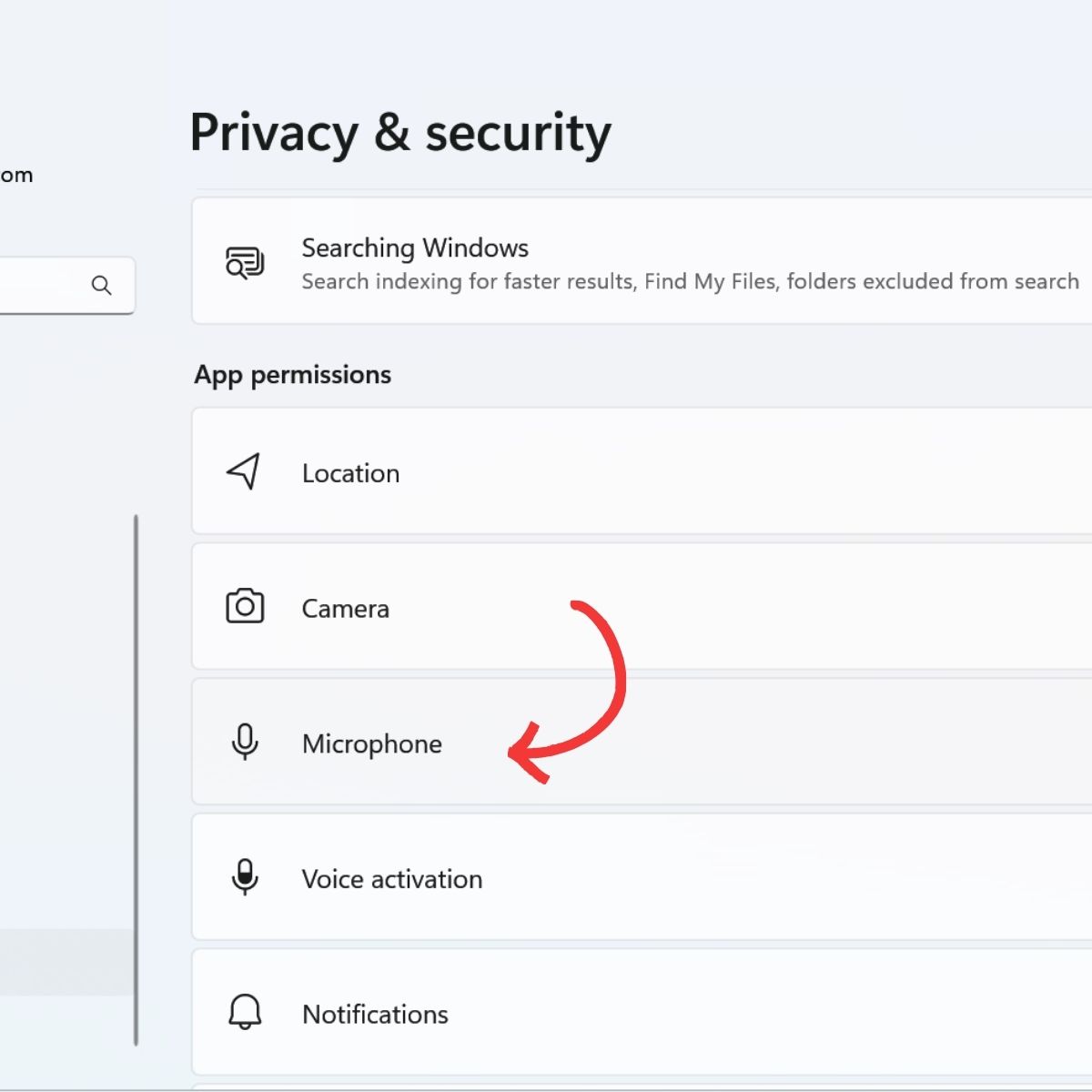
3. Disable Other Apps Using the Mic
If another app is accessing your mic, Teams can’t use it. Close any other programs using the mic like video games or calling apps. Then re-launch Teams.
4. Reconnect the Microphone
If Teams doesn’t detect your mic, unplug and reconnect it to your computer. For wireless mics, make sure Bluetooth is enabled and paired. Try different USB ports as well.
5. Adjust Windows Microphone Settings
Open Sound settings in Windows and go to the Recording tab. Select your microphone, ensure it’s not muted, and set to the default device. The volume may also need to be increased.
6. Check Remote Desktop Settings
If using Remote Desktop, verify audio is configured correctly under Local Resources > Remote Audio. Set playback and recording to your local computer.
7. Run the Audio Troubleshooter
The built-in Windows Audio Troubleshooter can automatically detect and fix common mic issues. Open Settings > Update & Security > Troubleshoot > Additional Troubleshooters > Recording Audio.
8. Update Teams
An outdated version of Teams could cause mic problems. Click your profile icon > Check for Updates and install any available updates for the app.
9. Reinstall Teams
If updates didn’t work, uninstall and reinstall Teams by going to Settings > Apps > Apps & Features. Download Teams again from the Microsoft website and reinstall.
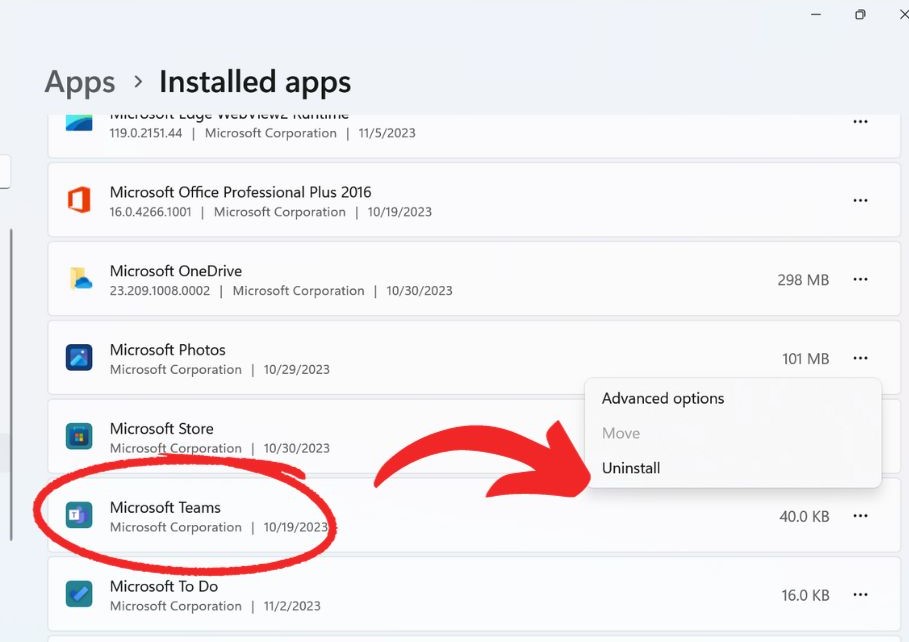
10. Update Audio Drivers
Outdated audio drivers can prevent the mic from working properly in Teams. Go to Settings > Windows Update > View Optional Updates > Driver Updates and install the latest driver for your microphone.
11. Roll Back Audio Drivers
If a recent driver update caused issues, roll back to the previous version. Open Device Manager > Sound, Video and Game Controllers > Your Mic > Driver tab > Roll Back Driver.
12. Use Teams Web Version
As a workaround, use the Teams web app in your browser. Go to teams.microsoft.com, allow mic access when prompted, and join meetings through the web.
13. Adjust Teams Notification Settings
If Teams can’t access your mic due to notifications being blocked, go to Settings > App Permissions > Media and enable microphone access for the Teams app.
14. Disable Battery Saver
Battery Saver can turn off your mic. Go to Settings > System > Battery and turn off “Battery Saver”. Reopen Teams and test your mic.
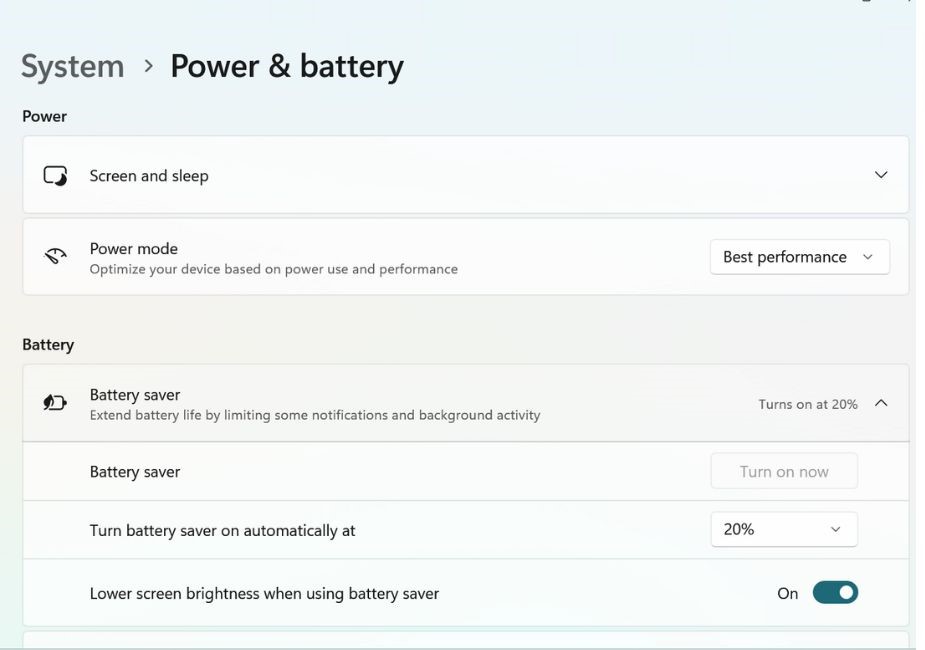
15. Turn Off Fast Startup
Fast Startup can sometimes cause mic issues. Go to Control Panel > Hardware and Sound > Power Options > Choose what power buttons do. Uncheck “Turn on fast startup” and restart your PC.