Encountering Microsoft Teams audio issues? Don’t let it hinder your productivity! Our expert guide offers practical solutions to troubleshoot and fix common audio problems in Microsoft Teams. From resolving microphone or speaker not working to addressing distorted or no sound issues, we’ve got you covered. Get ready to optimize your Teams audio experience and enhance your online meetings and collaborations.
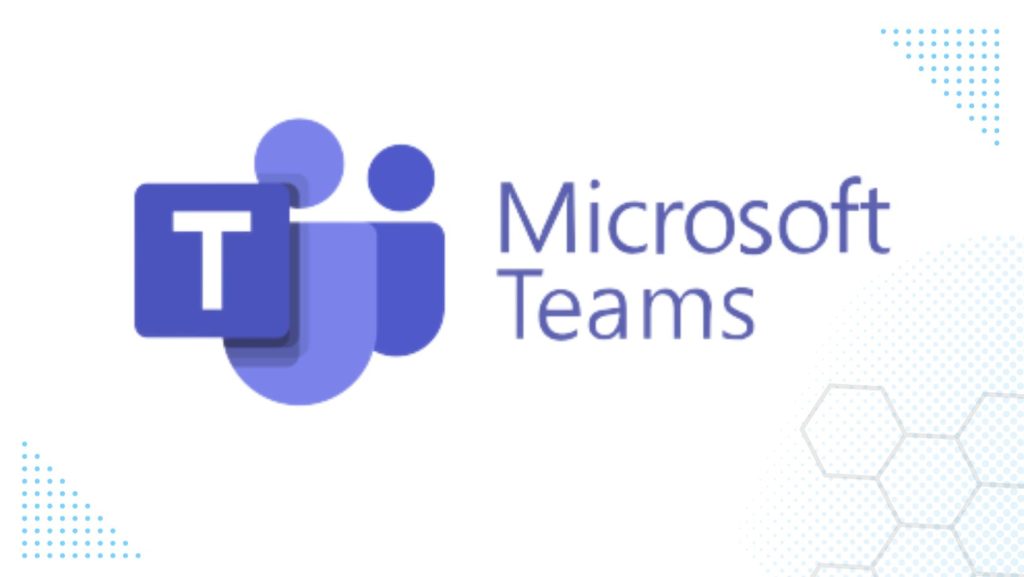
Fix Microsoft Teams Audio Issues
1. Check You Aren’t Muted
Before troubleshooting other factors, verify you haven’t accidentally muted yourself in Teams. Look for the microphone icon in the toolbar and make sure there’s no line through it. Unmute if needed.
Also, check external mute controls on your headset, speakers, keyboard, etc. Accidentally pressing these could mute your mic without you realizing.
2. Select the Right Audio Device
To resolve Microsoft Teams audio issues, one crucial troubleshooting step is selecting the right audio device. Incorrect audio device settings can lead to problems like no sound, distorted audio, or microphone not working.
During a call, select “Show device settings” from the three dots menu. Under Audio Devices, choose your speaker and mic from the dropdowns.
On mobile, tap the three dots then “Device settings” to check your selected speaker and mic.
3. Adjust Volume and Levels
Adjusting volume and levels can be a simple yet effective troubleshooting step to fix Microsoft Teams audio issues. Whether you’re experiencing low volume, distorted sound, or imbalanced audio, making the right adjustments can significantly enhance your Teams audio experience.
Low mic volume and incorrect levels can cause audio issues in Teams even if the right device is selected.
In Device Settings, raise the volume slider for your mic. On Windows 10, also check the mic levels in Sound Control Panel.
4. Update Your Operating System and Teams
Outdated platforms and apps can cause performance issues. Ensure Windows, MacOS, iOS, or Android are up-to-date.
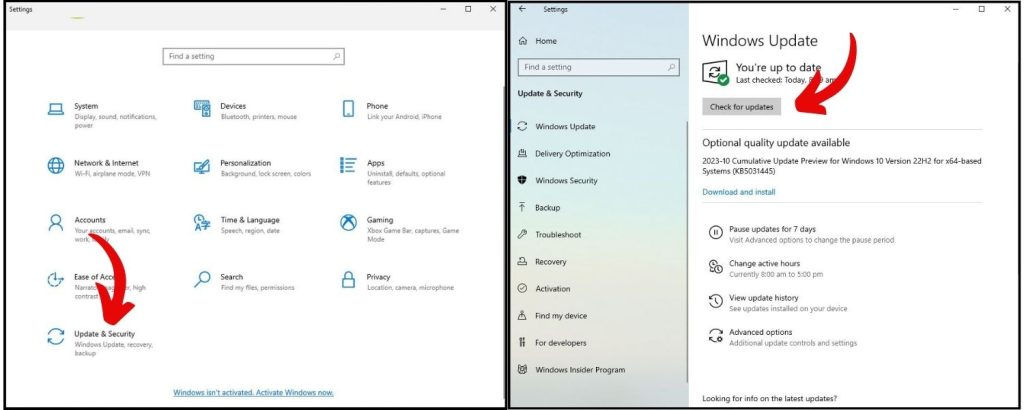
Also check for any Teams updates – click your profile picture then “Check for updates”. Install if available.
5. Restart Your Computer and Teams
A simple restart can clear up glitches causing microphone or speaker problems in Teams.
Completely close Teams, restart your computer, then reopen Teams and rejoin the meeting to see if it fixed the issue.
6. Allow Microphone Access
Teams needs mic access permissions to work properly. On Mac, check System Preferences > Security & Privacy > Microphone to ensure Teams is allowed.
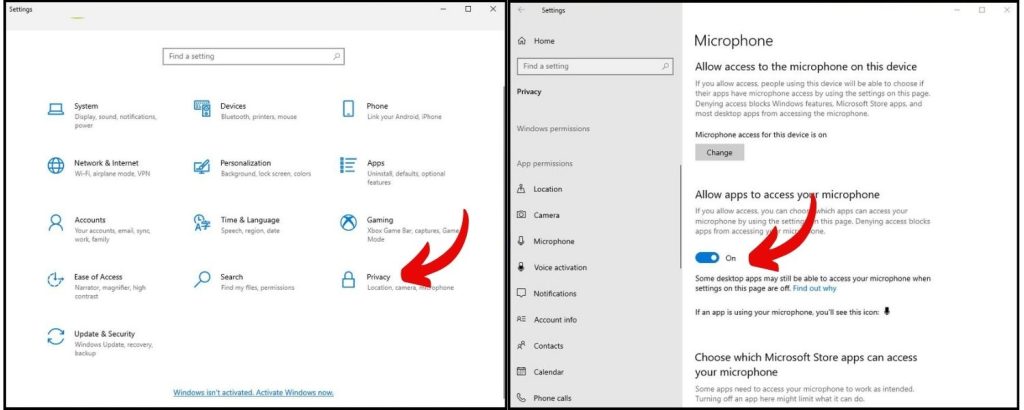
On Windows 10, go to Settings > Privacy > Microphone and toggle “Allow apps to access your microphone” on.
7. Use an Alternative Like Dialpad
If you still have Teams audio problems after trying the above, consider switching to a more reliable alternative. Dialpad offers HD voice quality and automatic adjustments to call quality based on each user’s connectivity. This prevents choppy audio or drops.
Troubleshooting Tips for Specific Devices
Mac Audio Issues
- Check your headset or AirPods are connected to your Mac.
- In System Preferences, choose your headset as the input/output device.
- Force quit and reopen Teams if the wrong device is selected.
Windows 10 Audio Problems
- Use the built-in Windows 10 troubleshooter under Update & Security.
- Under Sound settings, check your mic is the default input device.
- Test your microphone in Sound Control Panel.