Just installed a new hard drive but Windows doesn’t recognize it? Don’t panic. There are several potential reasons why your new HDD or SSD is not detected. The good news is that in most cases, you can get a new hard drive to show up with some basic troubleshooting.
Follow this step-by-step guide to learn how to fix new hard drive not showing up issue.
1. Check Your Hard Drive Connections
The first thing to check is whether your new SATA hard drive is properly plugged into the motherboard.

- Ensure the SATA cable is securely attached to the drive and motherboard.
- Make sure the power cable from your PSU is properly connected.
- Try using a different SATA port and cable if you have spares available.
If it’s an external drive, try using a different USB port and cable. Also ensure the external drive enclosure is assembled correctly and has power.
Then restart your PC and see if Windows detects the new hard drive. Faulty cables or connections are the most common reasons a new disk doesn’t show up.
2. Initialize and Create a New Volume
If Windows still doesn’t show your new hard drive, the next step is to initialize it. Initializing prepares the disk so Windows can access and manage it.
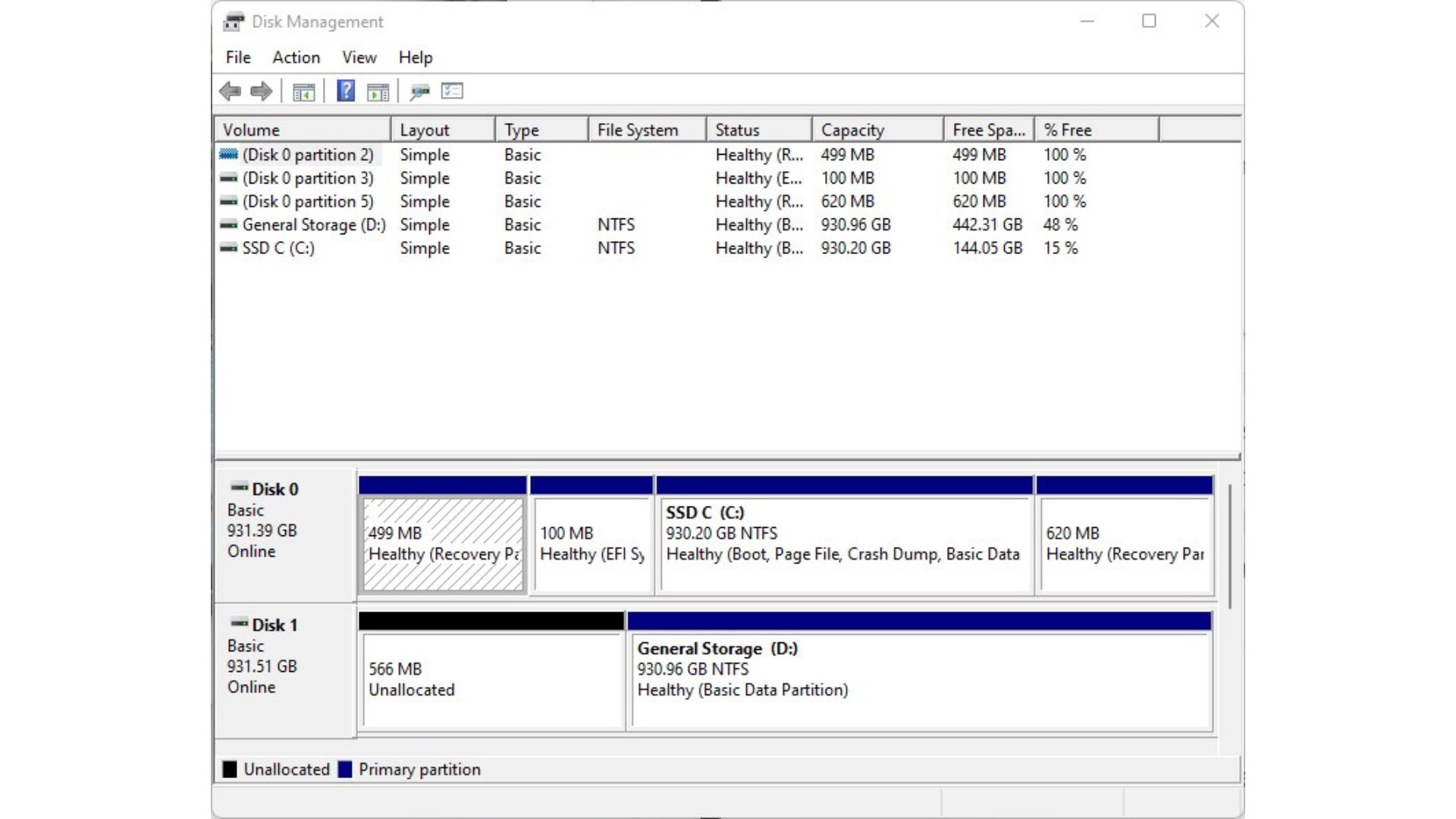
Follow these steps to initialize a disk and create a new volume in Disk Management:
- Open the Start menu, type “disk management” and press Enter.
- Right-click the new hard drive and select “Initialize Disk”.
- Choose your preferred partition style – GPT or MBR. GPT is newer and recommended for drives over 2TB.
- Right-click the “Unallocated” space on the disk and select “New Simple Volume”.
- Follow the steps in the wizard to create a new partition and volume on the disk.
Once complete, your new hard drive should show up in File Explorer with a drive letter assigned.
3. Enable Your Hard Disk in BIOS
Another potential reason a new hard drive is not detected in Windows is because it’s disabled in BIOS. Here’s how to check and enable it:
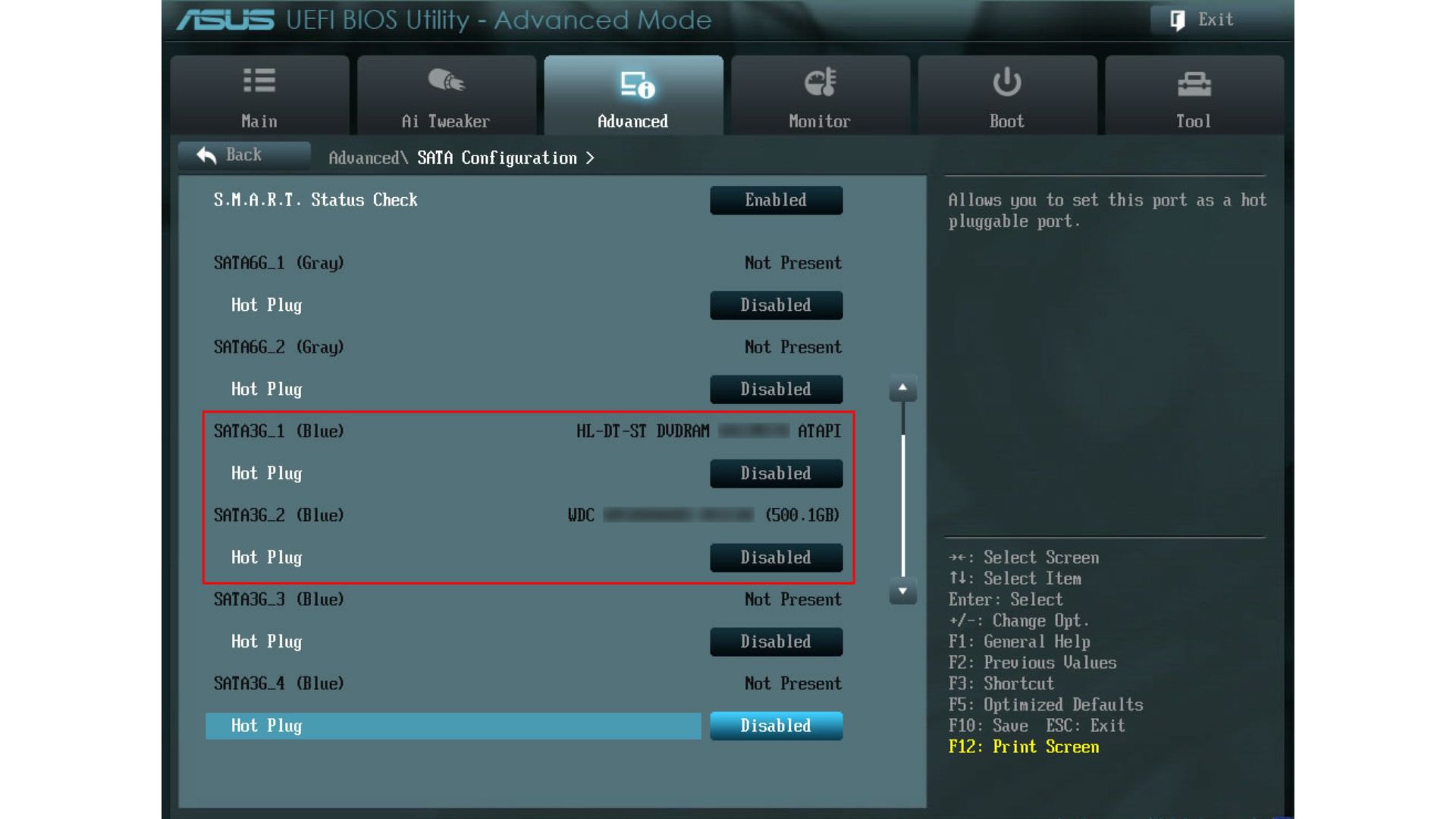
- Reboot your PC and press the BIOS key during startup – often Delete or F2.
- Navigate to the “Boot” or “Advanced” menu and select “Storage Configuration”.
- Locate your new hard disk in the list. If it’s disabled, change the option to “Enabled”.
- Save changes and exit BIOS.
With the hard drive enabled in BIOS, reboot into Windows and it should now be detected.
4. Update or Reinstall Hard Drive Drivers
Outdated, missing or corrupted drivers can also prevent a new hard disk from being detected properly.
To update drivers, open Device Manager > Disk drives, right-click your hard drive and select “Update driver”. Choose to search automatically for updated drivers.
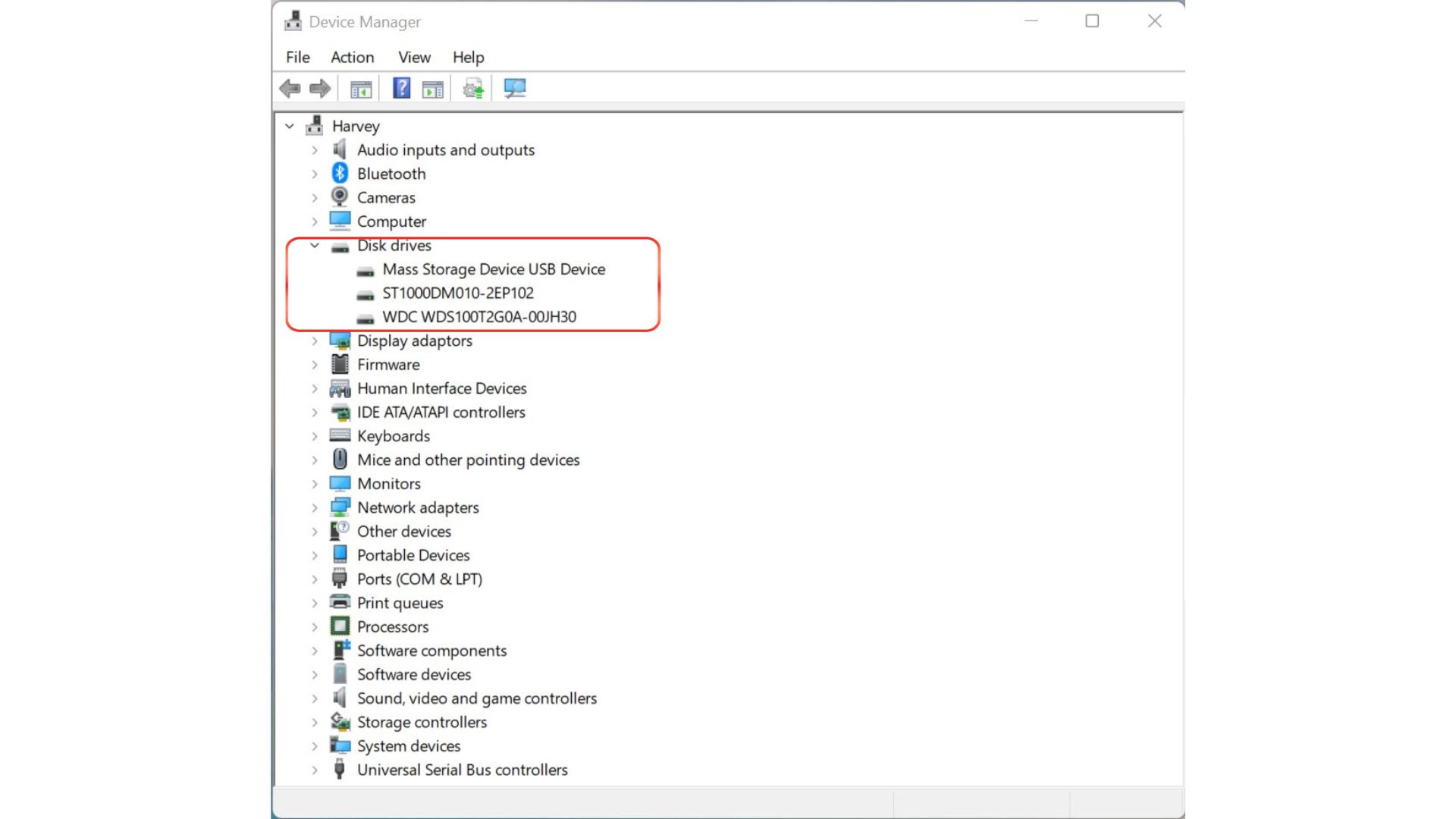
Alternatively, you can download the latest driver from the hard drive manufacturer’s website and manually install it.
As a last resort, uninstall the drive from Device Manager then reboot to reinstall the drivers. This will reset and redetect the hardware.
5. Test Your Hard Drive’s Health
If you still can’t get a new HDD detected after trying all the above, it’s possible the drive itself is faulty.
To test a drive’s health, use the manufacturer’s diagnostic software. Alternatively, try booting from a bootable tool like SeaTools or Hiren’s BootCD which contain HDD test utilities.
If the diagnostics report hardware problems like bad sectors, the drive may need replacing under warranty if it’s new.
Recover Data from a Dead Hard Drive
If your new hard drive is detected but completely dead, you likely have a defective unit. Contact the manufacturer to arrange a replacement under warranty.
Before discarding the faulty drive, use data recovery software like EaseUS Data Recovery Wizard to extract any important files and data off the disk.