Seeing the error message “No AMD graphics driver is installed” can be frustrating, especially when trying to use graphics-intensive programs or play games. The good news is this issue can often be resolved by updating, reinstalling, or rolling back your AMD drivers.
In this guide, I’ll walk you through the top methods to get your AMD graphics card working properly again on Windows 10 and 11.
1. Update AMD Graphics Drivers
The most common fix is to simply update your AMD drivers to the latest available version. An outdated or corrupt driver is often the culprit behind this error message.
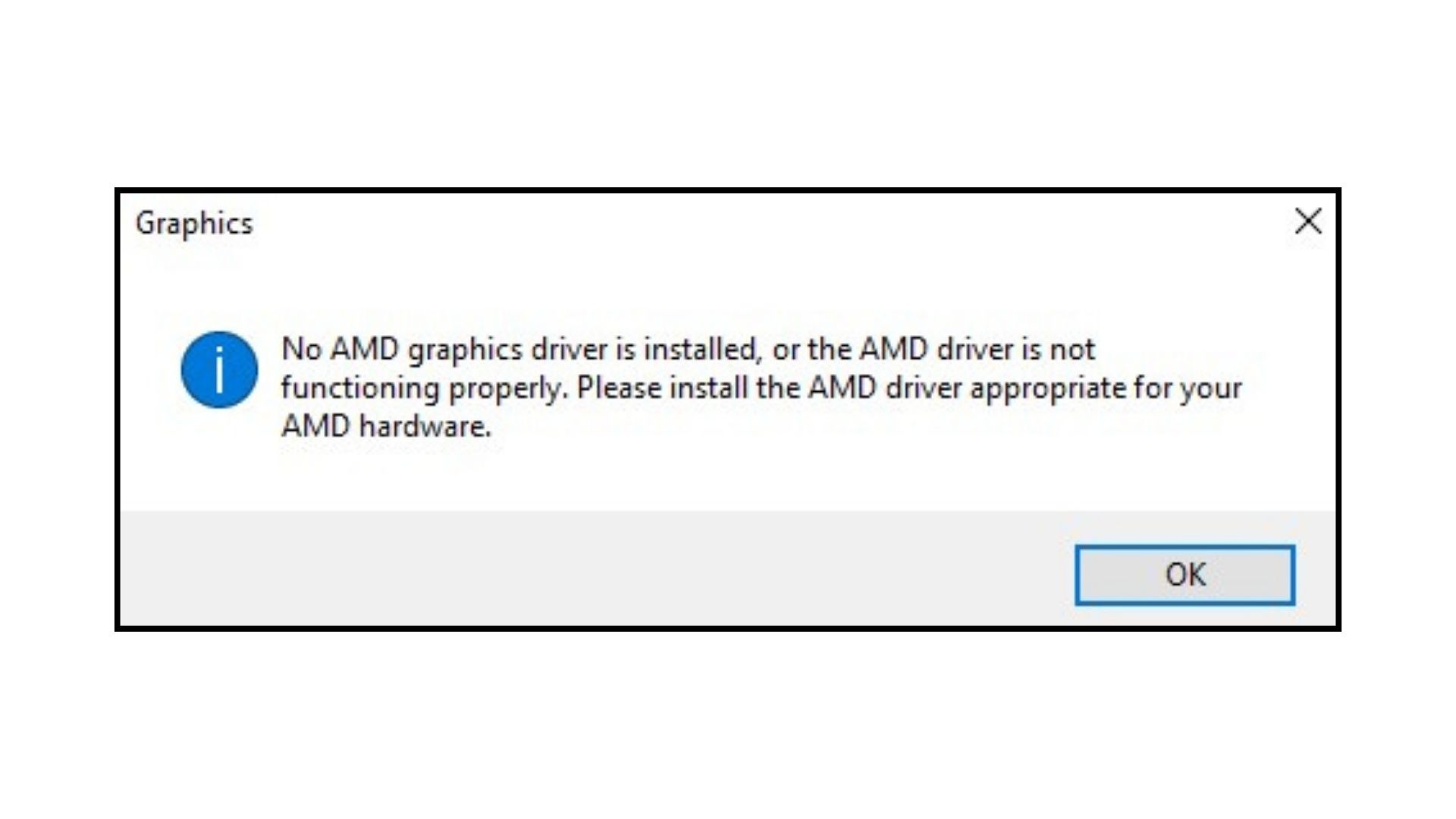
Here’s how to update your AMD graphics drivers:
- Open Device Manager (right-click Start menu and select it).
- Expand the “Display adapters” section.
- Right click on your AMD graphics card and select “Update driver”.
- Choose “Search automatically for updated driver software” and follow the prompts.
If Windows can’t find a newer driver, visit AMD’s website and manually download the latest drivers for your specific graphics card. Make sure to get the correct drivers for your card’s model and your version of Windows.
Once downloaded, run the installer and restart your PC when prompted. This should upgrade your AMD drivers and resolve any issues.
2. Uninstall and Reinstall AMD Drivers
If updating the drivers doesn’t fix the problem, try uninstalling your current AMD drivers completely, then reinstall a fresh copy:
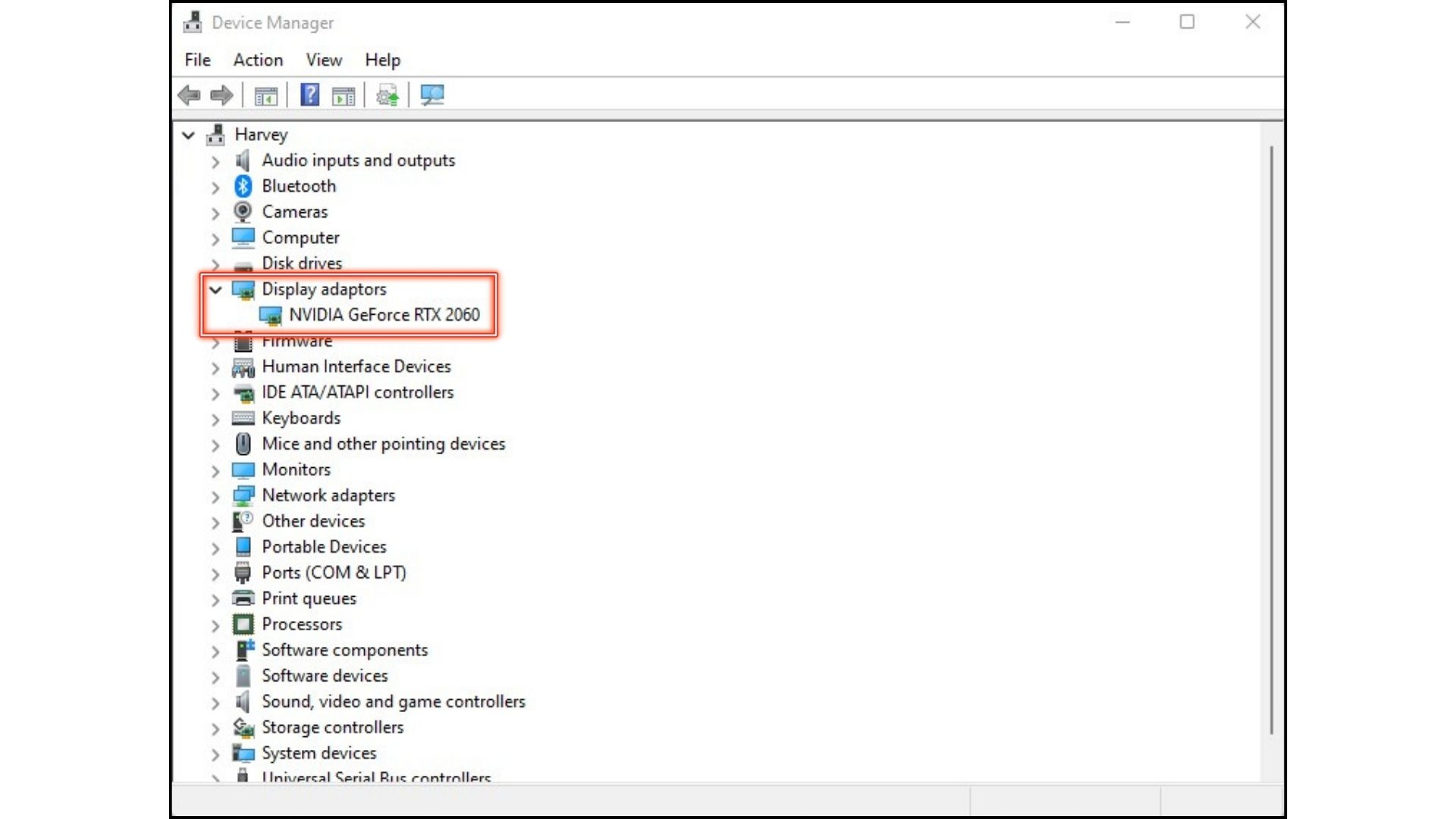
- Boot into Safe Mode (press F8 while booting).
- Open Device Manager and expand “Display adapters”.
- Right click your AMD device and select “Uninstall device”.
- Check the box to “Delete the driver software” and confirm.
- Restart your PC normally and Windows will reinstall a generic driver.
- Download the latest AMD drivers from their site and install them.
- Restart once more and your card should now work properly.
Uninstalling removes any corrupted AMD driver files. Reinstalling gives you a fresh start with an up-to-date driver.
3. Roll Back AMD Drivers
If your AMD card worked previously but recently stopped, rolling back to a previous driver version may help.
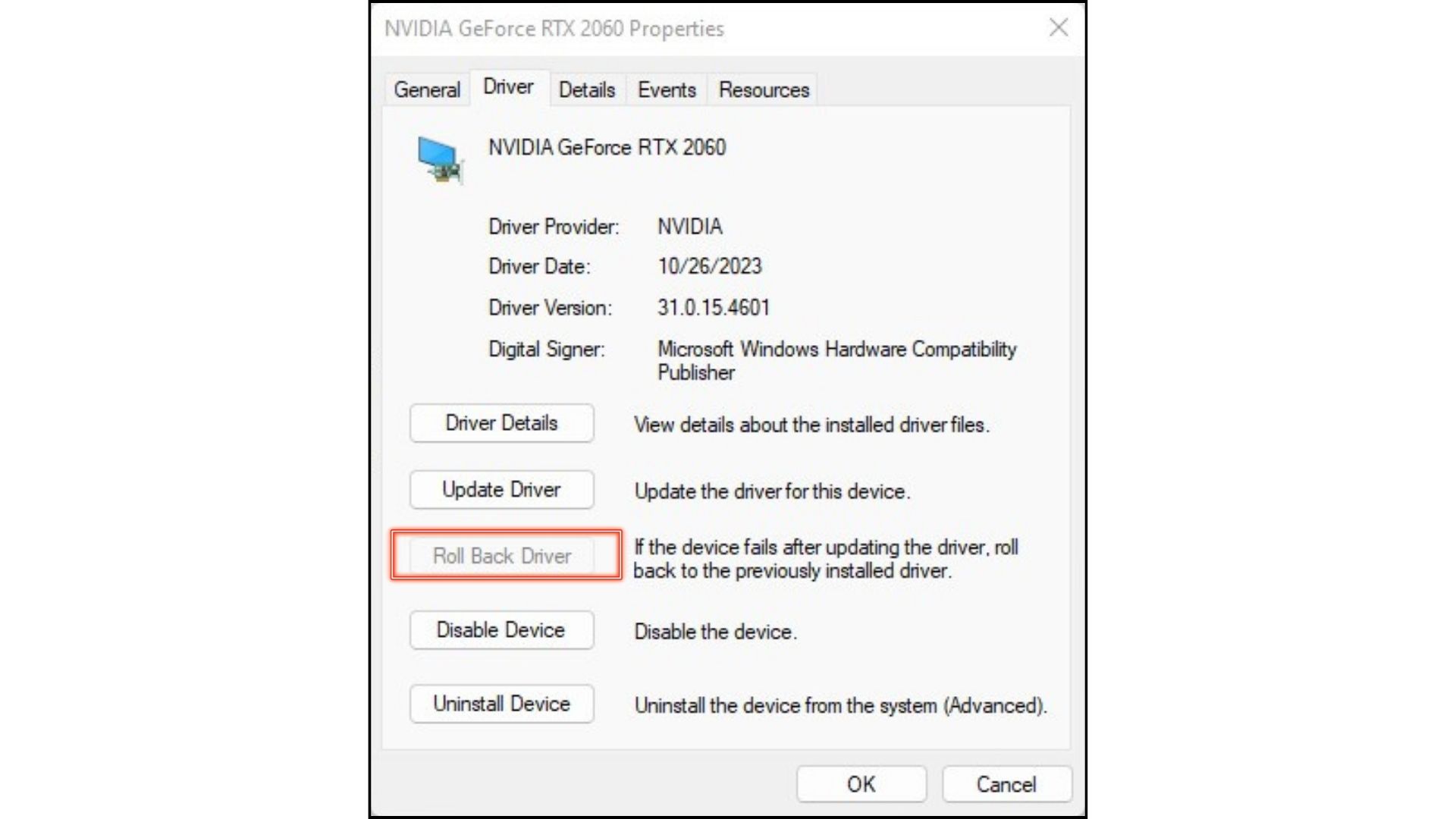
- Open Device Manager and select your AMD graphics card.
- Go to the “Driver” tab and click “Roll Back Driver”.
- Choose the version you want to revert to and confirm.
Rolling back applies an older AMD driver that was known to be stable. It’s worth trying if an update seems to have caused issues.
4. Install Visual C++ Redistributable
A missing or outdated Visual C++ runtime component can sometimes cause the “No AMD graphics driver” error.
To fix this, download and install the latest Visual C++ Redistributable packages from Microsoft.
Be sure to grab both the x86 and x64 versions. Once installed, restart and check if AMD graphics now work.
5. Clean Install AMD Drivers
If nothing else has worked, doing a clean install of the AMD drivers using DDU (Display Driver Uninstaller) may fix stubborn problems.
Here are the steps:
- Download and run DDU.
- Select the “Clean and Restart” option in DDU.
- When your PC enters Safe Mode, run DDU again.
- Select your AMD card and click “Clean”. This removes all AMD driver files.
- Restart your PC and Windows will use a basic display adapter.
- Go to AMD’s site and download+install the latest drivers for your card.
- Restart once more to complete the clean install.
DDU wipes your system of any corrupted AMD driver remnants before reinstalling a fresh copy, great for troubleshooting.
Fix Your AMD Graphics Issues Today
With these 5 solutions, you should be able to resolve the “No AMD graphics driver is installed” message for good. In most cases, simply updating to the latest official drivers from AMD will do the trick.
For trickier problems, uninstalling/reinstalling AMD drivers, rolling back to an older version, or doing a clean install with DDU are your best bets. Just be sure to download the correct AMD drivers for your specific graphics card model.
Getting your AMD graphics card up and running properly again will let you enjoy PC gaming, video editing, and other graphics tasks once more!