Dealing with the frustrating phenomenon of NVIDIA screen tearing during your immersive gaming or multimedia experiences? Delve into this comprehensive guide offering practical insights into the root causes of this issue and presenting three effective methods to bid farewell to screen tearing for a smoother visual experience. With these simple yet powerful techniques, enjoy seamless and uninterrupted graphics performance on your NVIDIA-enabled devices.
How To Fix Nvidia Screen Tearing Issue
Before performing any of the recommended troubleshooting steps listed below it’s best to restart your computer first. This action refreshes the operating system and remove any corrupt temporary data that could be causing the problem.
Screen tearing is a graphics distortion that can occur when the video feed to the computer is not in sync with the display’s refresh rate. When the graphics card is under heavy load then it might not be able to keep up with the refresh rate of the monitor resulting in one part of the screen drawn in one frame and the rest of the screen drawn in another frame. If this continues for multiple frames then you will notice a vertical line appear on screen. Listed below are the troubleshooting steps that you need to do to fix this problem.
1. Try changing the resolution and refresh rate
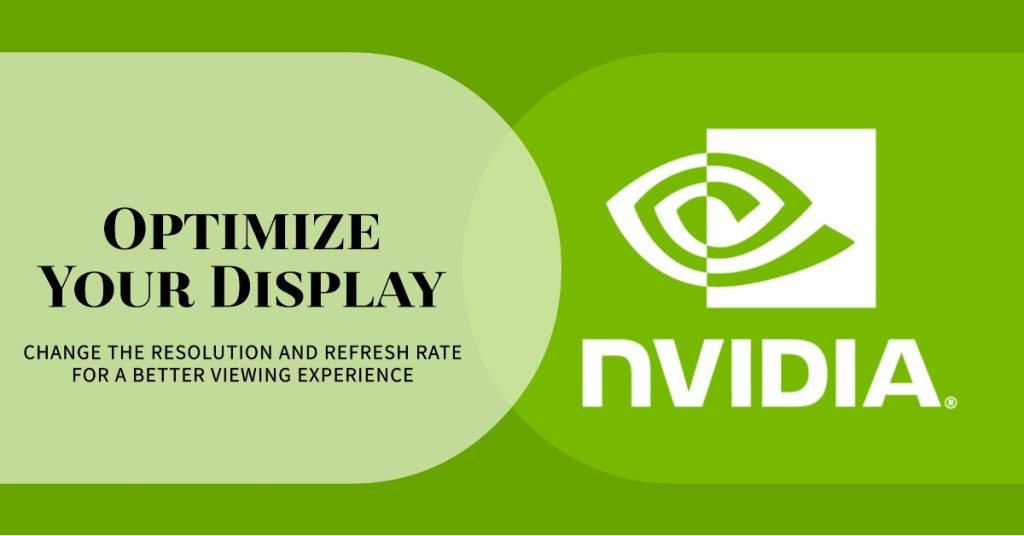
- Type “resolution” in the search bar and open the Display Settings application.
- In Settings, browse down to the end of the page and select “Advanced display settings”.
- Another window will appear showing all the details of your display. Select the option Display adapter properties for Display 1.
- Your hardware properties will pop up. Click on “List All Modes” present in the tab “Adapter”.
- You will see a list of different resolutions present on the screen. Change them according to your hardware specifications and after press “OK” each time, check if they make a difference.
- Restart your computer
Check if the Nvidia screen tearing issue still occurs.
2. Enable Disable NVIDIA VSync

Nvidia has a tool that handles the screen tearing issue and this is the VSync. Try toggling this feature and check if the issue still occurs.
- Right-click anywhere on your Desktop and select NVIDIA Control Panel.
- Go to 3D Settings > Manage 3D settings.
- Click on Global Settings tab present at the right side of the screen and click on Vertical Sync.
- You can turn it either on or off depending on what setting it is on right now.
- Save changes and exit.
Check if the Nvidia screen tearing issue still occurs.
3. Disable “Game-mode” and full-screen optimizations
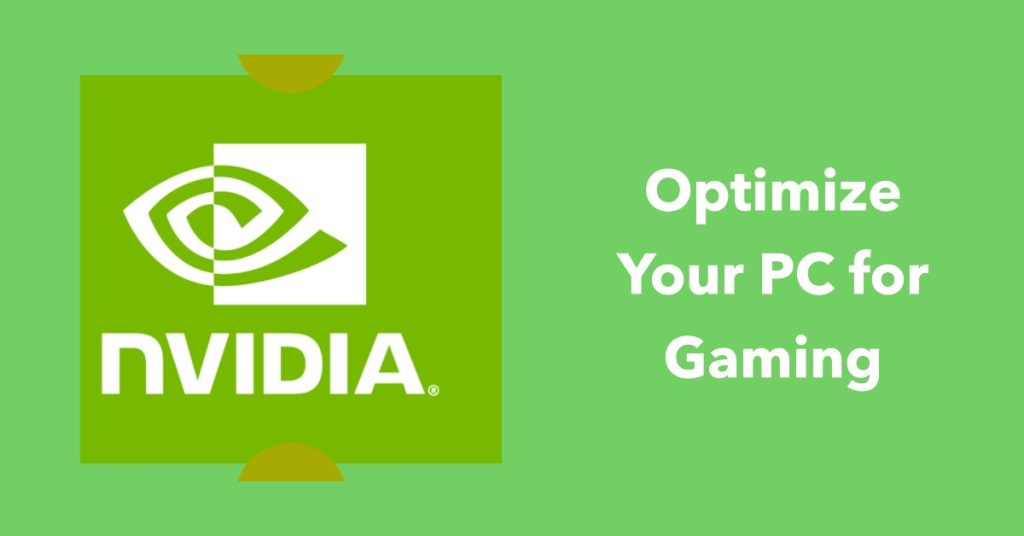
- Type “settings” in the search box and open the application.
- In the settings, click on the Gaming.
- Click on Game bar present at the left side of the navigation bar and turn the option “Record game clips, screenshots, and broadcast using Game bar” off. Select Broadcasting and turn the option “Record audio when I broadcast” off.
- Restart your computer
In case the issue persists then proceed with the following steps.
- Right-click on the game and select Properties.
- Click on Compatibility and check the option Disable fullscreen optimizations.
- Press Apply to save changes and exit. Restart your computer.
Check if the Nvidia screen tearing issue still occurs.
4. Uninstall then reinstall the graphics driver

In case the above steps fails to fix the problem then you should install a fresh version of your graphics driver.
- Press Win+R (Windows logo key and R key) at the same time to invoke the Run box.
- Type msconfig and click OK. Then the System Configurations will open.
- When System Configuration opens, click the Boot tab. Under Boot options, check Safe boot then click OK.
- When you’re prompted to restart your computer to apply these changes, click Restart then you will boot into Safe Mode.
- Go to your local hard disk by clicking on This PC then Local Disk C. You should be able to see the NVIDIA folder right there. Right-click on it and choose Delete.
- Click Start and type Run. Select Run, the Run dialog box will appear.
- Type “devmgmt.msc” in the run box and click the OK button which should open the Device Manager Window.
- Expand the “Display Adapters” field. This will list all network adapters that the machine has installed. Right click on the Nvidia adapter you want to uninstall and select “Uninstall”.
- Click “OK” when prompted to uninstall the device. This will remove the adapter from the list and uninstall the driver.
- Press Win+R (Windows logo key and R key) at the same time to invoke the Run box.
- Type msconfig and click OK. Then the System Configurations will open.
- When System Configuration opens, click the Boot tab. Under Boot options, uncheck Safe boot then click OK.
- When you’re prompted to restart your computer to apply these changes, click Restart.
- Download the latest NVIDIA driver for your computer from here https://www.nvidia.com/Download/index.aspx.
- Run the setup file and follow the instructions which appear on screen. Choose the Custom installation option and check all the boxes in the custom install options windows. Also check the box which states “perform clean install”.
- Restart your computer.
Check if the Nvidia screen tearing issue still occurs.
Engage with us
Feel free to send us your questions, suggestions and problems you’ve encountered while using your Android phone. We support every Android device that is available in the market today. And don’t worry, we won’t charge you a single penny for your questions. Contact us using this form. We read every message we receive but can’t guarantee a quick response. If we were able to help you, please help us spread the word by sharing our posts with your friends.