The Sims 4 is one of the most popular life simulation games, but many players reported issues with the game not loading or launching. If Sims 4 won’t load, or if nothing happens when you click the game icon, don’t worry – there are several ways to troubleshoot and fix this problem.

1. Repair the Sims 4 Game Files
Damaged or corrupted game files can prevent Sims 4 from loading properly. Verify and repair the game files through Origin to fix any errors.
- Open the Origin app and go to My Game Library
- Right-click on The Sims 4 and select Repair
- Wait for the repair process to finish
- Restart your PC and try launching the game again
Repairing will fix any corrupted Sims 4 files and usually resolves launch issues if they are caused by file damage.
2. Update Graphics Drivers
Outdated or incompatible graphics card drivers are a common culprit behind games not launching. Update to the latest GPU drivers to resolve any conflicts.
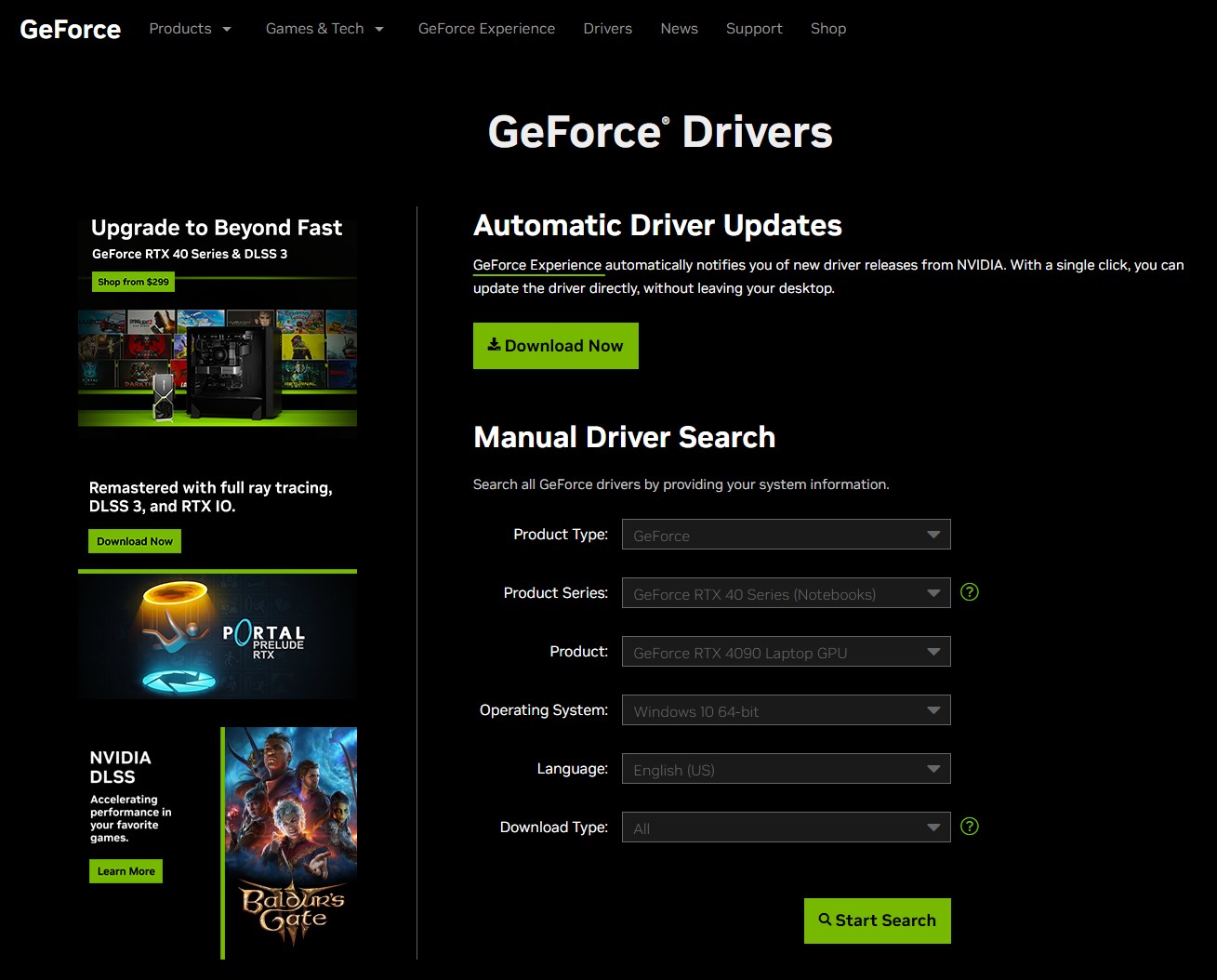
- Open Device Manager and expand the Display adapters section
- Right-click your GPU and select Update driver
- Search automatically for updated drivers, install, and restart
- Try launching Sims 4 again to see if the issue is fixed
Keeping graphics drivers updated ensures compatibility with games like Sims 4 and prevents launch failures.
3. Reset Sims 4 Game
Resetting Sims 4 reloads the game files and can fix issues caused by corrupted saves or caches. Back up your saves before resetting.
- Copy the Sims 4 folder from Documents to your desktop
- Delete the original Sims 4 folder in Documents
- Restart your PC and launch the game to reset files
- If fixed, restore saves from the backup one by one
Resetting recreates clean game files which may resolve loading issues if corrupted data was the cause.
4. Delete Origin Cache Files
Outdated or damaged Origin cache files could prevent Sims 4 from opening through the Origin app. Deleting the cache forces a rebuild.
- Open %appdata% and %localappdata% folders
- Delete the Origin folders in both locations
- Restart your PC and try launching Sims 4 again
Deleting old Origin cache forces it to be recreated fresh, potentially fixing the launch issue.
5. Disable Background Apps and Services
Conflicts with background apps and services can sometimes stop games from launching properly. Try a Clean Boot.
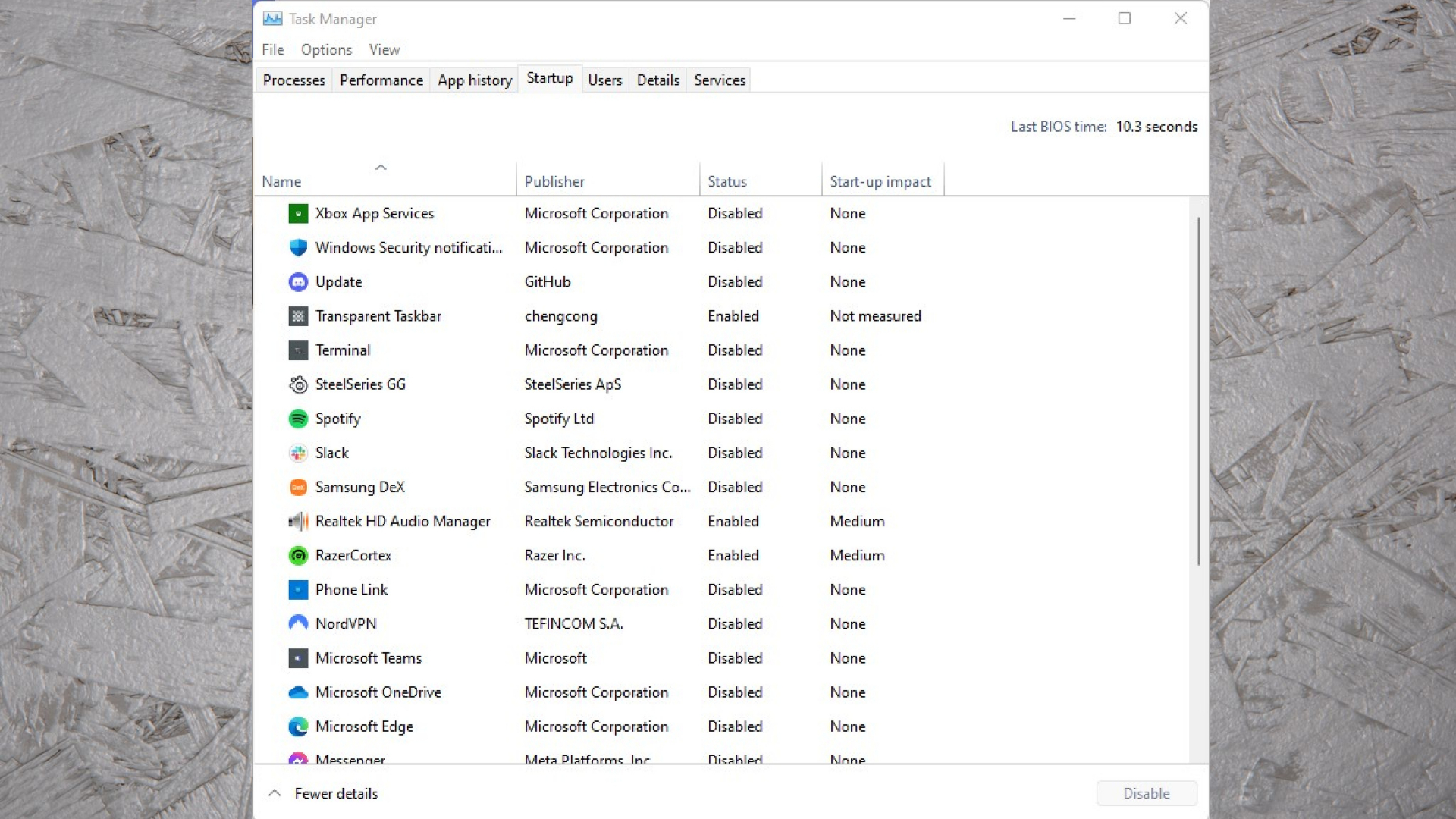
- Open msconfig and disable all non-Microsoft services
- Use Task Manager to disable all startup items
- Restart and try launching Sims 4 with all background apps disabled
This isolates Sims 4 from other processes that may be interfering with the game loading correctly.
6. Update Network Drivers
Like graphics drivers, outdated network controller drivers can also cause conflicts and stop games from opening.
- In Device Manager, expand Network adapters
- Update any outdated network controller drivers
- Restart and check if Sims 4 will open now
Keeping network drivers up-to-date prevents errors that might block the game from launching.
7. Reinstall the Sims 4
If none of the above fixes work, try fully reinstalling the Sims 4 game through Origin.
- Backup your saves and uninstall Sims 4
- Download and reinstall the game through Origin
- Relaunch and see if the issue is resolved
A clean reinstall erases any corrupted game files or caches that may be causing launch failures.
8. Disable Antivirus or Firewall
Antivirus software or Windows Firewall blocking the game executable can prevent it from launching.
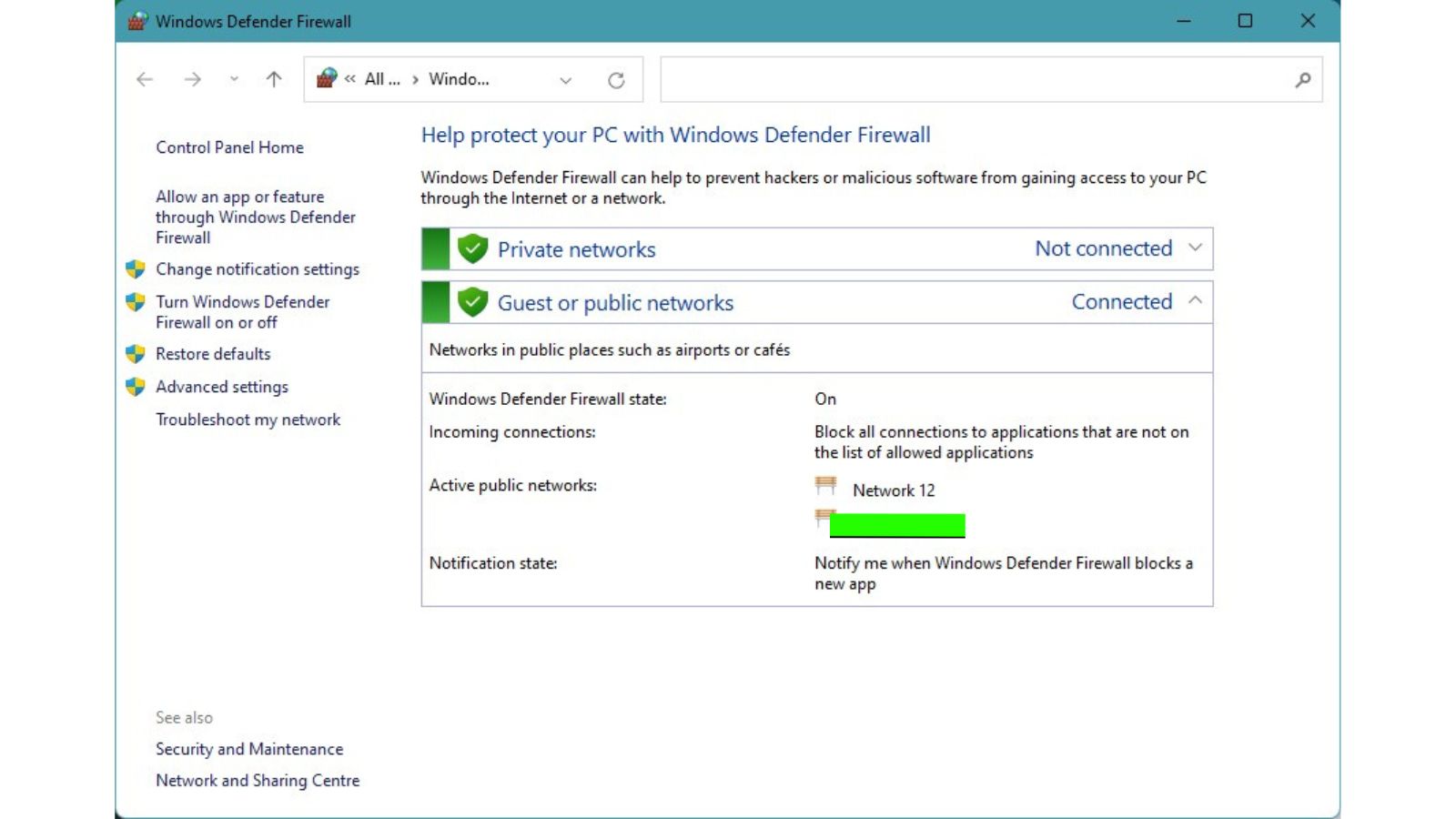
- Temporarily disable any antivirus programs
- Turn off Windows Firewall completely
- Try launching Sims 4 again to see if that was the issue
Disabling security software determines if they are incorrectly blocking Sims 4 from running.
9. Remove All Mods and Custom Content
Problematic mods or CC content for Sims 4 can also sometimes stop the game from loading properly.
- Remove all mods and CC from the Mods folder
- Relaunch Sims 4 to see if it loads without them
- If fixed, add mods back one by one to find the problem file
Mods override game files and may cause conflicts that prevent the game from starting. Removing them often resolves launch issues.
Following these troubleshooting steps should help you get Sims 4 loading and launching again smoothly. Start from the top solutions and work down the list until the game opens without problems.