Encountering the frustrating “application load error 3:0000065432” message? Don’t worry, we’ve got you covered! Our expert guide provides easy-to-follow solutions to troubleshoot and fix this error, allowing you to launch your application smoothly. Say goodbye to the application load error and get back to enjoying your favorite programs hassle-free.
Fixing Steam Application Load Error 3:0000065432
1. Verify Integrity of Game Files
One of the easiest potential fixes is verifying integrity of the game files through Steam application. This ensures all game files are complete and up to date.
Follow these steps:
- Open your Steam library and right-click the game showing the error.
- Select “Properties” then choose “Local Files” tab.
- Click “Verify Integrity of Game Files” and let Steam scan and repair files.
- Restart Steam app and then try launching the game again.
2. Reinstall Steam Platform
Reinstalling the Steam platform itself may also fix the error. This resolves any corrupted files or issues with the Steam installation causing problems.
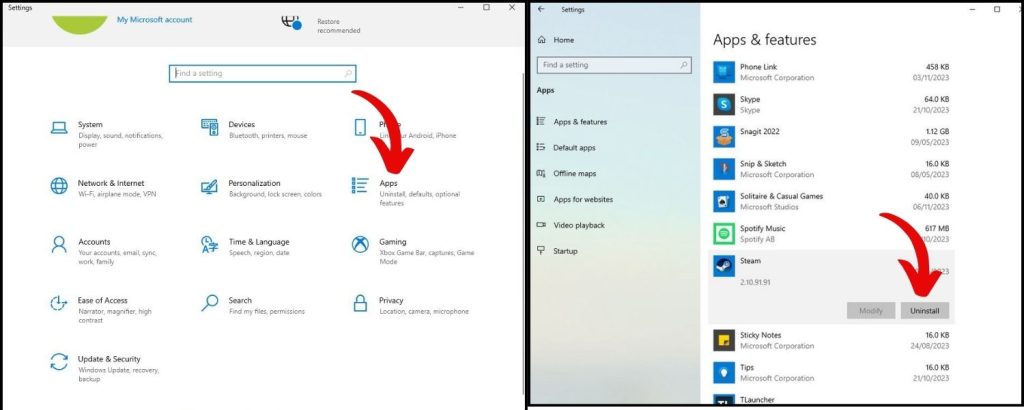
To reinstall Steam:
- Uninstall Steam through the Control Panel or Settings app.
- Restart your computer.
- Download and install the latest Steam platform from the official website.
- Try opening the game again once Steam has been reinstalled.
3. Move Game Folder to Default Steam Directory
If you installed a game outside the default Steam directory, it can trigger application load errors.
To fix this:
- In Steam settings, add the default Steam library folder if needed.
- Go to the game’s Properties and choose “Move Install Folder.”
- Select the default Steam directory and move the game files.
- Launch the game again to see if the error is resolved.
4. Disable Conflicting Apps Like Antivirus
Third party apps like antivirus software can sometimes conflict with Steam and cause this error.
You can try to temporarily disabling your antivirus or other security suites before launching the game. You may need to uninstall the problematic app completely if simple disables don’t work.
5. Run Steam as Administrator
Granting administrator privileges to Steam can also help resolve app load errors.
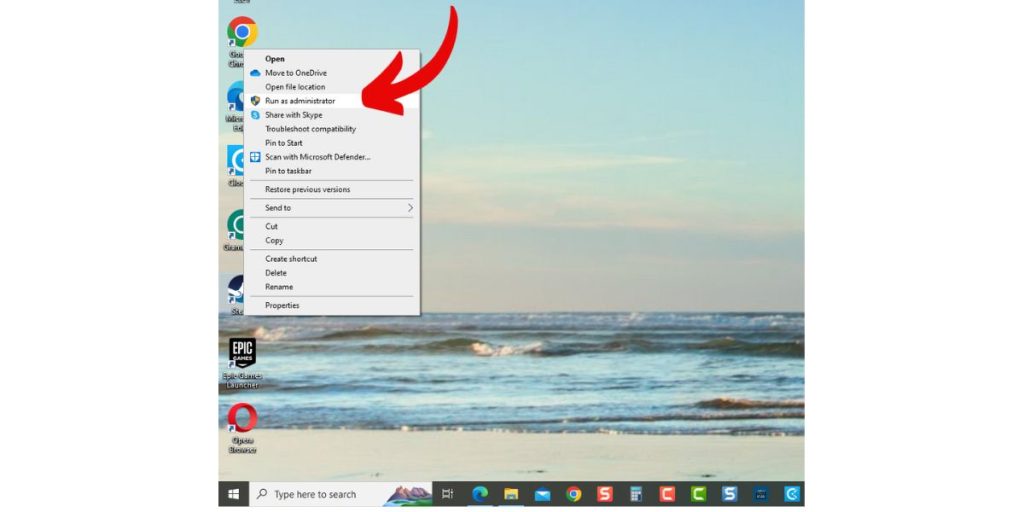
Right-click the Steam shortcut, select “Properties”, then check “Run as administrator”. Launch Steam and try the game again.
6. Update Audio Drivers
Outdated or incompatible audio drivers can cause conflicts with Steam and result in the error message.
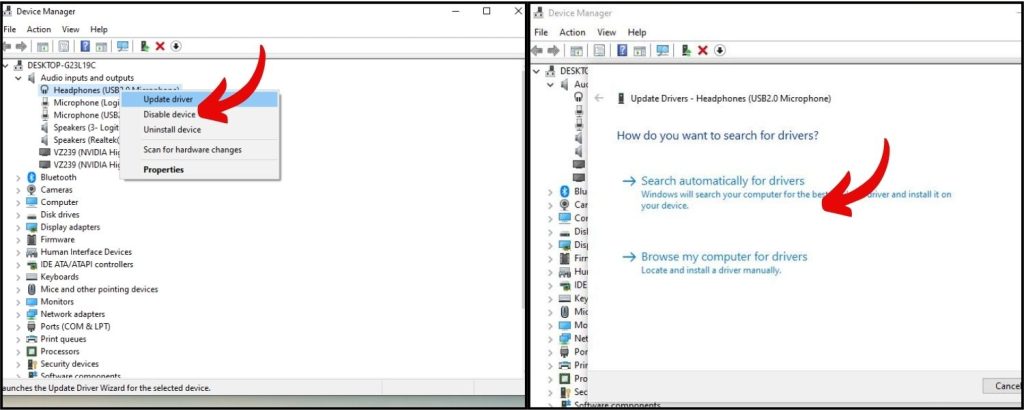
Open Device Manager, find your sound devices, and update the drivers to the latest versions. Then test the game again.
7. Clear Steam Cache and Data
Clearing cached and temporary data files for Steam may fix corrupted files causing errors.
Delete the Steam folders in both your AppData Roaming and Local AppData folders. Then restart Steam and try launching the game again.
8. Perform a Clean Reinstall of Steam
Performing a clean reinstall of Steam can be an effective solution to fix the persistent Steam application load error 3:0000065432. This error can occur due to corrupted or misconfigured files within the Steam installation.