Steam randomly going offline can be extremely frustrating, especially if you’re in the middle of an intense multiplayer game. Fortunately, there are several troubleshooting steps you can take to get Steam back online.
In this guide, we’ll show you the easy ways to fix the Steam keeps going offline issue.

1. Check Your Internet Connection
The most obvious cause of Steam going offline is an issue with your internet connection.
- Try loading a website in your browser to confirm you have a stable connection.
- If pages won’t load, restart your router and modem and test again. An unstable or slow connection can cause Steam to disconnect.
2. Restart the Steam App
Sometimes a simple restart of the Steam app is all that’s needed.
- Completely exit Steam, then launch it again.
- Log back into your account.
- This refresh often resolves minor glitches that caused Steam to go offline.
3. Allow Steam Through Your Firewall
Overprotective firewall software can block Steam’s access to the internet.
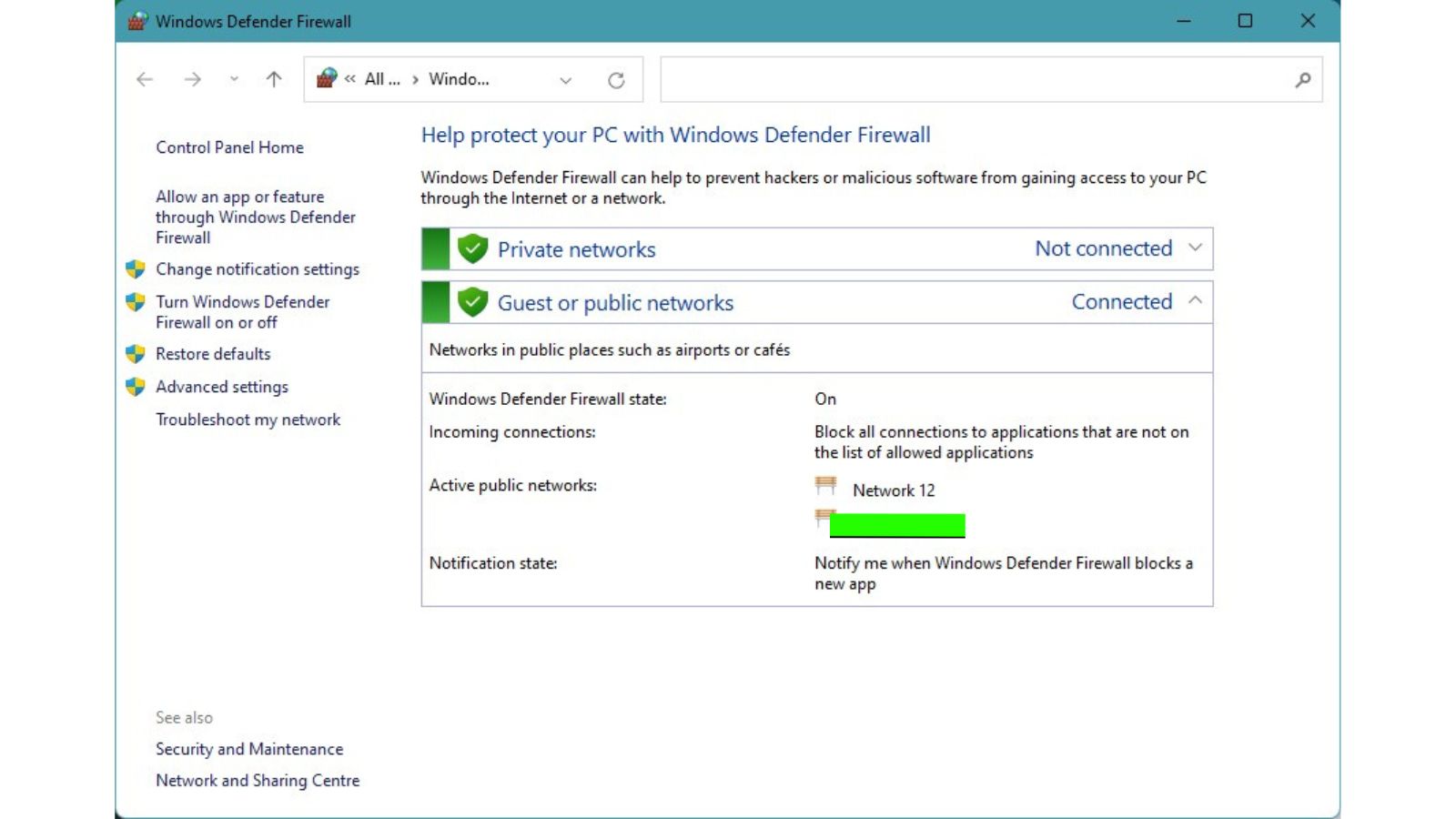
- Check both Windows Firewall and any third party antivirus firewall settings.
- Make sure Steam is on the allowed apps list. If not, add it. This enables Steam to maintain an online connection.
4. Switch to a Wired Internet Connection
If you typically use Wi-Fi, try an ethernet cable instead. Wired connections are faster and more reliable.

- Plug one end into your modem and the other into your computer.
- Relaunch Steam and see if that keeps it online. If so, the issue was probably your Wi-Fi.
5. Reinstall the Steam Client
If you’ve tried everything else with no success, uninstall Steam completely, restart your computer, then download and reinstall the Steam client. This will replace any corrupted files that may be causing connection problems. Just be sure to back up your game data first.
Restarting Steam, checking firewall and internet settings, and reinstalling the client are the most effective ways to troubleshoot Steam going offline randomly. With one or more of these fixes, you’ll be back online and gaming in no time.