Getting the error prompt “Steam must be running to play this game” when you are trying to launch a game can be incredibly frustrating experience. But don’t worry – in most cases, this issue can be easily fixed with simple and easy to follow troubleshooting steps.
In this guide, we’ll outline the most common fixes for the “Steam must be running to play this game” error to get your games launching properly again.
Fix Steam Must Be Running To Play This Game Error
1. Install the Steam Client
If Steam isn’t installed on your computer, many games requiring Steam authentication will show this error. Download and install the Steam client from steampowered.com to resolve it.
Once installed, restart your computer and try launching the game again through Steam. This will ensure the required Steam processes are running.
2. Update Your Steam Client
An outdated version of the Steam client can also cause this error. Ensure you have the latest:
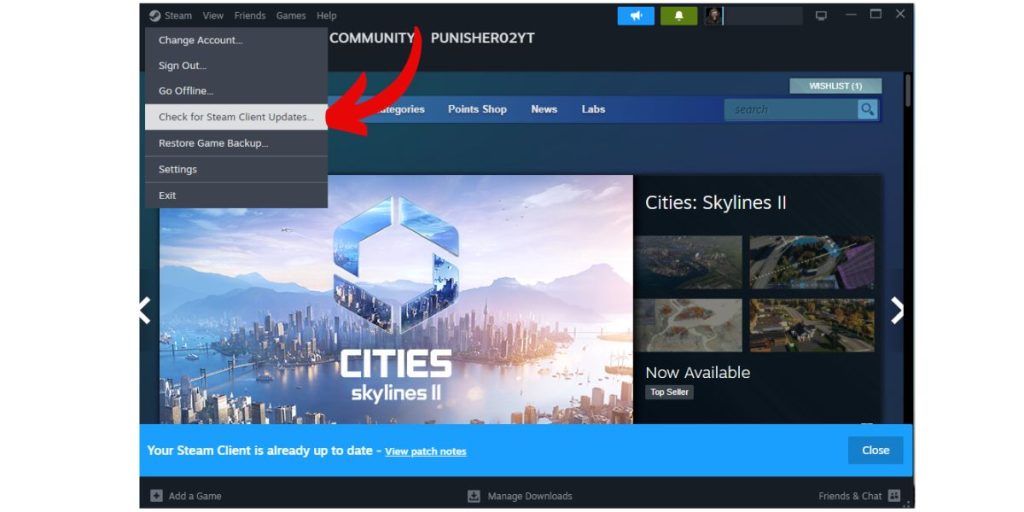
- Open the Steam client and click Steam > Check for Steam Client Updates.
- Download and install any available updates.
- Restart Steam after updating and try your game again.
Keeping Steam fully updated prevents most version-related issues.
3. Run Steam as Administrator
Granting admin privileges to Steam allows proper integration with games. Running Steam as an administrator grants it full access to your system’s resources, which can resolve permission-related issues that prevent games from launching properly. This troubleshooting step is straightforward and can be easily implemented to potentially resolve the error and get you back to gaming seamlessly.
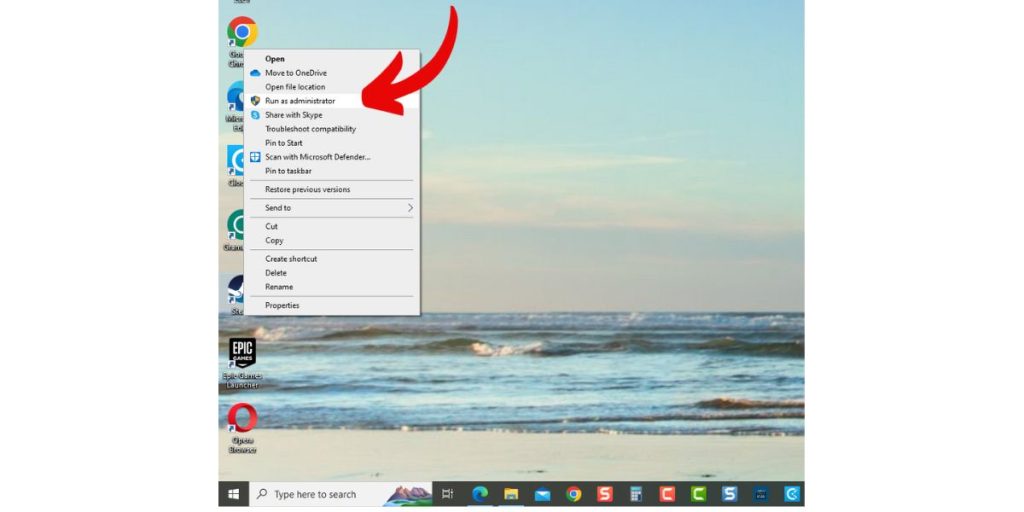
- Right-click Steam shortcut and then click Run as administrator option.
- Click Yes at the prompt.
- Launch your game again after Steam opens.
Running as admin fixes permission issues that can block game launching.
4. Verify Game File Integrity
If game files are corrupted or missing, launching can fail. Verifying the integrity of game files allows Steam to scan and replace any damaged or missing files, ensuring that the game data is complete and consistent. This troubleshooting step can effectively resolve issues caused by incomplete or corrupted game files, allowing you to launch and play your games without errors.
Let Steam verify and restore them:
- In Steam, right-click the game and click Properties.
- Go to Local Files > Verify Integrity of Game Files.
- Let the scan run. Steam will re-download any missing or corrupt files it finds.
This troubleshooting step resolves most file-related causes of the error.
5. Check for Third-Party Files
Mods, cheats or other files added to the game’s folder can sometimes trigger the “Steam must be running” error. Try removing any unofficial files from the game directory.
Only keep default game files to avoid conflicts with Steam detection.
6. Disable Antivirus Interference
Overly aggressive antivirus software can block Steam functionality. Temporarily disable your antivirus and test if the game launches normally.
If it does, whitelist Steam and the game executable in your antivirus to prevent future false positives.
7. Reinstall Steam and the Game
As a last resort, fully uninstall then reinstall Steam and the problematic game. This wipes any corrupted files or registry issues causing the error.
Reinstalling Steam ensures that you have the latest version of the client and eliminates any potential issues with the installation. Similarly, reinstalling the game ensures that you have a clean and up-to-date installation of the game files, free from any corruption or errors. While this step requires some time and effort, it can effectively resolve persistent issues and get you back to gaming without errors.
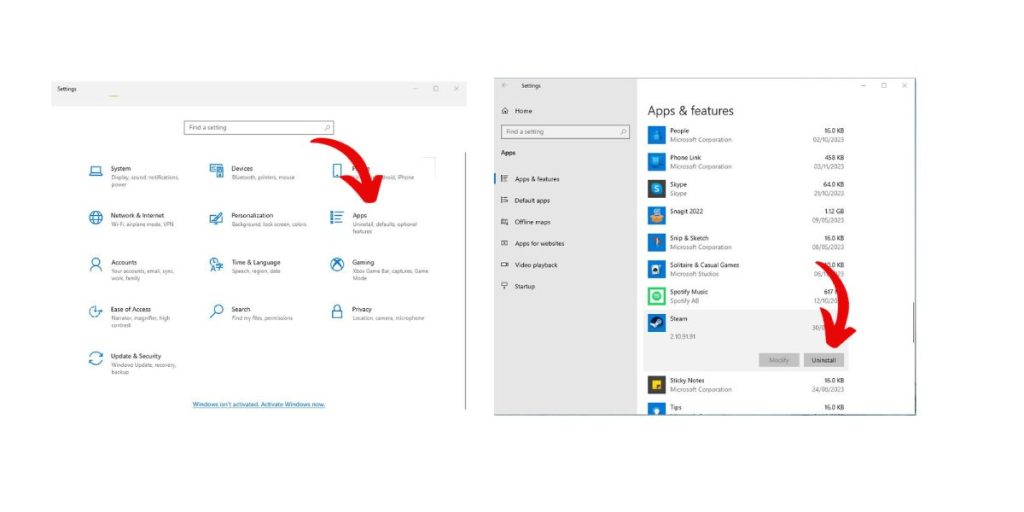
- Uninstall Steam from Control Panel > Programs and Features.
- Delete the game from Steam or Control Panel.
- Reinstall Steam and the game.
With consistent troubleshooting, you should be able to resolve the “Steam must be running” message and enjoy your games again. Let us know which solution did the trick for you!