Having issues with Steam voice chat not working? If you’re unable to hear or speak to friends while gaming, don’t worry – this problem is common but fixable. There are a few potential causes of Steam voice chat not working properly, from incorrect settings to software conflicts. Follow along as we walk through the top troubleshooting tips to get Steam voice chat up and running again quickly.
1. Ensure You Have the Correct Microphone Selected
The most common reason for Steam voice chat not working is an incorrect microphone device selected. Here’s how to check and set the right mic:
- Right click the sound icon in your Windows taskbar and choose Sound Settings
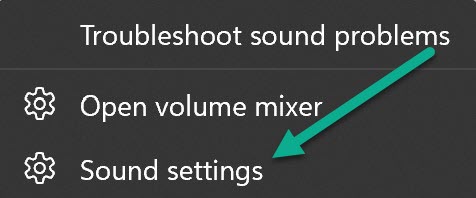
- Go to More Sound Settings > the Recording tab
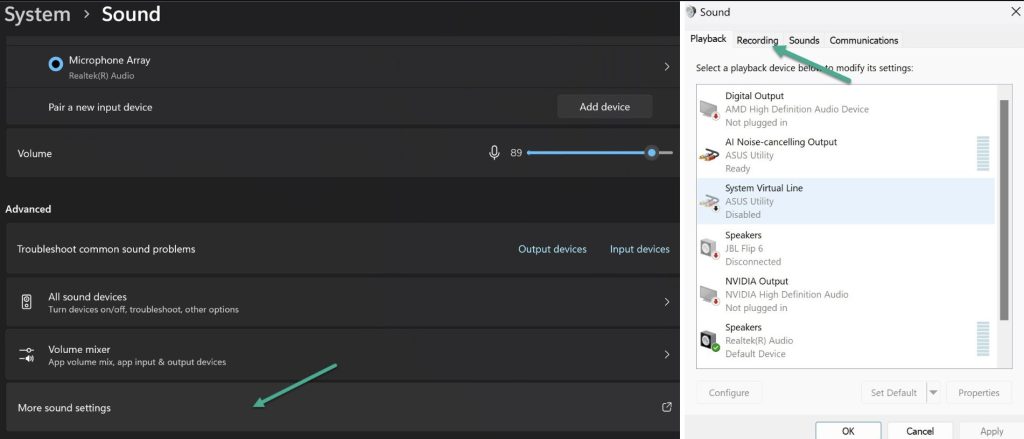
- Select the microphone you want to use and click Set Default
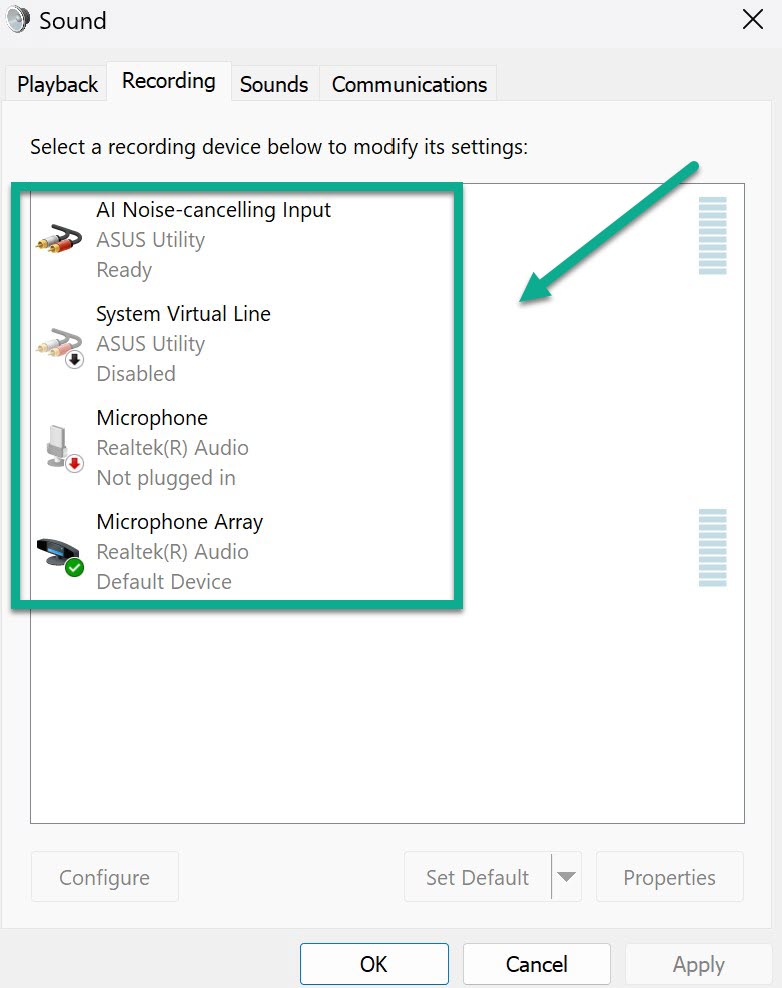
- Open Steam and click on Friends
- Click “View Friends List” then the cog icon for Settings
- Go to Voice and choose your mic under Voice Input Device
Setting the proper mic in both Windows and Steam is crucial. Make sure you have the correct one chosen before moving on to other solutions.
2. Sign Out of Steam on Other Computers
If your Steam account is logged in on another computer, it can interfere with voice chat working properly.
Be sure to fully sign out of Steam on any other PCs or laptops that may be connected to your account. Once signed out everywhere else, try voice chat again in Steam.
3. Disable Audio Enhancements
Any audio enhancements enabled can cause issues with Steam picking up your microphone input.
To disable any sound effects or enhancements:
- Go to Control Panel > Hardware and Sound > Sound
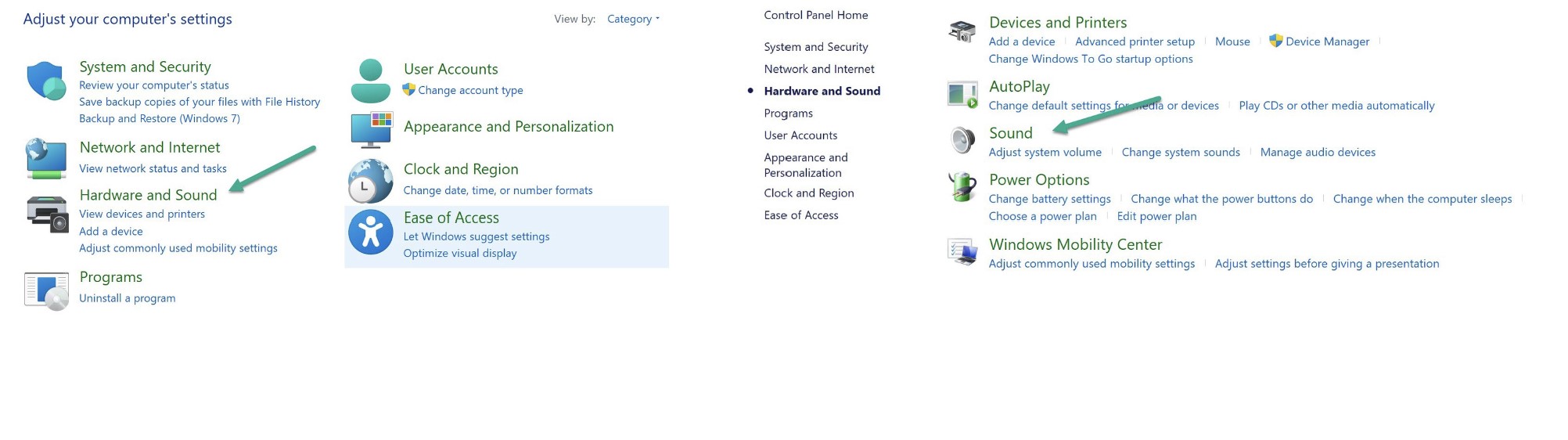
- Under the Playback tab, select your audio device
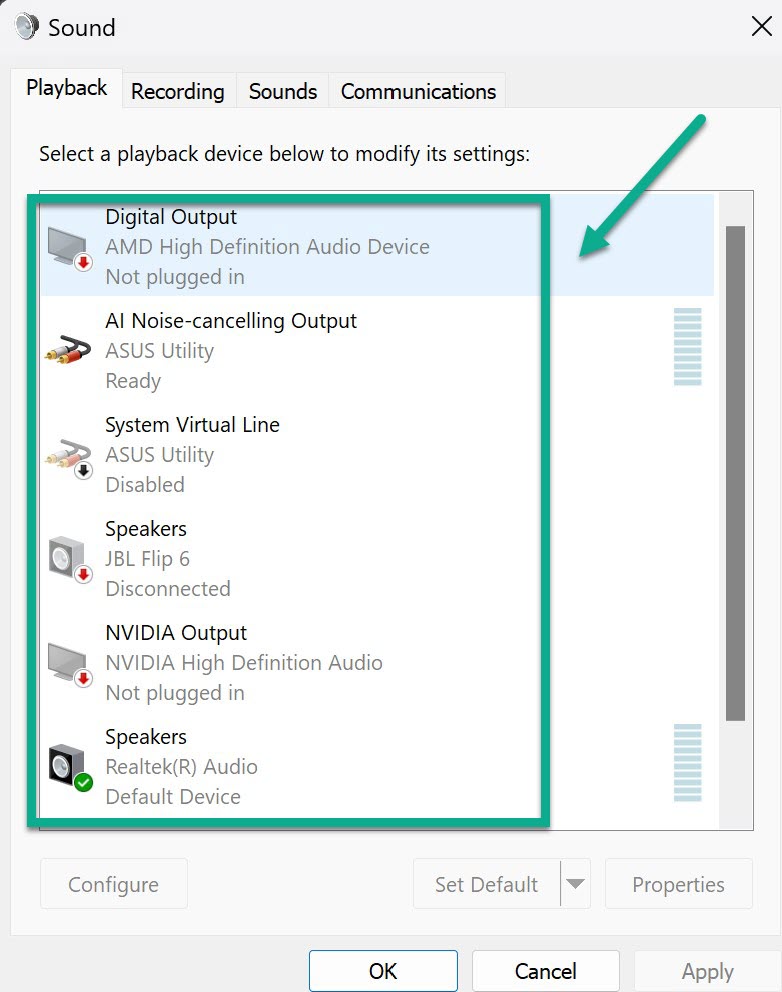
- Click Properties > Advanced
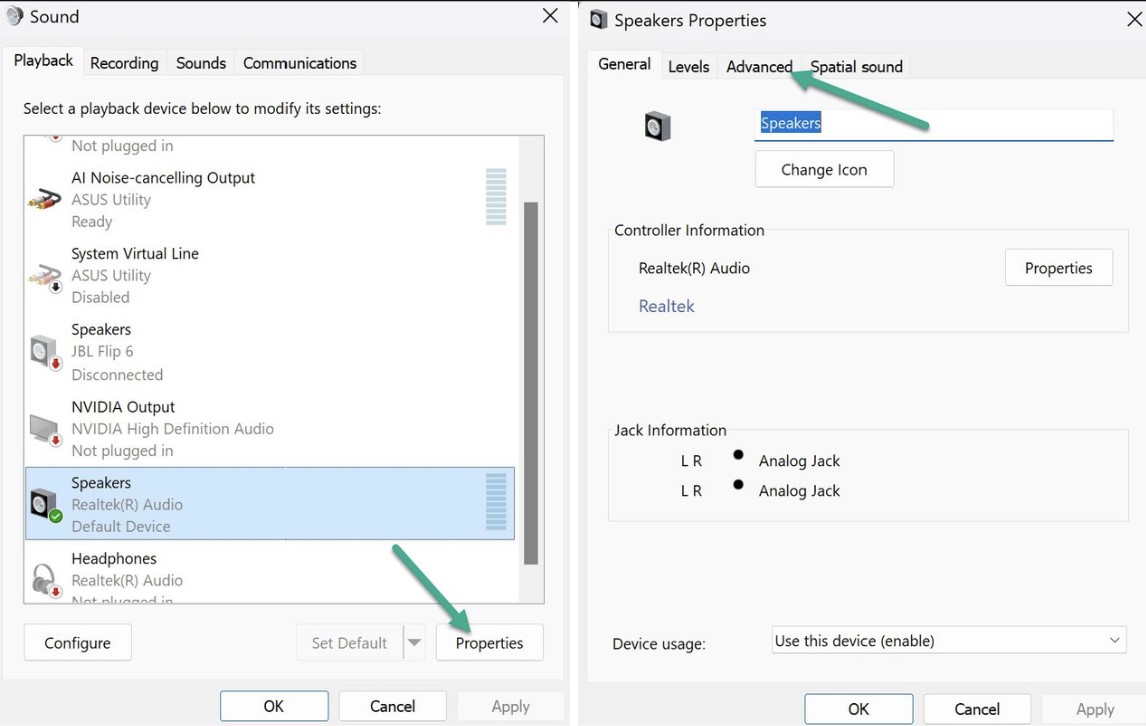
- Uncheck the box for Enable audio enhancements
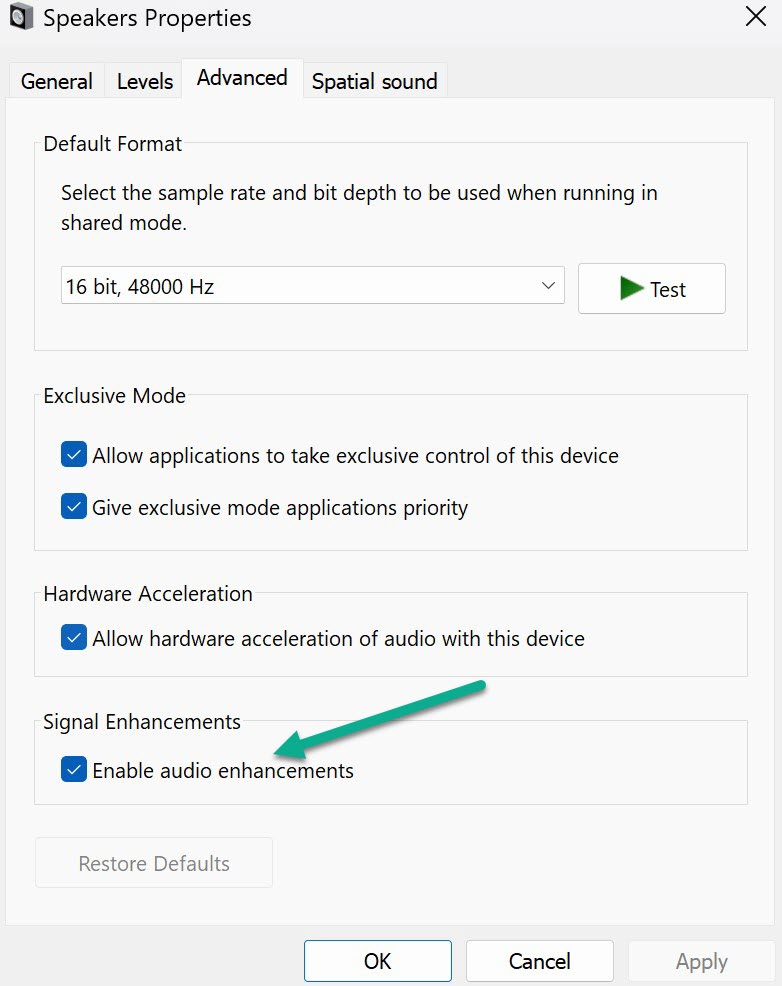
With all enhancers disabled, test if Steam voice chat starts working normally again.
4. Adjust Windows Microphone Privacy Settings
Windows 10 microphone privacy settings can interfere with apps like Steam accessing your mic input.
To adjust this:
- Open Windows Settings
- Click on “Privacy”
- Choose “Microphone” on the left side
- Turn “Let apps use my microphone” to On
Giving Steam permission to access the mic is required for voice chat to function.
5. Allow Steam to Record Your Microphone
In Steam’s own settings, you also need to allow recording of your mic.
To enable this:
- Open Steam and click your profile picture
- Choose “Settings”
- Go to the “Voice” tab
- Check the box for “Allow Steam to record my microphone”
Granting this access gives Steam the permissions necessary to capture and transmit your mic input during voice chats.
6. Check Your Microphone Connection
It’s worth double checking that your microphone is properly plugged in and connected to your computer.
If using analog connections, verify the mic is plugged into the pink port on your PC’s sound card or motherboard.
For USB microphones, try different USB ports on your computer, and avoid plugging into hubs when possible.
7. Update Your Audio Drivers
Outdated audio drivers can lead to microphone malfunctions. It’s a good idea to update your sound card drivers and microphone drivers (for USB mics).
Check your motherboard or sound card manufacturer’s website for the latest driver software. Install the updates and then test Steam voice again.
8. Adjust In-Game Voice Settings
Once you’ve verified Windows and Steam have the correct mic selected, also check the voice settings within the Steam game you’re playing.
Open the game, go to Settings > Voice and configure the input device, push-to-talk keybind, and other voice options.
9. Add Exceptions in Your Firewall
If you have a third-party firewall installed, you may need to add exceptions for Steam and SteamWebHelper to allow voice traffic through.
In your firewall settings, find the option to “Allow apps” and add both Steam and SteamWebHelper to the exceptions list.
10. Uninstall Conflicting Apps
Some third-party apps end up conflicting with Steam voice chat. If you recently installed a new program, try uninstalling it to see if that fixes voice not working in Steam.
Common culprits include antivirus software, GPU utilities like Nvidia GeForce Experience, or audio enhancement apps.
11. Disable Voice Enhancements in Steam
In Steam’s voice settings, try toggling off the options for “Automatic Gain Control” and “Echo Cancellation” as they can sometimes cause issues.
You can find these under Voice Settings > Show Advanced Settings after right clicking your Steam friends list.
12. Change default format to a different frequency
Try changing the default format in Steam’s voice settings to a different frequency like CD Quality, DVD Quality or Low Bandwidth. Each uses a different sample rate that may work better with your microphone.
13. Test With Different Microphones and Devices
As a last resort, test voice chat on Steam with different microphones and audio devices. This can help narrow down if the problem is being caused by a faulty mic, sound card, USB port, etc.
See if the issue persists across different mics, PCs, headphone/speaker sets to isolate the cause.
14. Contact Steam Support
If you still can’t get Steam voice chat functioning after trying these troubleshooting tips, your next step is to contact Steam Support.
They can investigate further and provide specialized support to resolve microphone and voice chat problems.