Are you frustrated with Surface Book 2 slow WiFi? Don’t let it hinder your productivity or entertainment experience. In this comprehensive guide, we will explore the common causes of slow WiFi on the Surface Book 2 and provide you with practical solutions to restore fast and reliable internet connectivity. From optimizing your router settings to updating drivers and troubleshooting network issues, we’ve got you covered. Say goodbye to buffering and sluggish browsing – follow our step-by-step instructions to unleash the full potential of your Surface Book 2’s WiFi and enjoy seamless online activities. Get ready to experience lightning-fast internet speeds and maximize your productivity with our expert tips and tricks.
1. Use Network Troubleshooter tool
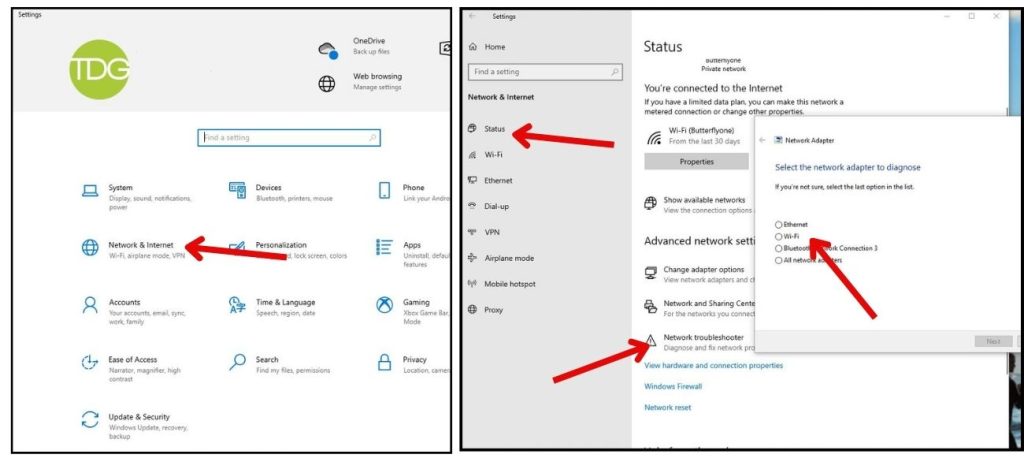
The Network Troubleshooter tool can help find and fix common connectivity issues which is why it’s best to try using this tool first.
- Select the Start button > Settings > Network & Internet > Status.
- Under Change your network settings, select Network troubleshooter.
- Follow the steps in the troubleshooter, and see if that fixes the problem.
Try to check if the Surface Book 2 slow Wi-Fi issue still occurs.
2. Fix Surface Book 2 Slow WiFi: Reset the TCP/IP stack
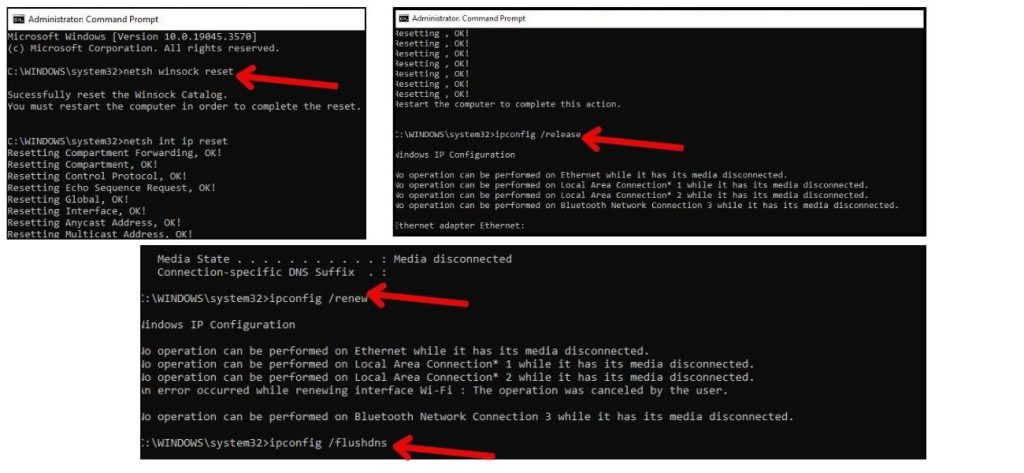
The TCP/IP stack is a set of protocols that helps connect your Surface Book 2 to the internet. Resetting these protocols will help solve any connectivity problems that you are experiencing such as Surface Book 2 slow WiFi.
- Type Command Prompt on the search bar then right click on the command prompt app that appears then choose Run as Administrator.
- Enter the following lines and press Enter after each one
- Type netsh winsock reset and select Enter.
- Type netsh int ip reset and select Enter.
- Type ipconfig /release and select Enter.
- Type ipconfig /renew and select Enter.
- Type ipconfig /flushdns and select Enter.
- Close the Command Prompt windows.
Try to check if the slow internet issue still occurs.
3. Roll back the network drivers
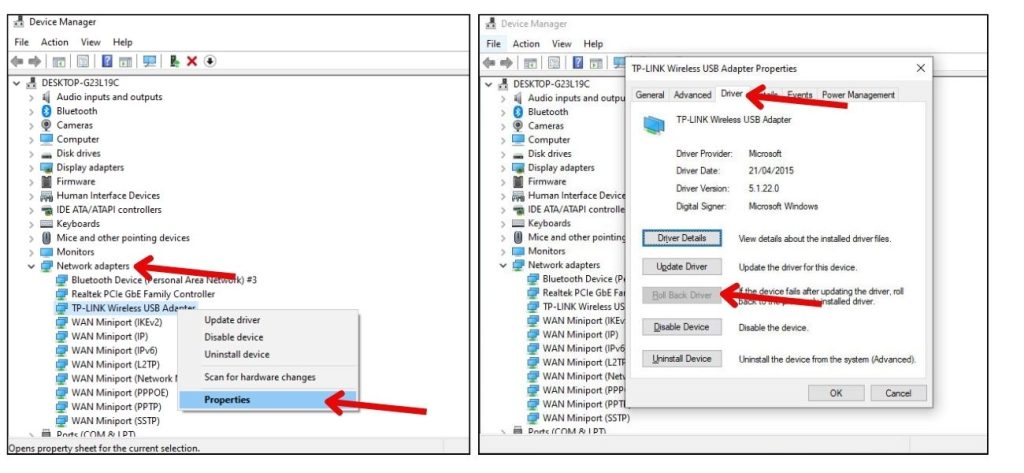
If Surface Book 2 slow WiFi problem occurred right after installing a new update to your network drivers then you should try getting back the old drivers.
- In the search box on the taskbar, type Device Manager, and then select Device Manager from the list of results.
- Expand Network adapters, and locate the network adapter for your device.
- Select the Network Adapter, and then select Properties.
- In Properties, select the Driver tab, select Roll Back Driver, and then follow the steps.
- If the Roll Back Driver appears dimmed, that means there’s no driver to roll back to
- After rolling back the drivers restart the computer.
Check if the Surface Book 2 slow Wi-Fi issue still occurs.
4. Update the Network Adapter drivers
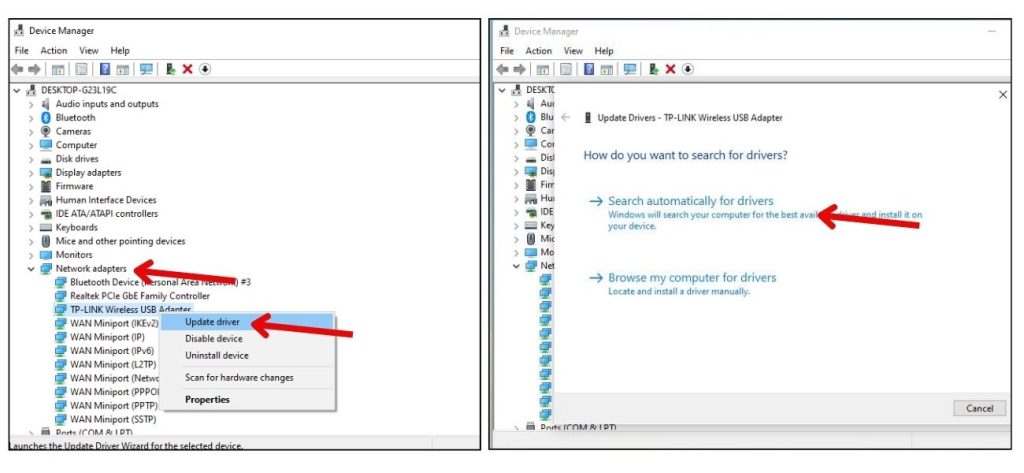
One factor that can cause Surface Book 2 slow WiFi problem is an outdated network adapter driver. Try to check if an updated driver is available and if there is you should try to install it.
- Right-click the Start and select Device Manager.
- Navigate to Network adapters and expand this section.
- Right-click your graphics device
- Select Update driver > Search automatically for updated driver software, and then follow the instructions.
Check if the connection issue still occurs.
5. Change the channel setting
Changing the channel setting will usually improve your connection speed especially if there are a lot of devices connected to the router.
- Go to Search, type control, and open the Control Panel.
- Open Network and Internet and then Network and Sharing Center.
- Choose Change adapter settings.
- Right-click the network adapter and open Properties.
- Click Configure.
- Under the Advanced tab, scroll to WZC IBSS Number Channel.
- From the right drop-down menu, choose channels 1, 6, or 11 and Confirm changes.
Try checking if the internet problem still occurs.
6. Turn off the firewall
Sometimes the firewall can interfere with your internet connection. To check if this is the culprit you should temporarily turn this off.
- In the search box on the taskbar, type Command Prompt. The Command Prompt button will appear. To the right of it, select Run as Administrator > Yes.
- At the command prompt, type netsh advfirewall set allprofiles state off, and then select Enter.
Check if the Surface Book 2 slow Wi-Fi issue still occurs.
7. Turn off the antivirus
Sometimes antivirus or malware-prevention software can cause connectivity problems. You can see if the connection issue is caused by antivirus and malware-prevention software by turning it off temporarily.
If you are using Windows Security
- Select Start – Settings > Update & Security – Windows Security – Virus & threat protection > Manage settings
- Switch Real-time protection to OFF.
If you are using Avast
- Search for the Avast icon in your computer’s system tray and right-click on it.
- Click on Avast shields control.
- Locate the options to disable the program – the options are to disable it for 10 minutes, an hour, until the computer is restarted or permanently (until you yourself turn it back on). Select whatever option suits you best and use it to disable the program.
If you are using AVG
- Search for the AVG icon in your computer’s system tray and right-click on it.
- Click on Temporarily disable AVG protection.
- Choose how long you want AVG to be turned off and whether you want AVG to disable its Firewall too.
- Click on OK to disable the antivirus program.
If you are using McAfee
- Search for the McAfee Antivirus icon in your computer’s system tray and right-click on it.
- Click on Exit.
- You should see a dialog box warning you that McAfee‘s protection will be turned off. Click on Yes in this dialog box to disable the antivirus program
Check if the connection speed improves.
8. Uninstall the network adapter driver then restart
When you uninstall the network adapter driver then restart the Surface Book 2. Windows will automatically search for the correct driver and install it.
- In the search box on the taskbar, type Device Manager, and then select Device Manager from the list of results.
- Expand Network adapters, and locate the network adapter for your device.
- Select the network adapter, and then select Uninstall device > then Delete the driver software for this device check box > Uninstall.
- Restart the computer
Windows will search for the correct network driver installer then install it. Check if the issue still occurs.