Seeing the “Unable to Initialize Steam API” error when trying to launch a Steam game can be incredibly frustrating. This error prevents you from playing your favorite games on Steam.
The good news is that this error can often be fixed with a few simple troubleshooting steps. Follow the 5 methods below to get Steam API initialized and games launching again.
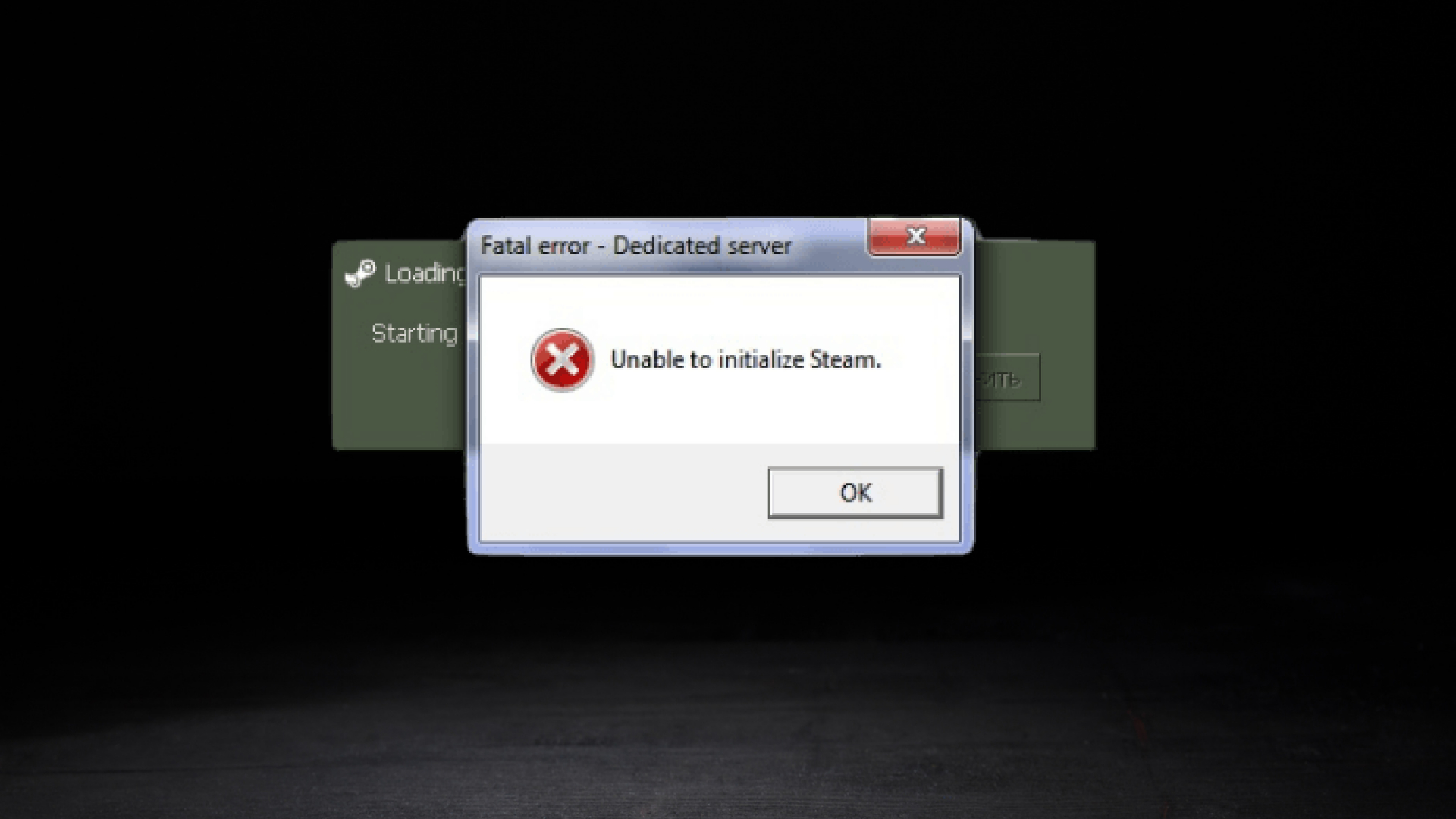
1. Restart Your Computer and Steam
The first step is to restart your computer and Steam client. This resets programs and clears out any temporary bugs.
To restart Steam:
- Right click the Steam icon in your system tray and select “Exit”.
- Open Task Manager and end any Steam-related processes like “Steam.exe”.
- Relaunch the Steam client.
Now try launching the game again. A simple restart fixes many issues.
2. Run Steam as Administrator
Steam may fail to initialize its API if it doesn’t have admin permissions.
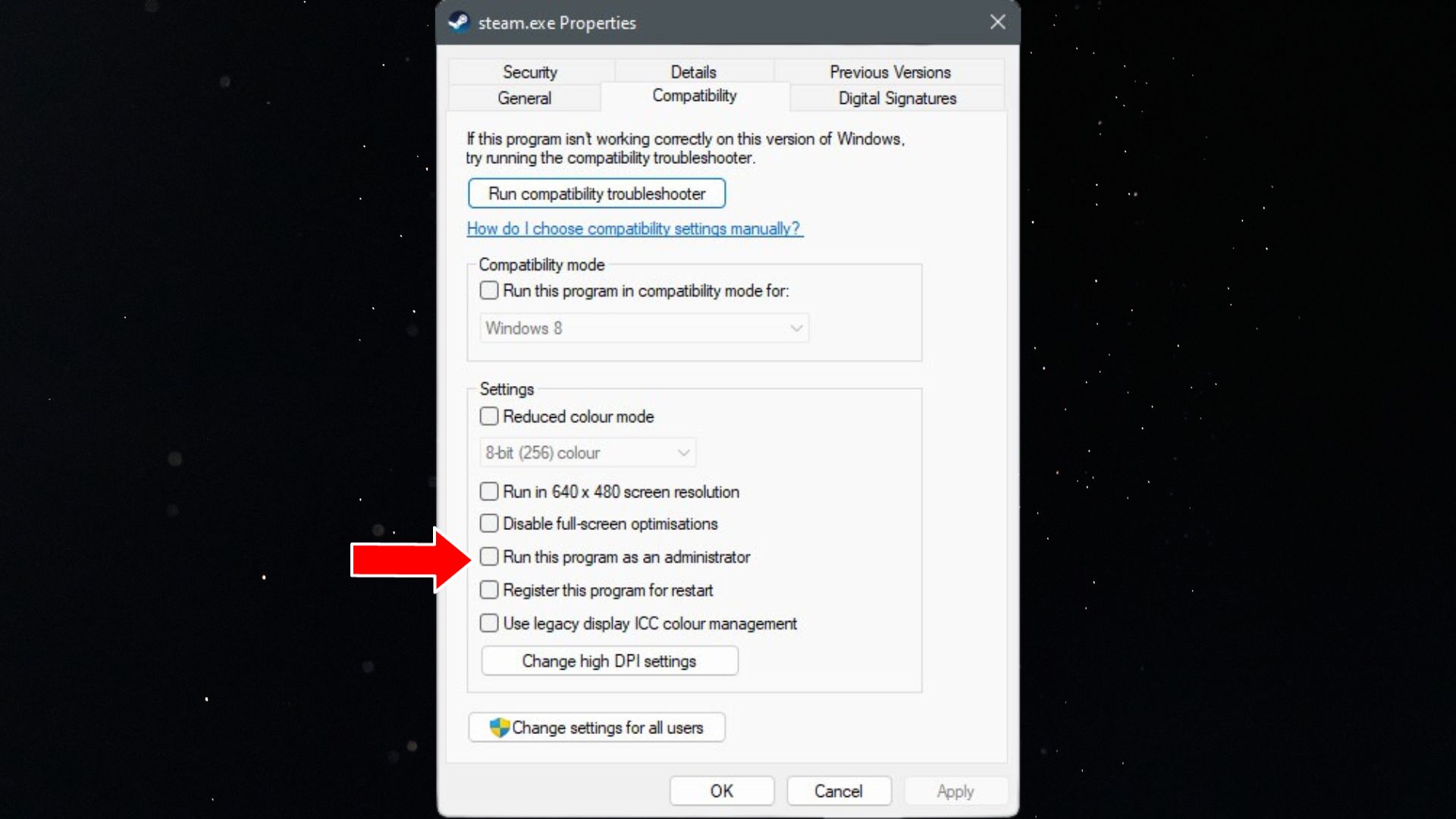
To run Steam as admin:
- Right click the Steam shortcut on your desktop and select Properties.
- Go to the Compatibility tab and check “Run this program as an administrator”.
- Click Apply and OK.
- Launch Steam and see if the game now opens.
Running as admin gives Steam the permissions it needs.
3. Allow Steam Through Your Firewall
Your firewall blocking Steam can prevent initialization of Steam API.
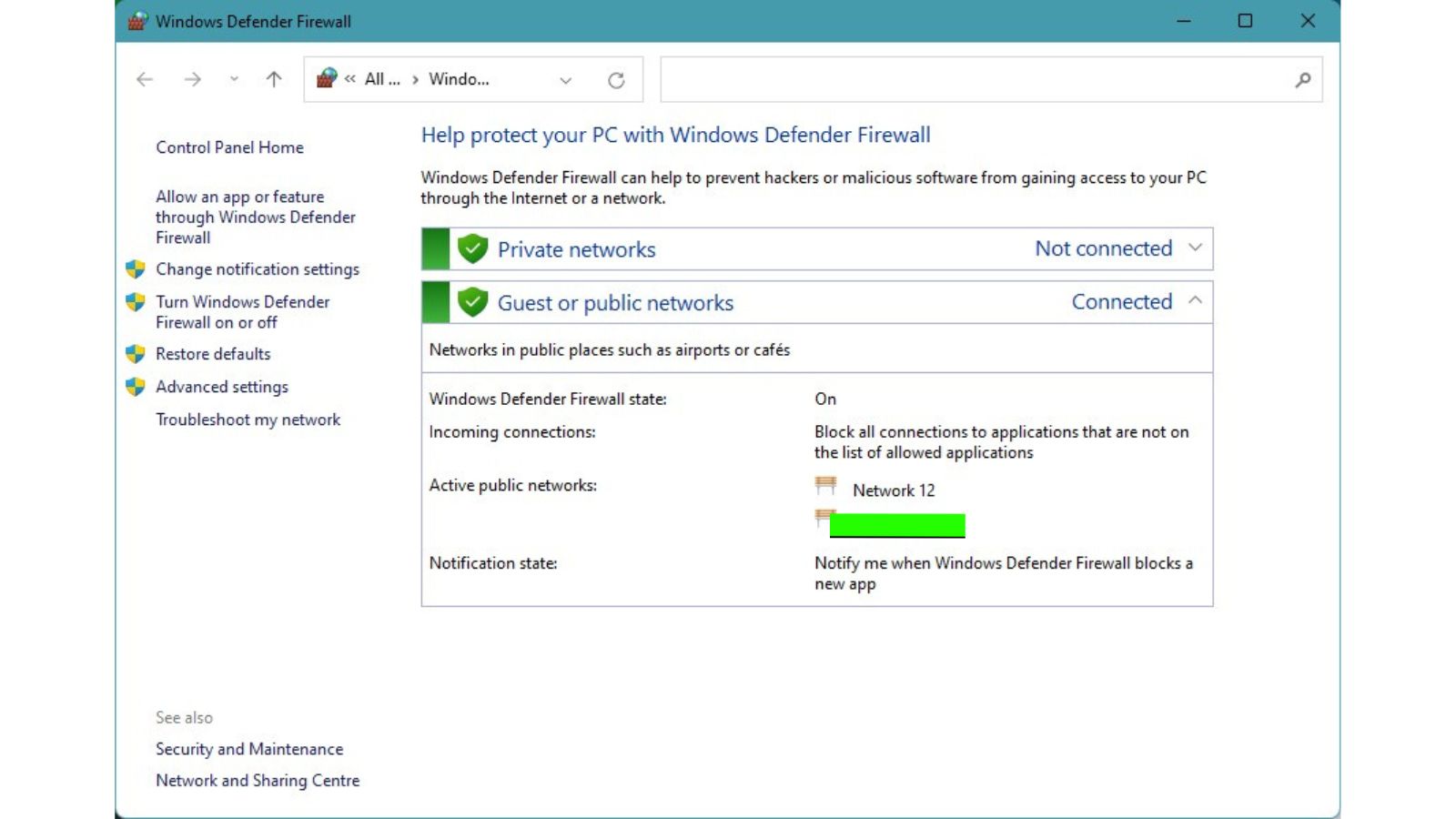
To allow Steam through firewall:
- Open Windows Security settings.
- Click Firewall & Network Protection.
- Click Allow an App Through Firewall.
- Find Steam in the list and enable it for both private and public networks.
- Click OK and restart your PC.
This whitelisting fixes firewall conflicts with Steam.
4. Verify Integrity of Game Files
Corrupted Steam game files can lead to API initialization failures.
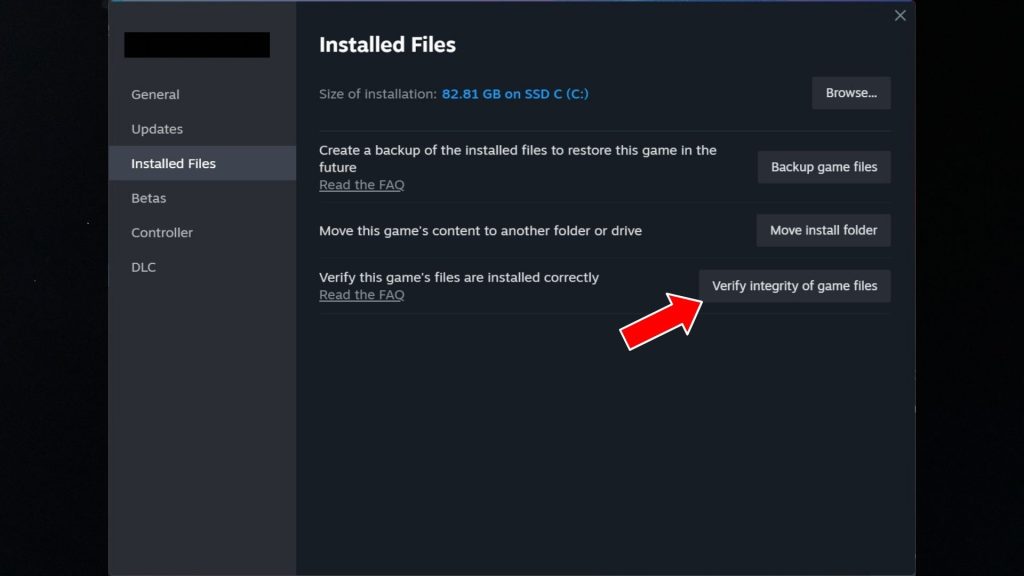
Verify integrity to fix files:
- In Steam, right click on the game and go to Properties.
- Select Installed Files tab > Verify Integrity of Game Files.
- Let Steam scan and restore any corrupted files.
Verifying fixes broken game files that cause issues.
5. Reinstall Steam
If all else fails, fully reinstalling Steam often resolves stubborn API errors:
- First back up your Steam games folder from the default location.
- Uninstall Steam via Control Panel or Settings.
- Delete any leftover Steam folders in AppData.
- Download and reinstall the Steam client.
- Restore your games folder.
Reinstalling gives you a clean Steam install free of bugs.
Following these 5 steps should get Steam API initialized and your games launching again. The most common fixes involve admin permissions, firewalls, corrupted files, and a fresh install.