Does your PC randomly restarts without warning? Sudden reboots can disrupt work and lead to data loss. Luckily, there are several potential fixes for a computer that keeps restarting randomly.
Follow these troubleshooting tips to stop the frustrating random PC restarts and get your computer working smoothly again.
1. Fix PC Randomly Restarts: Disable Automatic Restart
Windows is set to automatically restart after critical errors by default. Disable this to stop restarts:
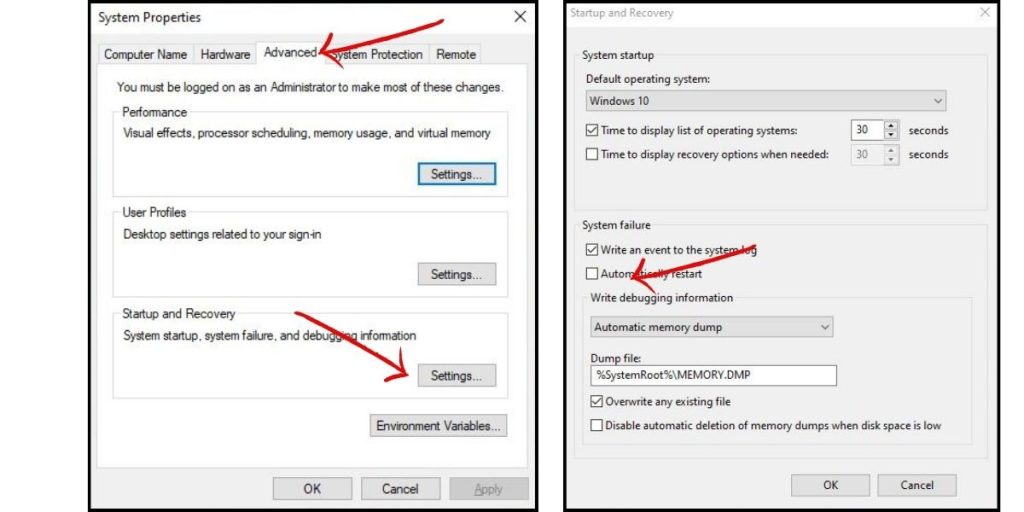
- Press the Windows key + R> Type Sysdm.cpl
- Click Advanced Tab> Click Settings under Startup and Recovery.
- Uncheck “Automatically restart” under System failure.
- Click OK to save the changes.
2. Update Device Drivers
Outdated drivers, especially for critical components like graphics cards, can cause conflicts leading to random restarts.
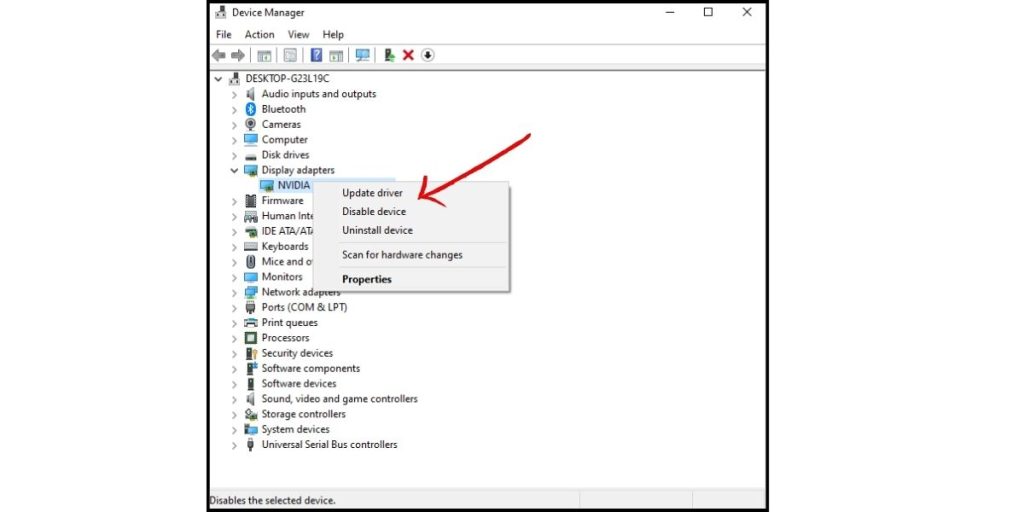
Update your drivers:
- Open Device Manager.
- Right-click outdated drivers and select Update Driver.
- Restart your PC.
3. Check Power Supply and Connections
A faulty power supply unit (PSU) or loose power cables can cause random shut offs.
Inspect your PSU cables and ports for any damage. Ensure all power connections inside your PC case are firm.
Consider replacing the PSU if it’s over 3-5 years old.
4. Scan for Overheating Issues
Excess heat can trigger automatic shutdowns to protect your PC’s hardware.
Monitor temperatures with an app like Speccy. If any components like your CPU or GPU overheat, improve cooling or troubleshoot the overheating part.
5. Scan for Malware
Malware can create chaos within your system, leading to disruptive behavior that includes PC randomly restarts. This malicious software can infiltrate your computer and wreak havoc, causing your system to restart without warning. The consequences of these random restarts can be frustrating and disruptive to your work or activities. It is therefore crucial to address this issue promptly by identifying and removing any malware on your system. By taking proactive measures to scan and eliminate malware, you can restore stability to your computer and prevent further disruptions caused by these unexpected restarts.
Run a full antivirus scan to check for and remove any malware.
6. Reseat Internal Components
Loose inside connections like RAM modules or the graphics card in the PCIe slot can cause PC randomly restarts issues. Over time, due to vibrations or accidental bumps, components such as the RAM, graphics card, or power cables can become partially dislodged from their slots or connectors. This can lead to intermittent connections and result in unexpected system restarts.
Open your PC case and firmly push RAM sticks back into their slots. Push the graphics card to reseat it.
7. Check for RAM Issues
Defective RAM sticks are a common hardware culprit for random reboots and blue screens.
Run Windows Memory Diagnostic to scan for RAM issues. If errors are found, replace the faulty RAM stick.
8. Reset BIOS Settings
The BIOS facilitates the communication between the computer’s operating system and hardware components. It acts as a bridge, enabling the hardware devices such as the CPU, memory, storage, and peripherals to interact with the software and operating system installed on your system.
Incorrect BIOS settings, like overclocking, can lead to stability issues. Resetting BIOS clears any bad settings.
Consult your motherboard manual on how to reset BIOS, usually by removing the CMOS battery.
9. Clean PC and Reapply Thermal Paste
Over time, dust and debris can gradually build up inside your PC, obstructing the cooling system and hindering heat dissipation. This accumulation can occur in various components, such as the fans, heatsinks, and air vents, preventing proper airflow and increasing temperatures within the system. As a result, the efficient cooling of critical components, such as the CPU and GPU, becomes compromised, ultimately resulting in overheating and potential performance issues or system instability. It is important to address this issue by regularly cleaning the internal components of your PC to maintain optimal cooling and prevent the adverse effects of heat buildup.
Thoroughly clean dust from your PC and reapply fresh thermal paste between the CPU and cooler.