Has your Windows 10 computer started freezing randomly and you have no idea why? This frustrating issue can disrupt your work and be difficult to diagnose.
The good news is, there are several effective methods you can try to stop Windows 10 from freezing randomly. In this guide, I’ll outline the top solutions to fix it when Windows 10 freezes randomly and crashing on you.
1. Update Outdated Device Drivers
One of the most common culprits for Windows 10 freezing randomly is outdated or corrupt device drivers. Device drivers allow your operating system to communicate properly with hardware components like your graphics card, audio devices, printer, etc.

When these drivers become outdated or damaged, it can cause serious stability issues and freezing.
To update your drivers:
- Open Device Manager by pressing Windows Key + X and selecting it.
- Expand each category and right-click your devices.
- Select “Update driver” and choose to automatically search for driver updates online.
- Repeat this process for each device to update all drivers.
Updating to the latest drivers usually resolves freezing issues caused by driver problems.
2. Run a Memory Diagnostic
Insufficient or failing RAM can also lead to frequent freezing in Windows 10. To rule out a memory failure, run the Windows Memory Diagnostic tool:
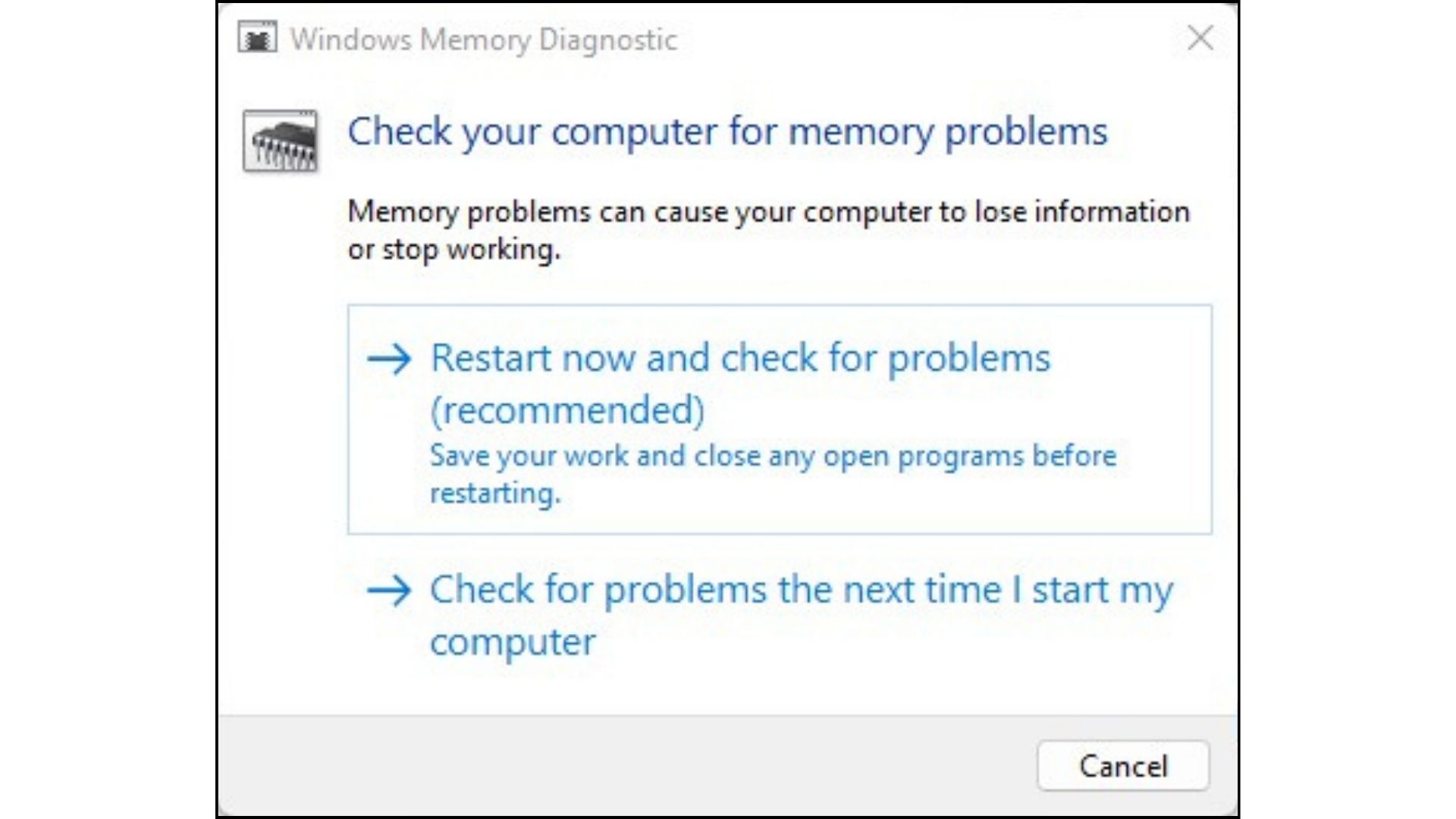
- Type “Windows Memory Diagnostic” in the search bar and select the app.
- Restart your PC and let the tool run – it will scan for errors and bad sectors.
- If any errors show up, your RAM is likely faulty and should be replaced.
This quick memory check takes just a few minutes and can identify freezing due to memory problems.
3. Adjust Virtual Memory Settings
Virtual memory is an extension of your PC’s RAM that uses hard drive space for temporary file storage. If virtual memory is too low, it can cause freezing.
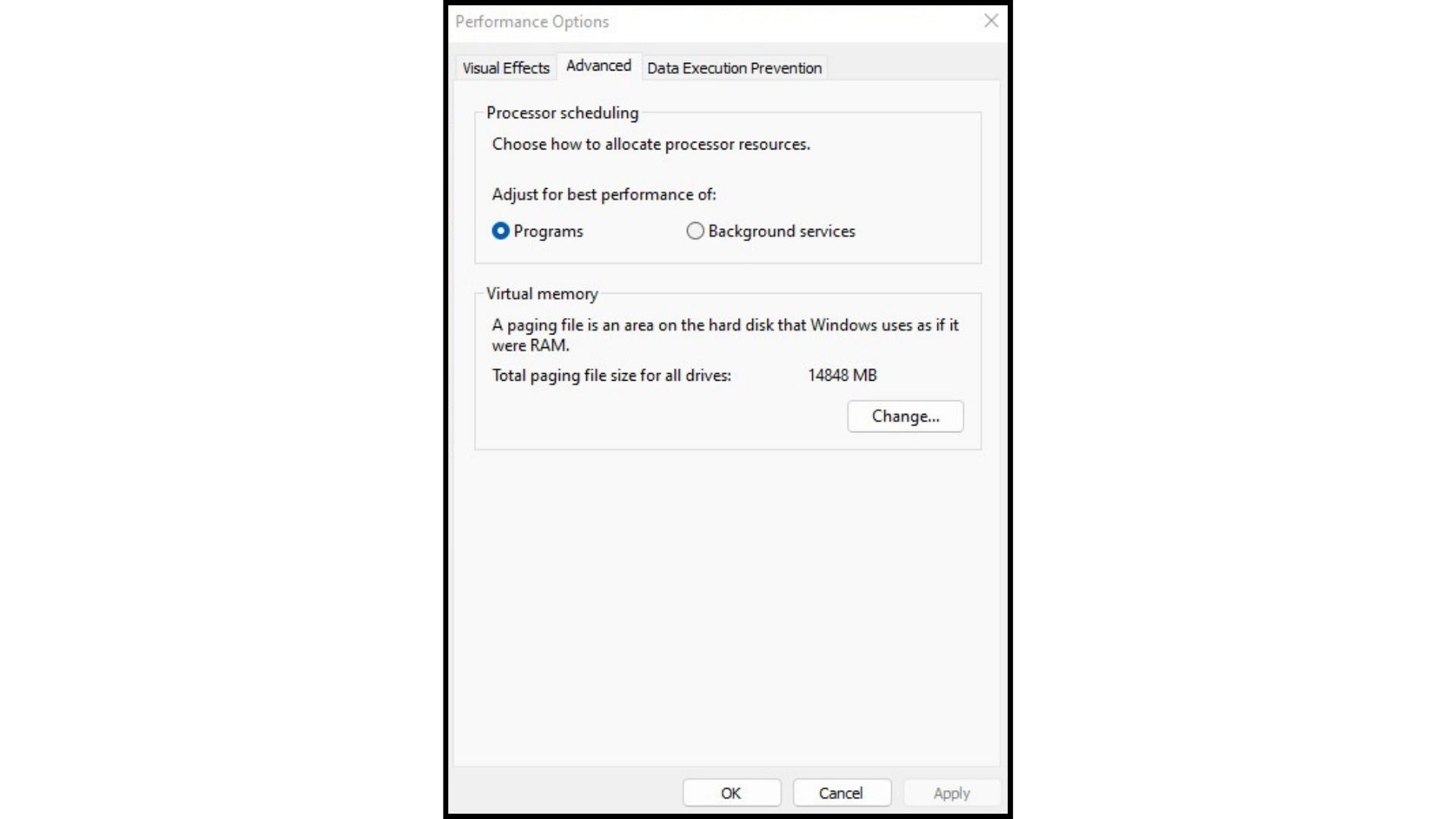
To adjust it:
- Right-click This PC > Properties > Advanced System Settings > Performance > Advanced
- In Virtual Memory, uncheck “Automatically manage” and click “Change”.
- Select your C: drive and set Initial size to the Recommended size.
- Set Maximum size to no more than 1.5x your RAM amount.
- Click Set and OK to apply the changes.
This prevents your PC from running out of virtual memory and freezing up.
4. Run an SFC Scan
The System File Checker is a built-in Windows tool that scans for and replaces corrupted system files. Run it by:
- Opening an elevated Command Prompt
- Type “sfc /scannow” and hit Enter
- Let the scan run – this checks your system files and restores corrupted ones.
Damaged system files often cause random freezing in Windows 10. An SFC scan detects and fixes such problems.
5. Check for Malware and Viruses
Malware and viruses are another common source of Windows 10 stability issues. They run hidden processes that consume resources and slow down your PC.
To check for infections:
- Download and run a trusted antivirus program like Malwarebytes.
- Do a full system scan to detect any malware or viruses.
- Quarantine or delete any threats found.
Removing malware can immediately stop random freezing caused by infected files.
6. Clean Up Disk Space
A lack of free space on your system drive can also make Windows 10 freeze up. When the disk is nearly full, it causes performance issues.
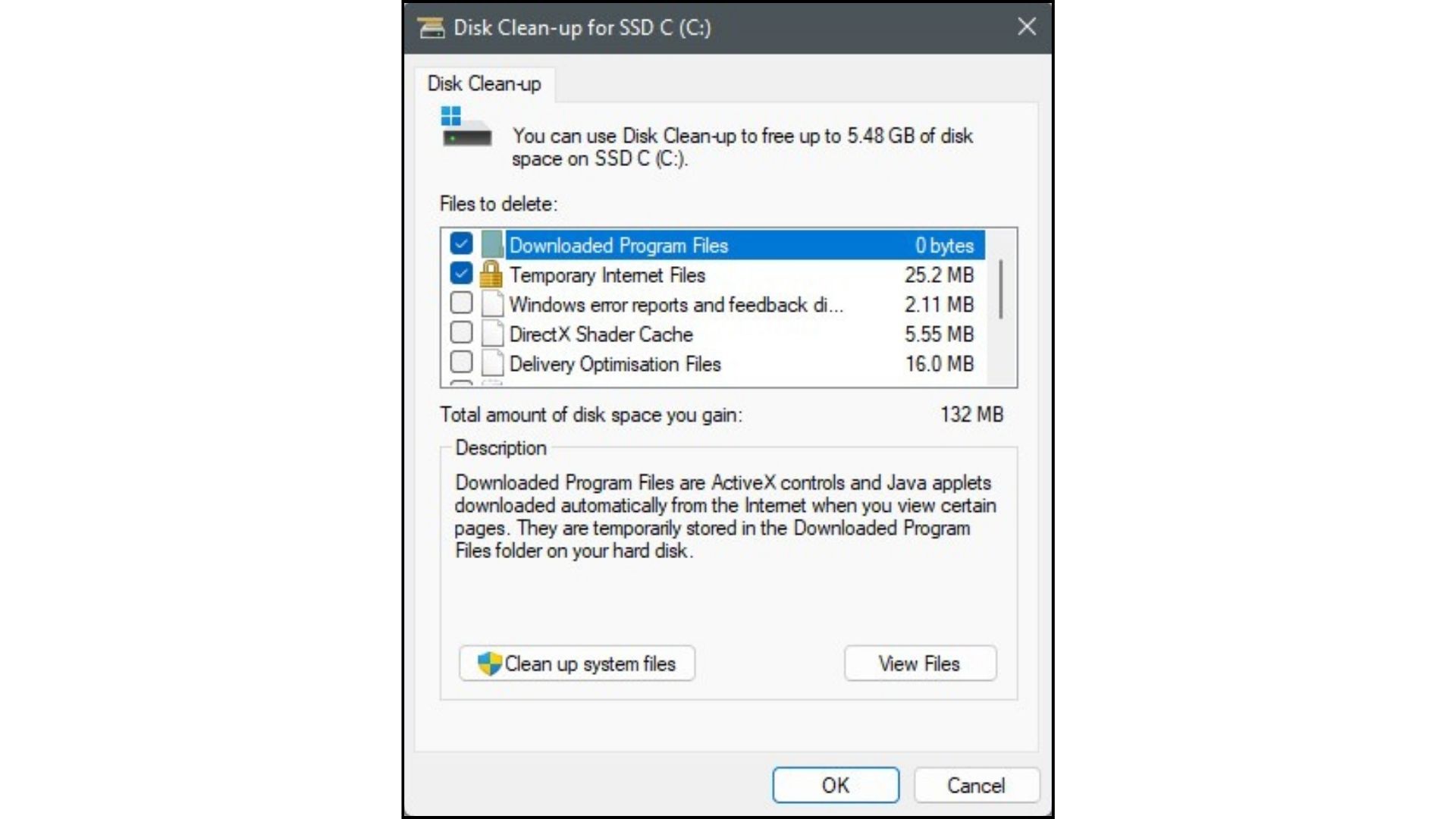
To clean up space:
- Open Disk Cleanup by typing it in the search bar.
- Select your C: drive and click OK.
- Check all the file types like Temporary Files, System Files etc.
- Click Clean up to clear the disk space.
Having at least 10-20GB of free space on your system drive prevents freezing from disk overload.
7. Turn Off Fast Startup
Windows 10 has a Fast Startup feature that can sometimes cause stability issues like freezing. Turn it off by:
- Going to Control Panel > Hardware and Sound > Power Options
- Click “Choose what power buttons do”
- Click “Change settings that are currently unavailable”
- Uncheck “Turn on fast startup” and save changes.
With Fast Startup disabled, restarting your PC completely instead of hybrid shutdowns can resolve some freezing issues.
8. Check Hard Drive Health
If you’ve tried everything else, your hard drive itself could be the reason Windows 10 keeps freezing randomly.
To check its health:
- Go to This PC > Right-click your C: drive > Properties > Tools
- Click “Check” under Error Checking.
- Use “Scan… ” to scan the drive if prompted.
If errors show up, your hard drive is failing and likely needs to be replaced soon.
9. Reset Windows 10
If all else fails, resetting Windows 10 to factory settings may fix an underlying software issue causing the freezing.
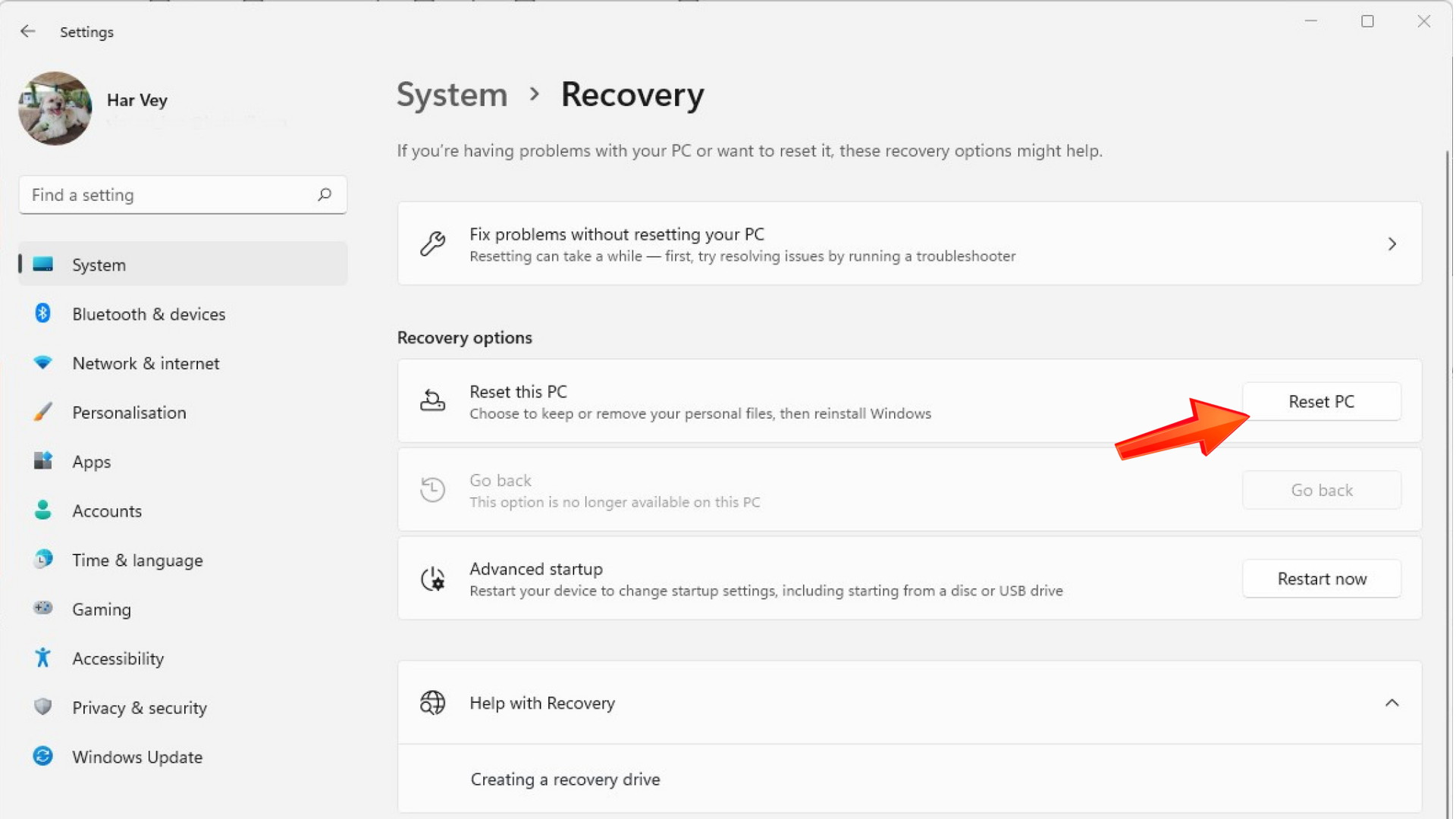
To reset Windows:
- Go to Settings > Update & Security > Recovery
- Under Reset this PC, click Get Started.
- Choose to Keep My Files to save your data.
Resetting Windows reinstalls the OS while preserving your files. This can eliminate any system problems leading to the freezing.
Random freezing in Windows 10 can stem from various hardware and software faults. Following the solutions above should help you identify and correct the specific issue on your PC. If the problems persist even after trying all the fixes, a clean reinstall of Windows may be required to resolve the instability.