Experiencing the frustration of Windows Mail not syncing can disrupt your communication flow and hamper productivity. Whether it’s for work or personal use, resolving syncing issues promptly is crucial. In this guide, we present a range of effective solutions to help you tackle the problem and get your Windows Mail back on track effortlessly
How To Fix Windows Mail Not Syncing Automatically Issue
Before performing any of the recommended troubleshooting steps listed below it’s best to restart your computer first. This action refreshes the operating system and remove any corrupt temporary data that could be causing the problem.
There are several factors that can cause this particular problem such as an outdated mail app to a setting issue. Listed below are the recommended troubleshooting steps you need to do to fix this problem.
1. Update the Windows Mail app
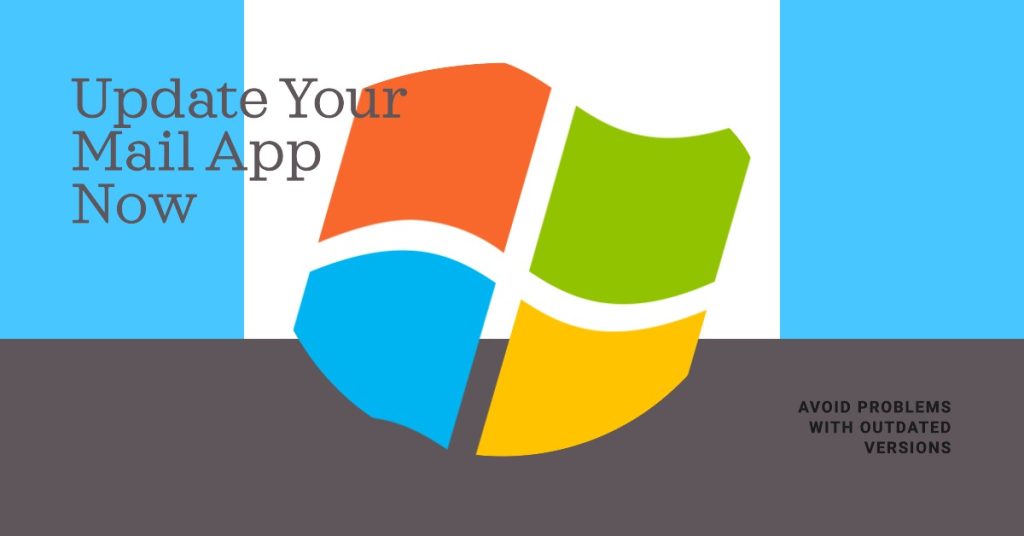
The first thing you need to do in this case is to make sure that your Mail app is updated since an outdated version has a possibility of causing this problem.
- Open Microsoft Store via the Taskbar icon or by accessing the Start menu and searching for “store“.
- Click the menu icon (top-right corner) and then choose Downloads and Updates.
- In the Downloads and Updates section, click on Mail and Calendar and wait for the update to complete. You can also click on Get Updates and wait for your whole suite of apps to be updated.
- Once the download is complete, press the Get button if the installation doesn’t commence automatically
- Once the Windows Mail app is updated, close the Store and reboot your computer.
Check if the Windows Mail not syncing automatically issue still occurs.
2. Change the Email Sync Frequency
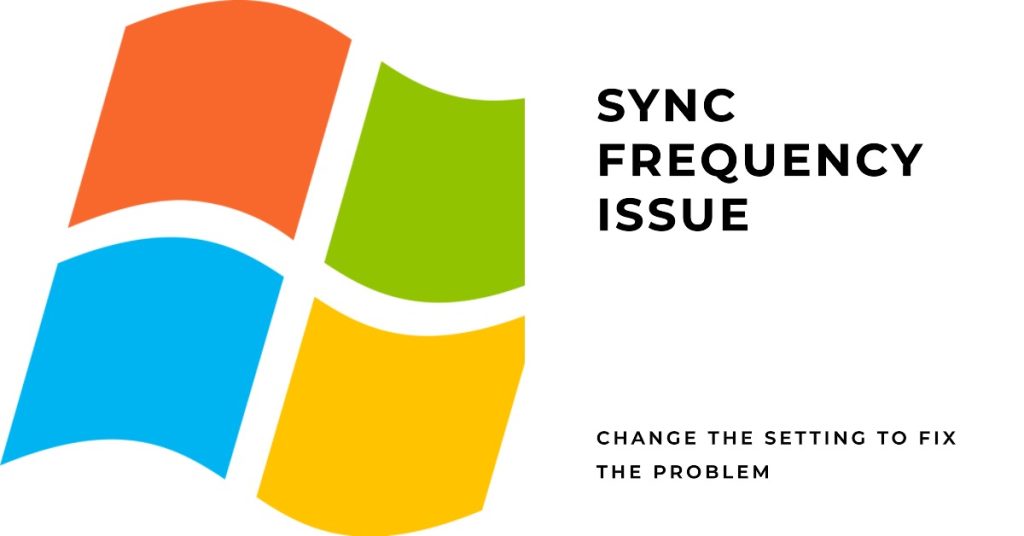
There’s a possibility that the problem is due to an issue with the sync frequency setting. Try to change this then check if the issue still occurs.
- Open the Windows Mail app via the Taskbar or via the Start menu.
- In the Windows Mail app, go to Accounts in the left pane, right-click on the email that is experiencing the problem then choose Account Settings.
- Click on Change mailbox sync settings and make sure that the drop-down menu under Download new mail is set to Every 15 minutes. You can lower the frequency, but don’t set it to Manually or Based on my usage.
- Change the drop-down menu associated with Download email from to any time.
- Scroll down to Sync options and make sure that the toggle associated with Email is enabled and click on Done.
- Close Windows Mail and restart your computer.
Check if the Windows 10 Mail app not syncing automatically issue still occurs.
3. Reset Firewall & Network protection settings
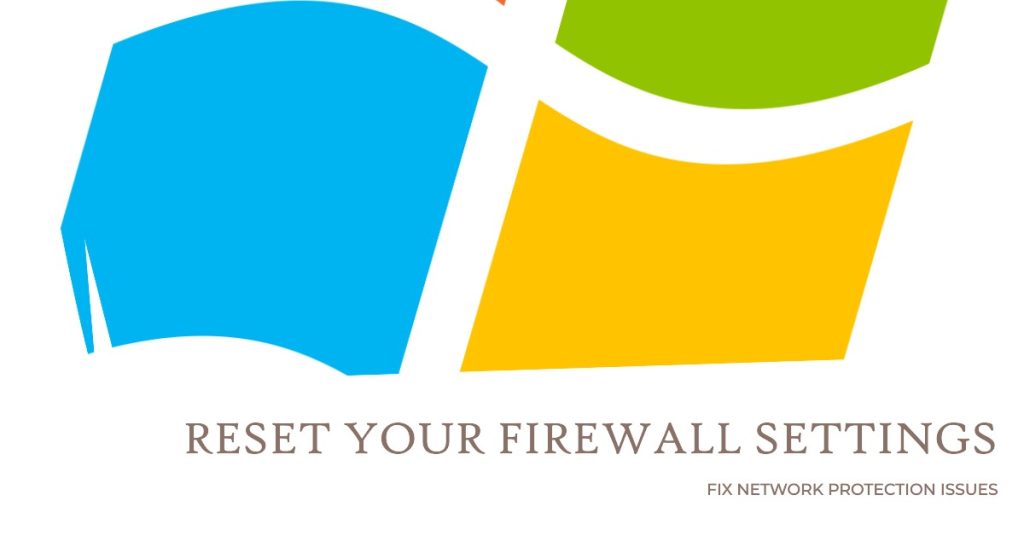
It’s likely that a setting in your firewall is causing this problem. To check if this is the culprit you will have to reset your firewall.
- Open a Run box by pressing the Windows key + R. Then, type “ms-settings:windowsdefender” and press Enter to open the Windows Security tab of the Settings menu.
- Click on Open Windows Defender Security Center.
- Inside Windows Defender Security Center, click on Firewall & Network Protection.
- In the Firewall & Network Protection tab, scroll down and click on Restore firewalls to default.
- Click the Restore Defaults button to confirm the action.
- Reboot your computer
Check if the Windows Mail not syncing automatically issue still occurs.
4. Allow Mail to access the Calendar
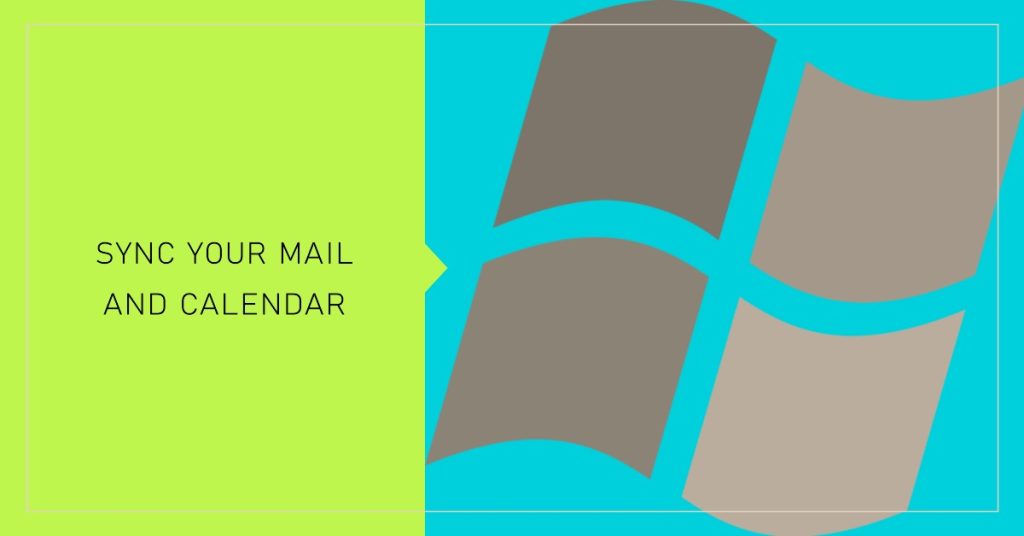
You need to make sure that Mail has access to the Calendar in order for sync to work properly.
- Press Windows key + R to open up the Run box.
- Type “ms-settings:privacy-calendar” and hit Enter to open the Calendar tab of the Settings menu.
- In the Calendar menu, make sure that the toggle associated with Mail and Calendar is turned on.
- Reboot your computer.
Check if the Windows Mail not syncing automatically issue still occurs.