Are you facing the frustrating issue of the WiFi option not showing in Windows 10? Don’t worry, we’ve got you covered! In this troubleshooting guide, we’ll provide you with effective solutions to resolve WiFi option not showing in windows 10 problem . Discover quick and practical steps to restore the WiFi functionality and regain seamless internet connectivity on your Windows 10 device.
Fix WiFi Option Not Showing in Windows 10
1. Check Taskbar Icon Settings
One of the most straightforward issues is that your taskbar icon settings were changed, hiding the WiFi network indicator. To show it again:
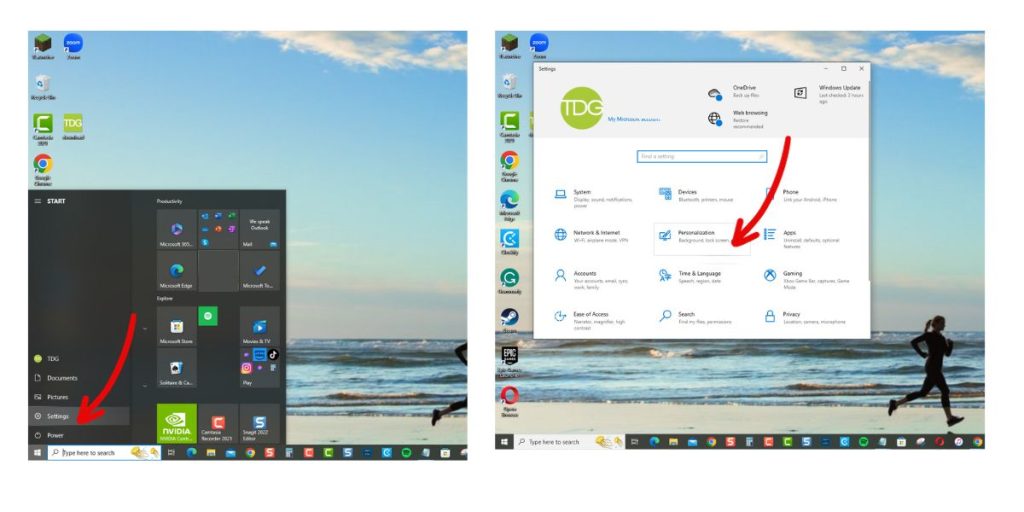
- Go to Settings > Personalization > Taskbar.
- Click “Turn system icons on or off” and make sure the Network icon is enabled.
- Go back and ensure “Network” is set to On under “Select which icons appear on the taskbar.”
After checking these quick settings, your WiFi icon should reappear.
2. Toggle Airplane Mode Off
If Airplane Mode is enabled, it disables all wireless connections, including WiFi. Check it’s off by:
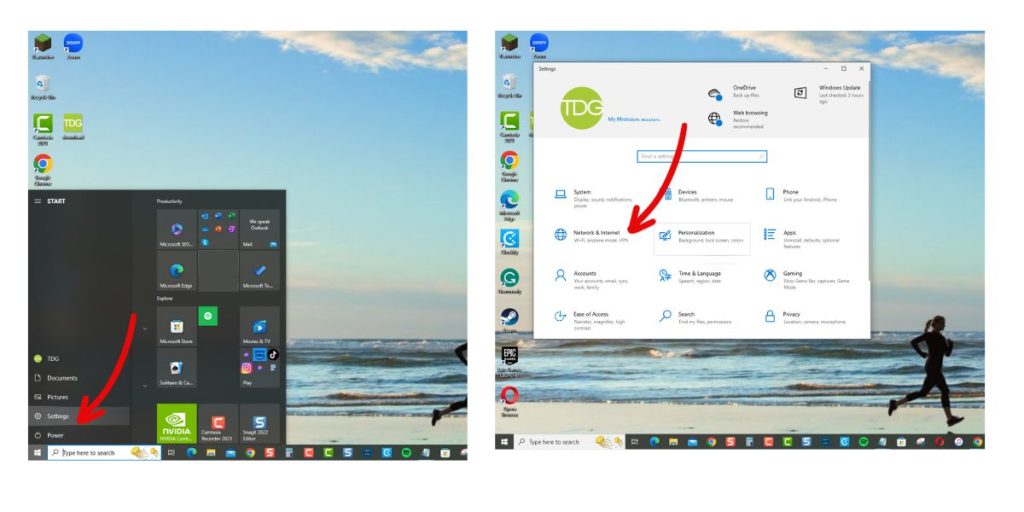
- Going to Settings > Network & Internet > Airplane Mode.
- Confirm the switch is off for “Turn this on to stop all wireless communication.”
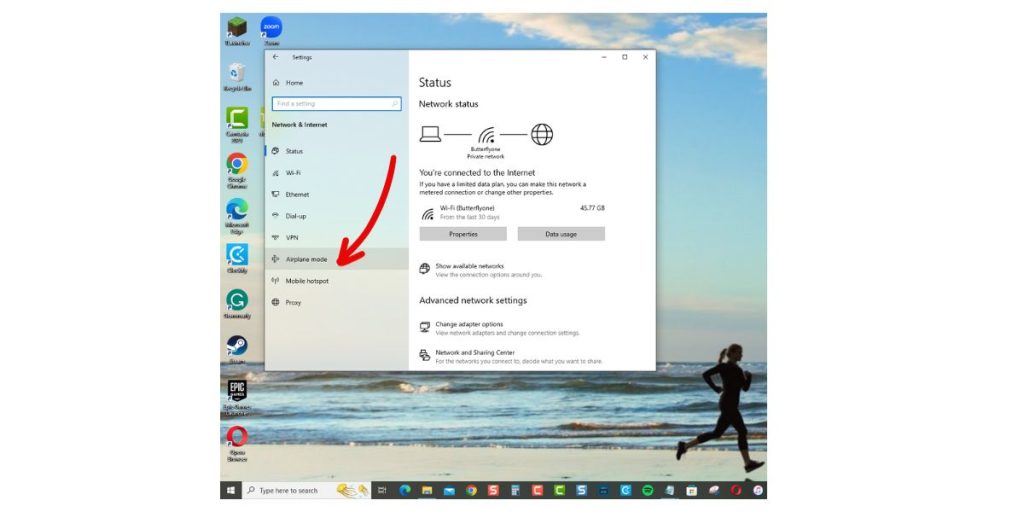
Toggling Airplane Mode off and on again can often restore missing WiFi and network icons.
3. Update or Reinstall WiFi Drivers
Outdated, corrupt, or missing drivers for your wireless adapter can also cause connectivity issues. To update them:
- Open Device Manager.
- Find your WiFi adapter, right-click and select Update Driver > Search Automatically.
If that doesn’t work, try uninstalling the adapter driver completely, rebooting so Windows reinstalls it, or installing the latest driver from your manufacturer’s website. Updating the drivers will often fix WiFi icon problems.
4. Reset Network Settings
Resetting all network settings to factory defaults can fix incorrect configurations causing the problem.
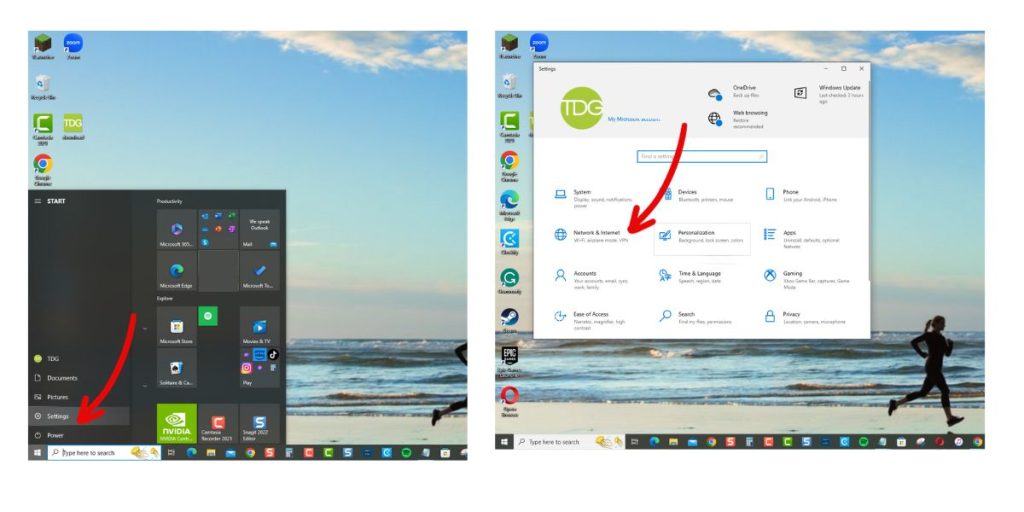
- Go to Settings > Network & Internet > Status > Network reset.
- Click Reset Now.
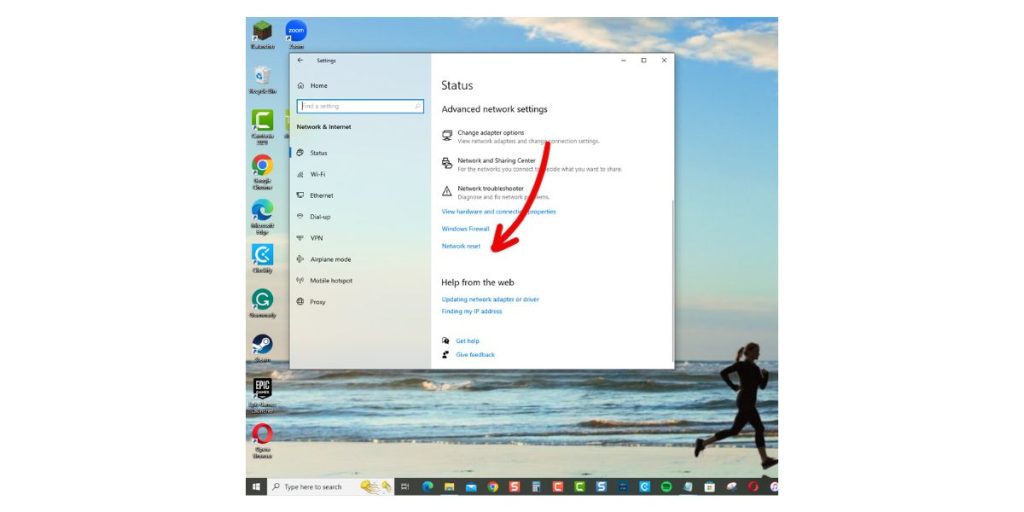
After rebooting, your WiFi connectivity should be restored.
5. Restart Windows Explorer
The Windows Explorer process manages the taskbar and system tray. Restarting Explorer may restore the WiFi icon if it’s gone missing:
- Press Ctrl + Shift + Esc to open Task Manager.
- Find Windows Explorer in the Processes tab.
- Click Restart to restart Explorer.
This quick fix has resolved the WiFi settings missing issue for many users.
6. Check for Wireless Adapter in Device Manager
If your Windows 10 PC isn’t detecting the wireless adapter hardware correctly, it explains why WiFi is missing. To check:
- Open Device Manager > Network adapters.
- Look for your WiFi adapter. If it’s not there, Windows cannot detect it.
- Try uninstalling the adapter and rebooting to trigger reinstallation.
- Update your motherboard’s BIOS/firmware if needed.
7. Troubleshoot Hardware Issues
In rare cases of hardware failure, no software troubleshooting will restore a missing WiFi icon. If you’ve tried every other step, your wireless adapter may be damaged.
Solutions include:
- Reseating the internal WiFi card
- Checking antenna cable connections
- Testing with a USB WiFi adapter
- Replacing the faulty wireless adapter
While not common, hardware issues should not be ruled out if all else fails. Talk to a technician.
8. Create a New User Account
If nothing else works, try creating a new user profile and signing in to check if the WiFi settings are still missing.
- Go to Settings > Accounts > Family & Users.
- Click “Add someone else to this PC” to create a new local account.
If the WiFi options reappear normally under the new account, your original user profile may be corrupt. Backup your files from the old profile and use the new account going forward.
9. Disable WiFi Adapter
As a last resort, you can try disabling your WiFi adapter completely in Device Manager, rebooting your PC, and allowing Windows 10 to automatically reinstall the adapter with default drivers as it starts up.
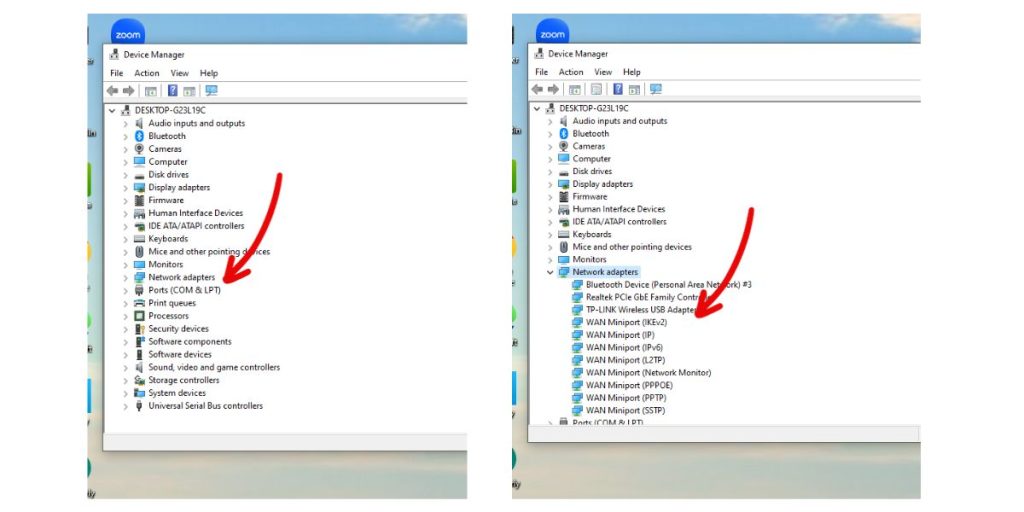
- Open Device Manager, Network adapters, find your WiFi card.
- Right click it and select Disable device.
- Reboot your PC and let Windows automatically reinstall the WiFi adapter.
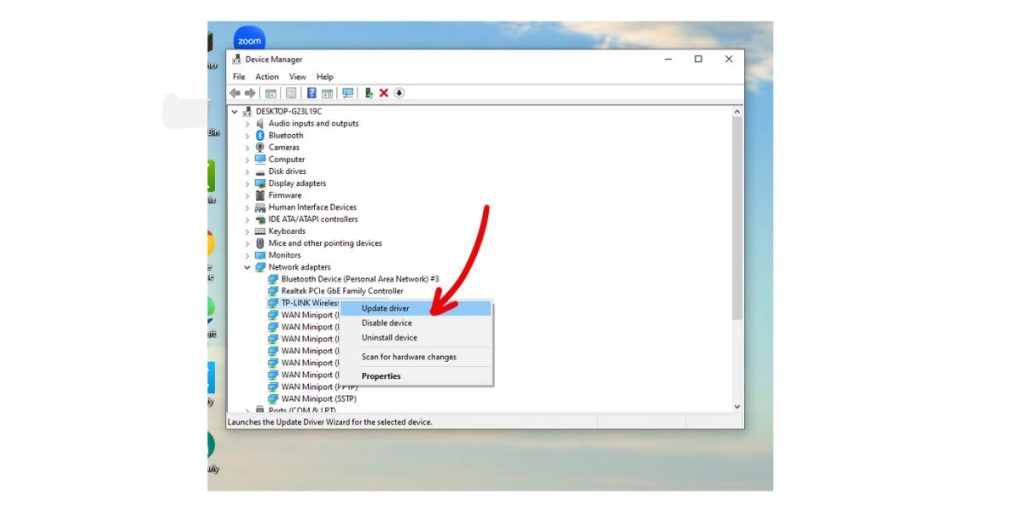
This may fix any driver-related issues that are preventing the WiFi icon from showing in settings.