Experiencing a Windows 10 taskbar frozen issue can be incredibly frustrating, disrupting your workflow and productivity. If you’re encountering this problem, it’s crucial to find a quick and effective solution. In this article, we’ll provide you with expert tips and troubleshooting techniques to unfreeze your Windows 10 taskbar, allowing you to regain control of your system and get back to your tasks without any further interruptions.
1. Fix Taskbar Frozen: Restart Windows Explorer
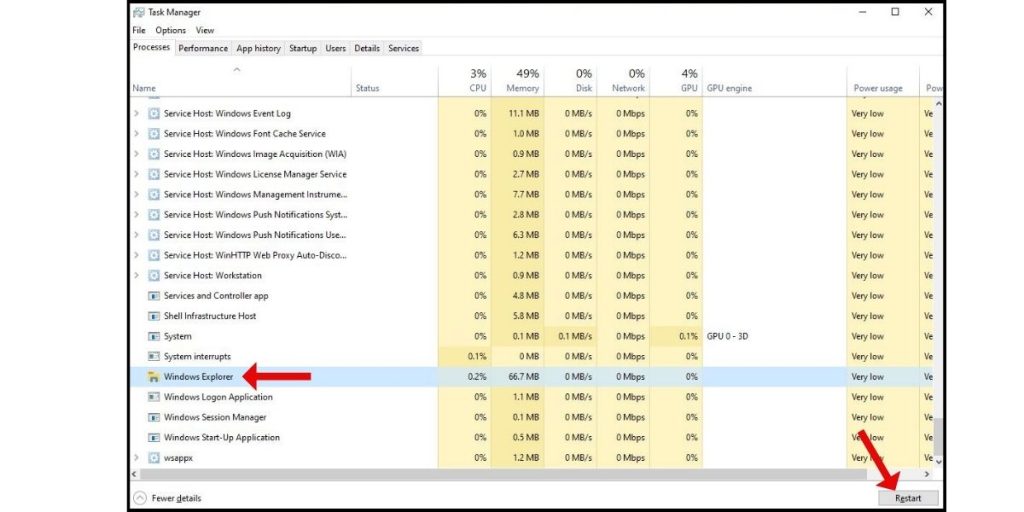
The Windows Explorer process controls the taskbar. Restarting Explorer often fixes a frozen taskbar:
- Open Task Manager (Ctrl + Shift + Esc).
- Go to Processes and find Windows Explorer.
- Click Restart to reload Explorer.
- Check if the taskbar is responsive now.
2. Run an SFC Scan
Corrupted Windows system files can freeze the taskbar. Run System File Checker (SFC) to scan for errors and restore corrupted files:
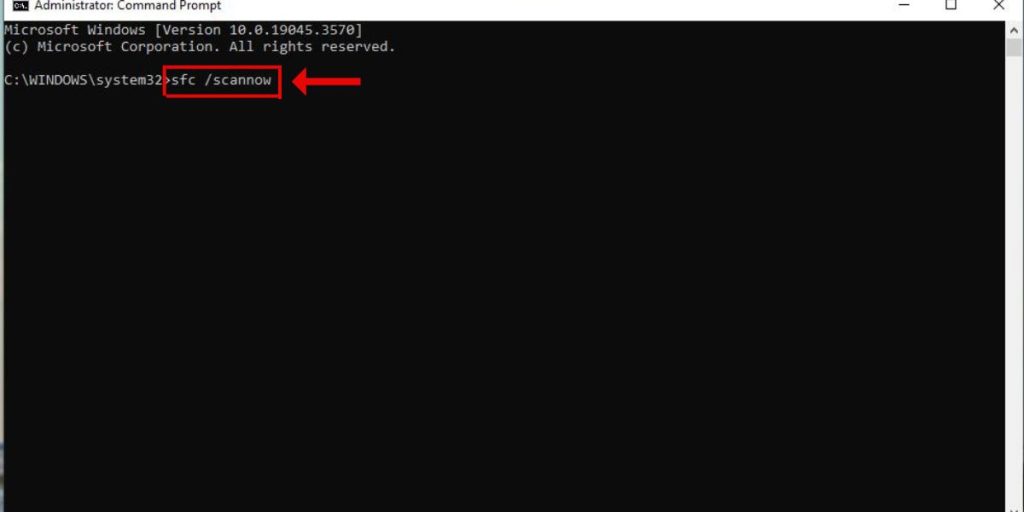
- Open an elevated Command Prompt.
- Type sfc /scannow and hit Enter.
- Let the scan run and restart your PC afterward.
- See if your taskbar works properly again.
3. Use DISM in Command Prompt
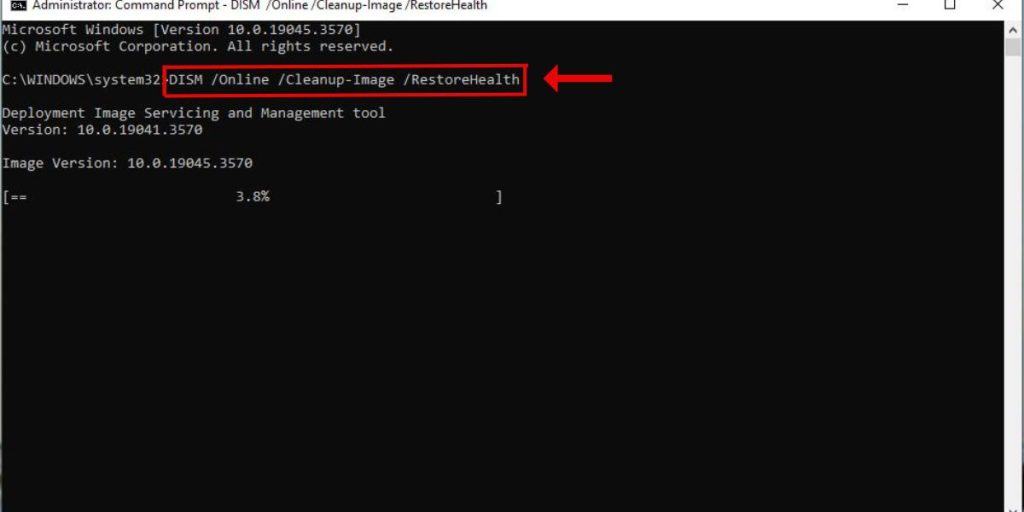
The DISM tool repairs system image files. This can resolve a frozen taskbar, too:
- Open an elevated Command Prompt.
- Type DISM /Online /Cleanup-Image /RestoreHealth and hit Enter.
- Wait for the operation to reach 100% completion.
- Restart your PC and test the taskbar.
4. Enable the User Manager Service
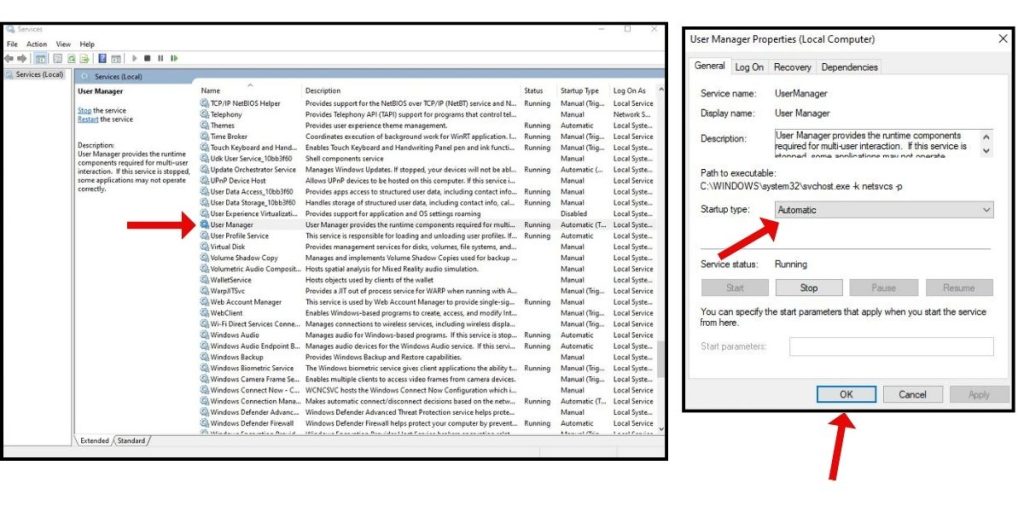
A disabled User Manager service can freeze the taskbar. Re-enable it:
- Open Services (services.msc).
- Find User Manager. Right click and select Properties.
- At Properties windows, set Startup Type to Automatic.
- Start the service if it’s stopped. Click Apply then OK.
- Reboot and check if your taskbar is unfrozen.
5. Disable Recent Items in Taskbar
Too many recent apps listed in the taskbar can overwhelm it and lead to freezing.
Turn off “Show recent items in taskbar” in taskbar settings to see if this fixes the frozen taskbar.
5. Perform a System Restore
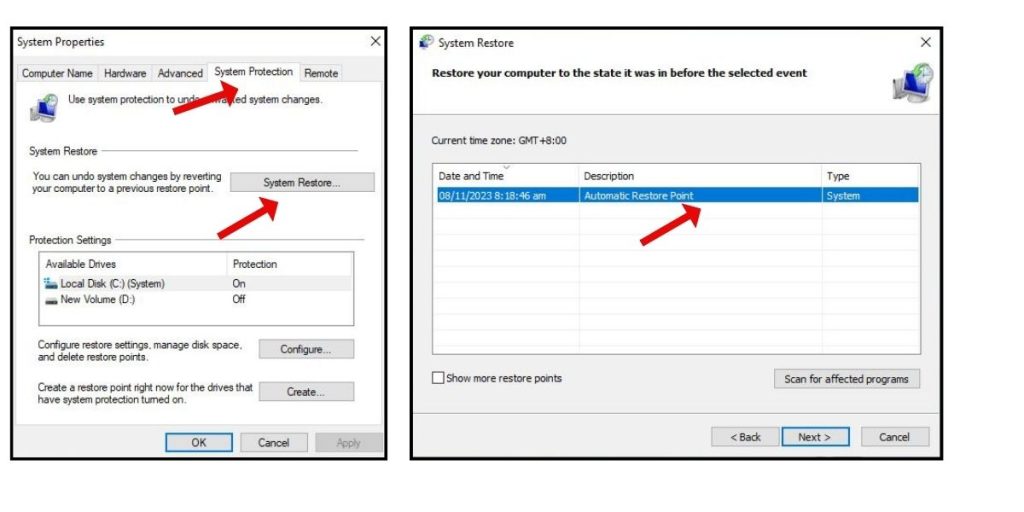
Reverting to an earlier restore point can resolve software-related taskbar freeze issues:
- Go to System Protection and click System Restore.
- Choose a restore point from before the taskbar freezing started.
- Follow the prompts to restore your system.
6. Create a New User Account
If the taskbar works from a new account, your original user profile is the issue. Transfer files to the new account and delete the old one.
7. Reset Network Settings
As a last resort, resetting network components like the taskbar can clear any problematic settings leading to freezing.
- Go to Settings and then select Network & Internet
- Select Network Reset option.
- Click Reset Now option. You’ll have to re-enter Wi-Fi passwords.