Getting the “YouTube an error occurred playback id” message can be frustrating. This error prevents you from watching videos and indicates there is a technical issue with retrieving the video. However, there are several troubleshooting steps you can take to resolve this YouTube playback error and get back to enjoying videos.
1. Power Cycle Your Router and Modem
An internet connection issue is one of the most common reasons behind YouTube playback failures. Simply rebooting your router and modem can resolve temporary glitches and re-establish the connection.
Follow these steps:
- Locate your modem and router and unplug their power cables.
- Wait at least 1 minute before plugging the power cables back in.
- First, reconnect the modem and let all the lights turn stable.
- Next, plug in and power on the router. Wait 2-3 minutes for it to boot up completely.
- Try loading the YouTube video that failed earlier.
Power cycling flushes out any corrupt cache and resets the internet hardware to fix playback problems.
2. Clear Your Browser’s Cache and Cookies
Large caches and cookies can slow down browsers and cause corrupt data that prevents videos from loading. Clearing this temporary browser data is an easy fix:
- Open Google Chrome.
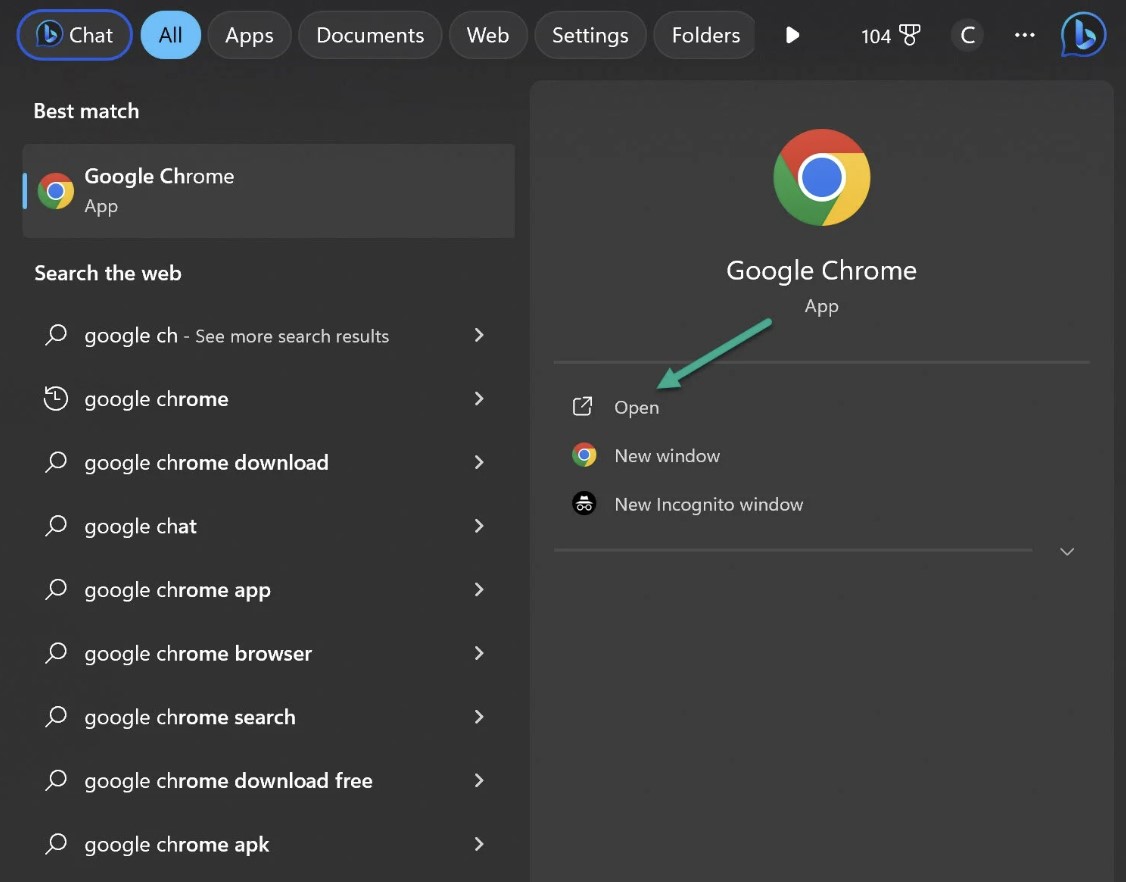
- Click the three dot icon.
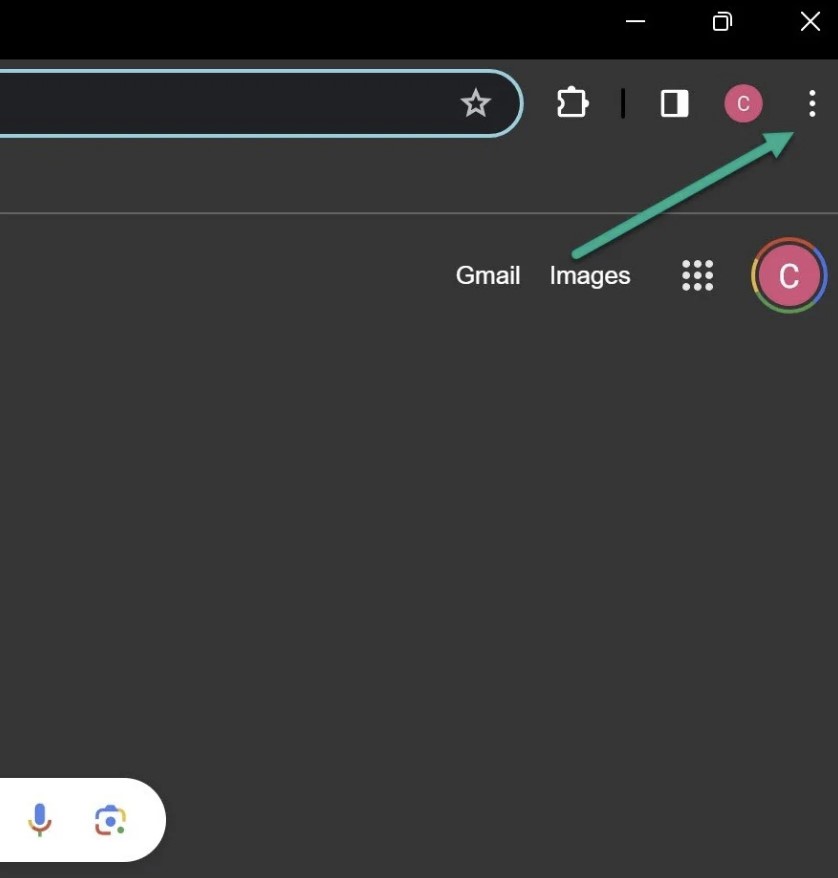
- Click Clear Browsing Data.
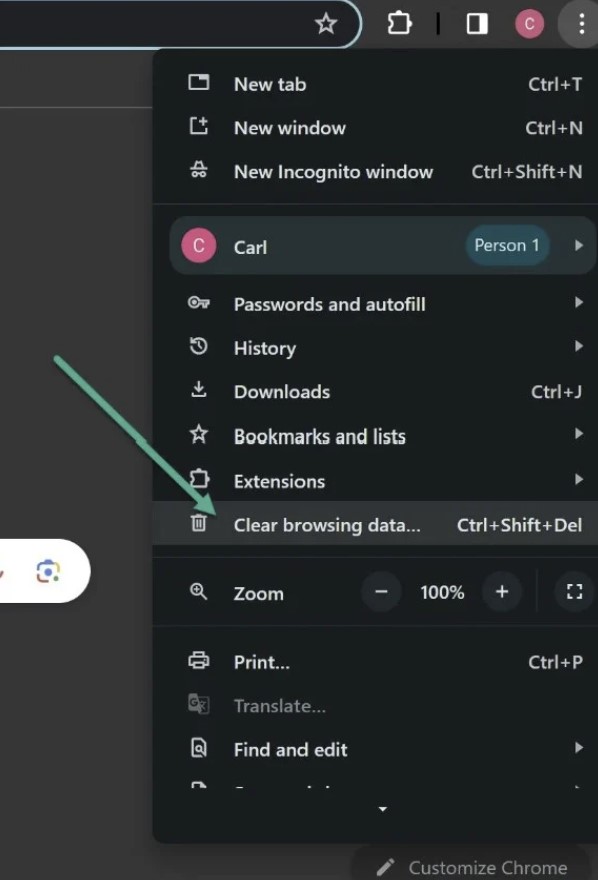
- Select all time in Time Range and then Clear Data.
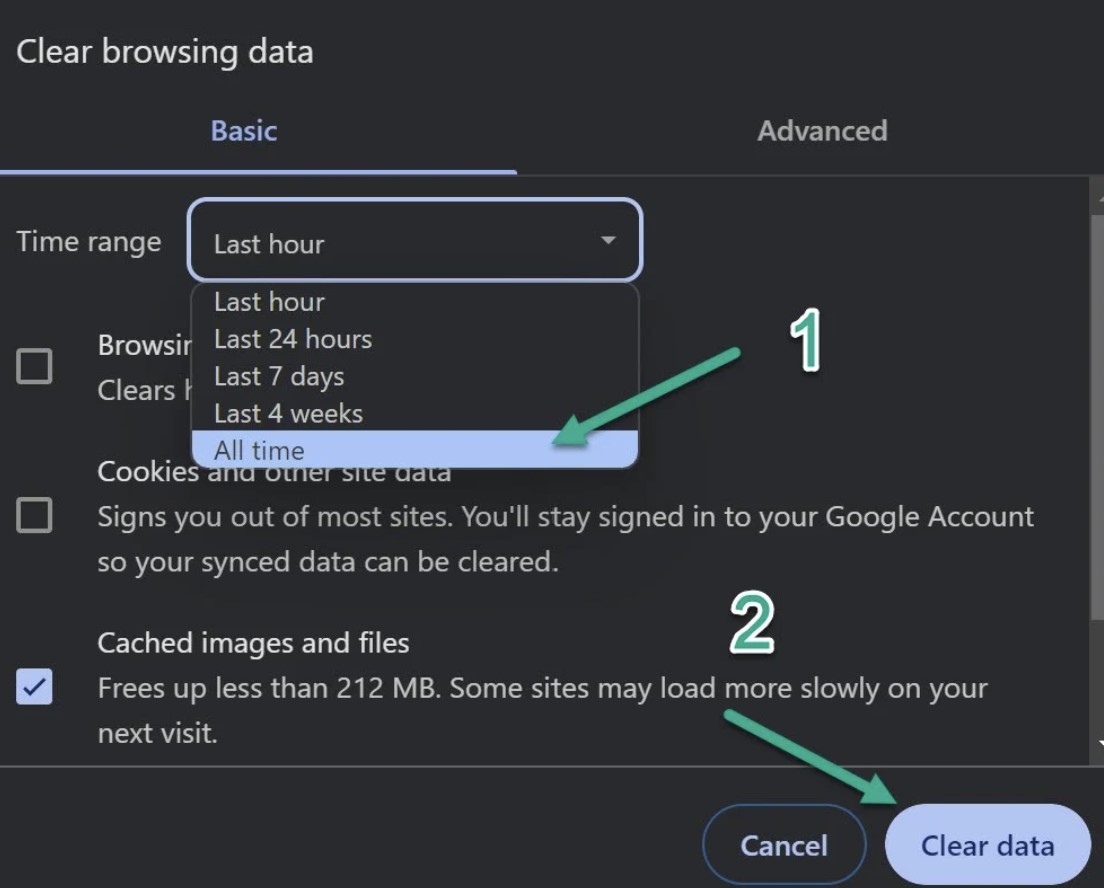
- Restart your browser and relaunch YouTube.
Follow these steps in Chrome, Firefox, Edge, or Safari to wipe potentially problematic caches and cookies leading to the playback error.
3. Try Using YouTube in Incognito/Private Mode
Incognito or private browsing prevents your browser from saving history, caches, cookies and site data. Using YouTube in incognito mode eliminates these factors as possible causes:
- Open your browser’s menu and select “New incognito window” or “New private window”.
- Visit YouTube and play the video that triggered the error.
- See if the incognito window loads the video successfully without any playback issues.
4. Update Your Graphics Drivers
Outdated graphics drivers can sometimes trigger YouTube playback failures. Updating to the latest video drivers resolves such compatibility issues:
- Open Device Manager
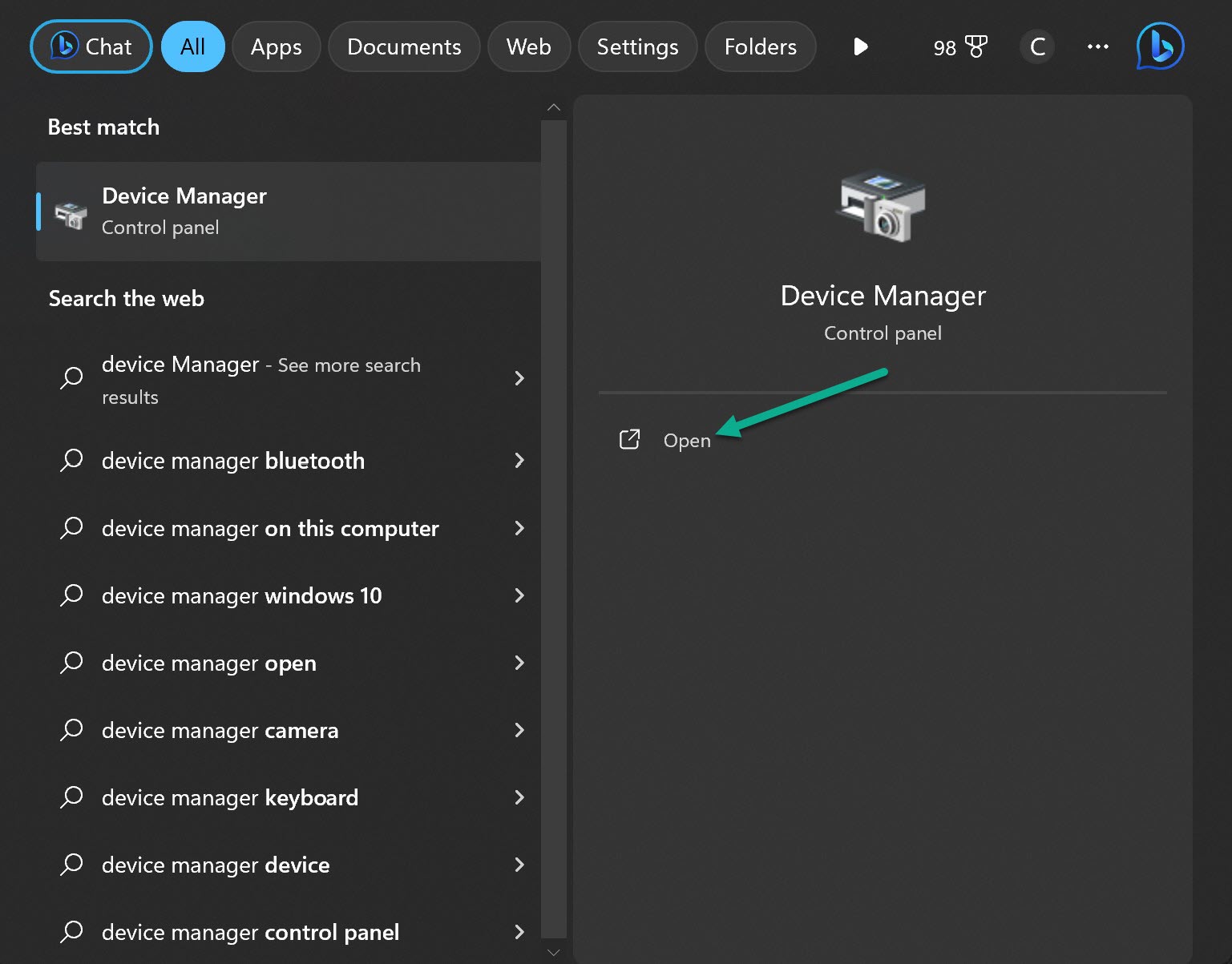
- Expand the Display adapters section
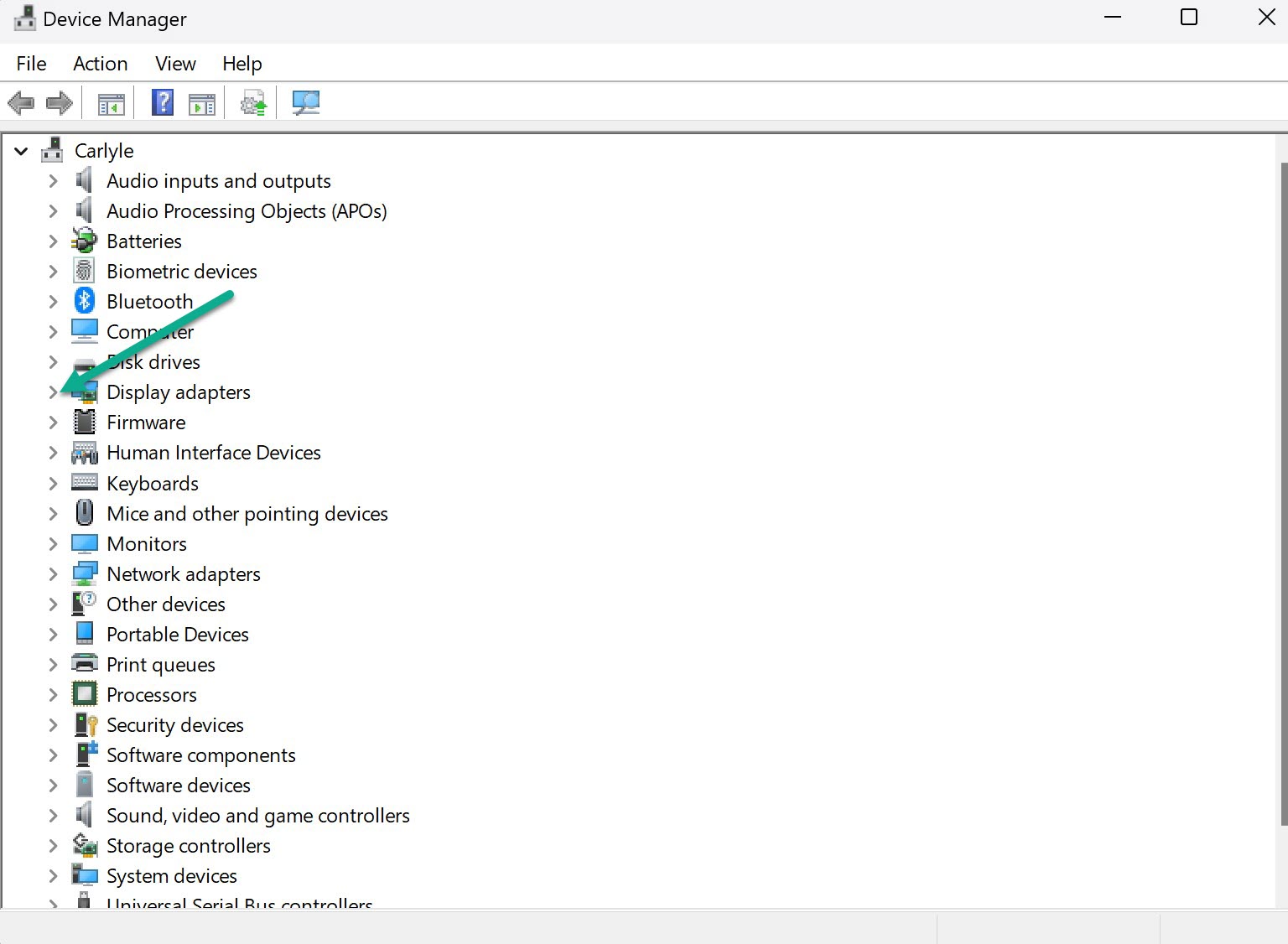
- Right click on your graphics card > Select Update driver
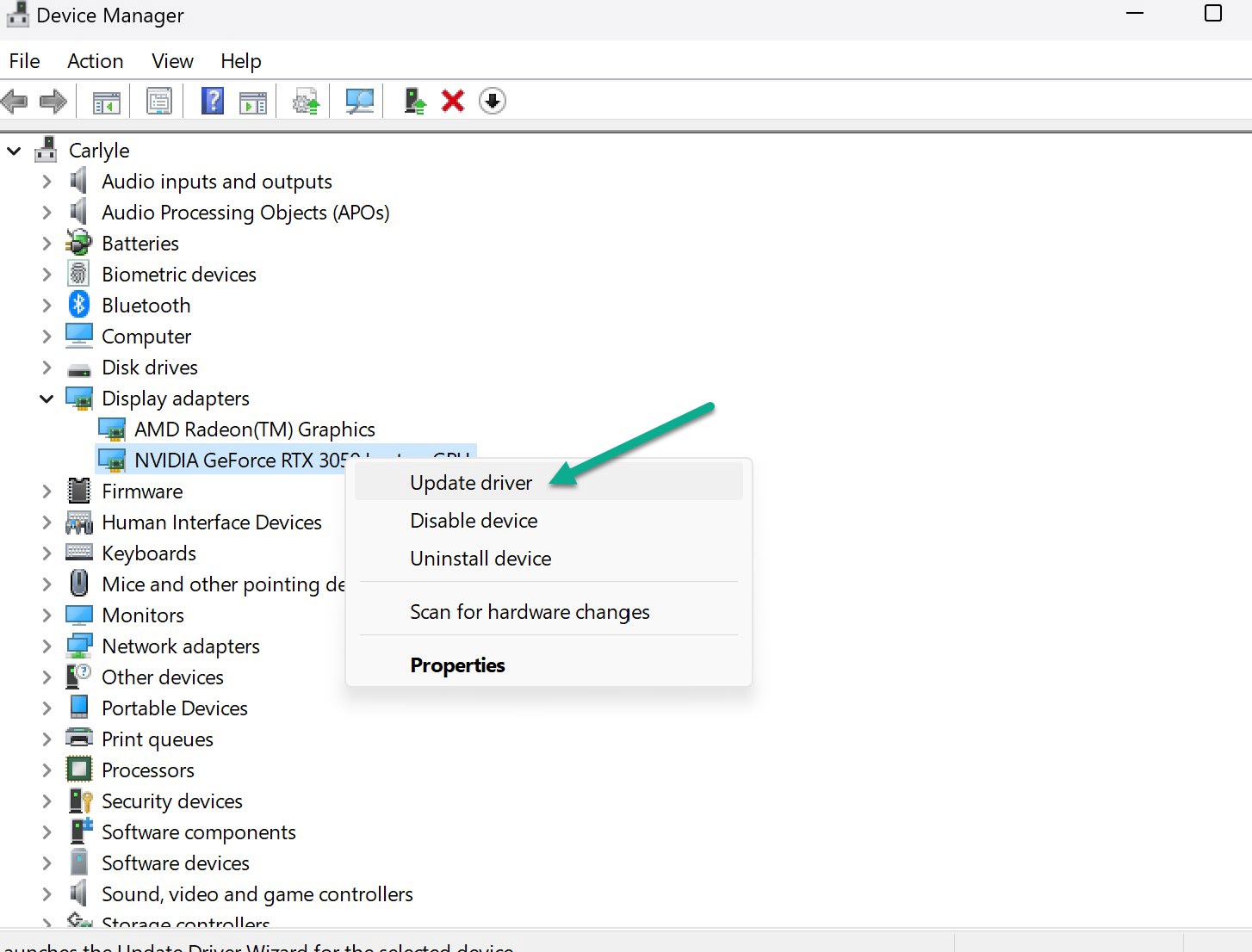
- Search automatically for updated driver software
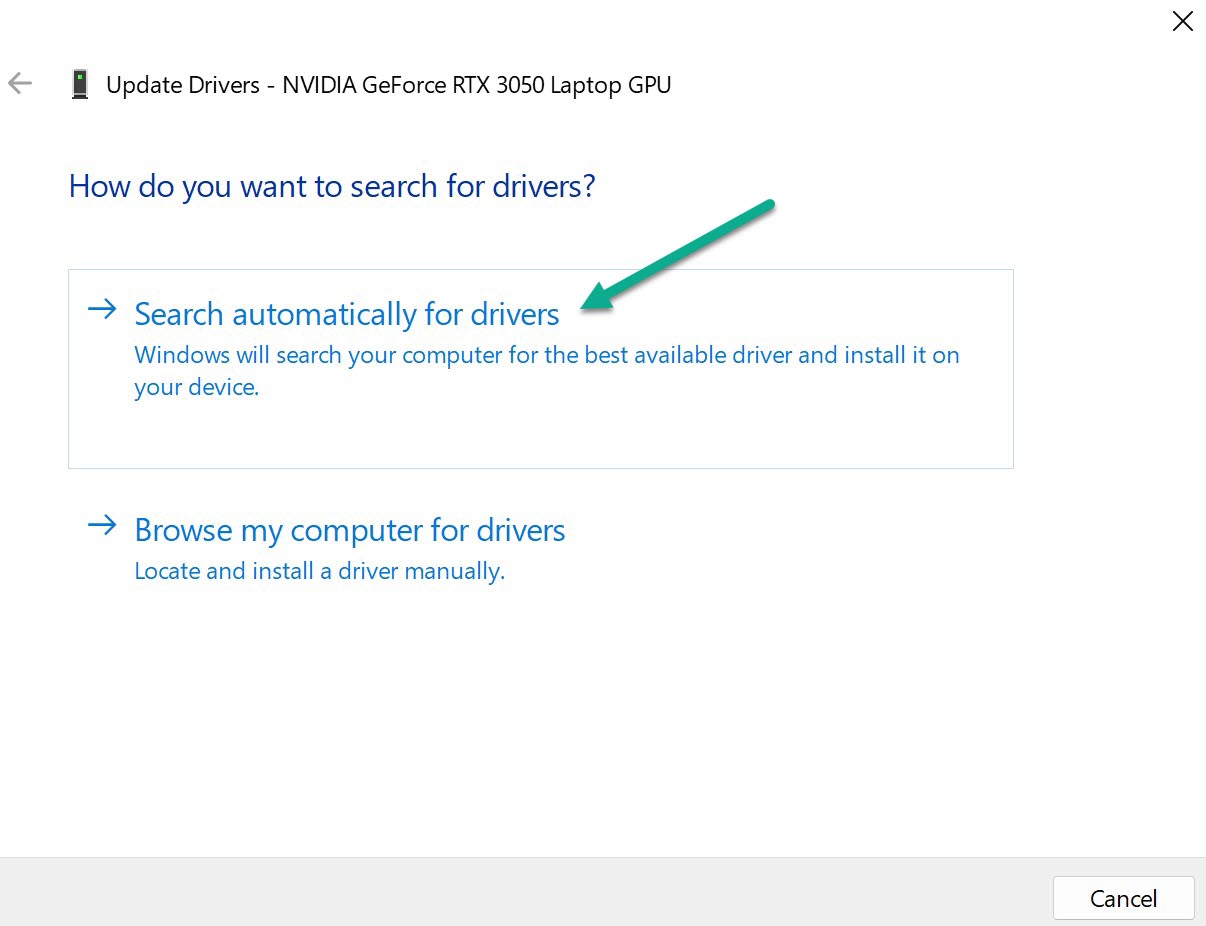
Updating GPU drivers takes just a few minutes and can fix YouTube playback problems stemming from graphics software.
5. Disable Browser Extensions
Browser extensions like ad blockers, VPNs and download managers can sometimes disrupt YouTube’s video loading. Temporarily disabling extensions is worth trying:
- Open your browser’s extensions menu.
- Toggle off any extensions, especially recently added ones.
- Try playing the YouTube video again without extensions active.
- If the problem disappears, switch extensions back on one-by-one until you identify the problematic add-on.
6. Change DNS Server to Google Public DNS
Your default ISP DNS servers may be encountering routing issues reaching YouTube servers. Switching to Google’s public DNS resolves such connectivity problems:
- Go to your network adapter’s settings.
- Select “Use the following DNS server addresses”.
- Enter 8.8.8.8 and 8.8.4.4 for Google’s public DNS servers.
- Save changes and reconnect to the internet.
- Visit YouTube and check if videos now play successfully.
Google Public DNS provides faster, more reliable domain name resolution to fix YouTube access problems.
7. Reset Browser Settings to Default
Resetting your browser clears out all extensions, caches, history, cookies and customizations. This takes your browser back to a clean default state:
- Open your browser’s settings menu.
- Find the “Reset settings” or “Reset browser” option.
- Confirm the reset process. This will remove all customizations.
- Restart your browser and attempt playing YouTube videos again.
Resetting the browser eliminates any problematic customizations or data causing YouTube playback failures.
8. Update Your Browser
An outdated browser version can suffer from bugs and compatibility issues affecting YouTube. Updating to the newest release fixes such problems:
- Open your browser’s settings/help menu.
- Check if any updates are available for your browser.
- Download and install the latest update.
- Restart the browser.
- Play your video again on YouTube.
Keep your browser updated to prevent any playback errors caused by an outdated version.
9. Try Another Browser
If you only face playback issues with one particular browser, try watching YouTube in a different browser.
Install another modern browser like Microsoft Edge, Mozilla Firefox, Opera, or Vivaldi. Check if videos load fine in the new browser. If yes, your usual browser is the issue. You can either keep using the alternate or try reinstalling your preferred browser.
10. Update Network and Audio Drivers
Network and sound card driver problems can also disrupt YouTube video playback. Updating to their latest versions prevents such conflicts:
- Go to your Windows Update settings.
- Click “Check for updates”. Install any available ones.
- Visit your computer/motherboard OEM site.
- Find network and audio drivers. Download their latest versions.
- Uninstall the old drivers. Reboot your PC.
- Install the updated driver packages.
- Try playing YouTube videos again.
Modernizing your network and audio drivers resolves compatibility issues causing playback failures.
11. Turn Off Hardware Acceleration
Hardware acceleration uses your GPU to process web browser visuals. If this feature is buggy, it can cause YouTube playback issues:
- Open your browser settings.
- Find the “Use hardware acceleration” option.
- Disable or turn off hardware acceleration.
- Restart your browser.
- Play videos on YouTube again.
If they work fine now, a hardware acceleration glitch was causing the problem.
12. Adjust Video Quality
Lowering your playback resolution is a temporary workaround if the errors occur at higher qualities like 1080p60:
- Open the affected YouTube video.
- Click the gear icon to open video quality options.
- Select a lower resolution like 480p or 720p.
- Check if the video loads without errors now.
- Continue tweaking the quality until you find a level that avoids the playback failure.