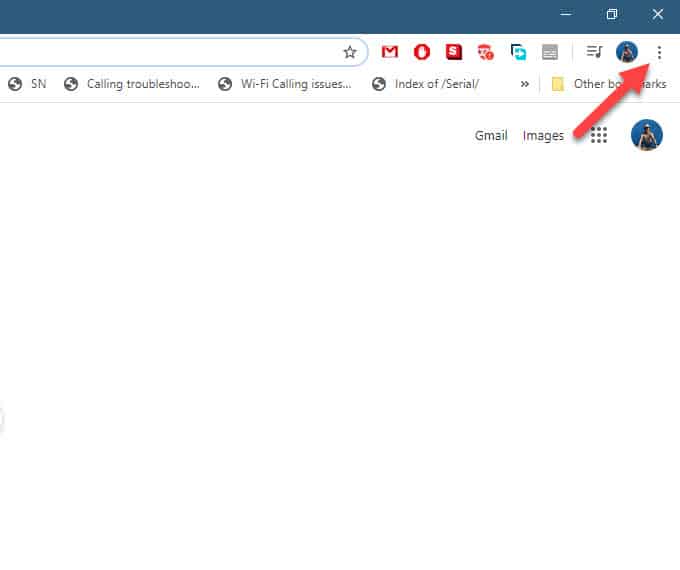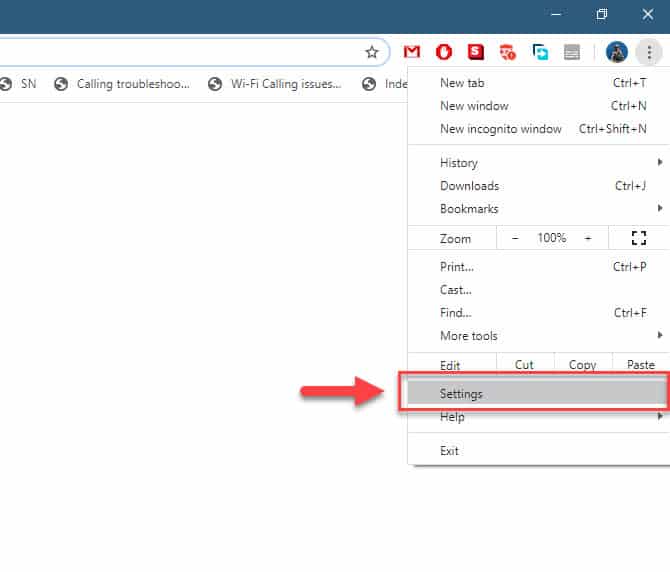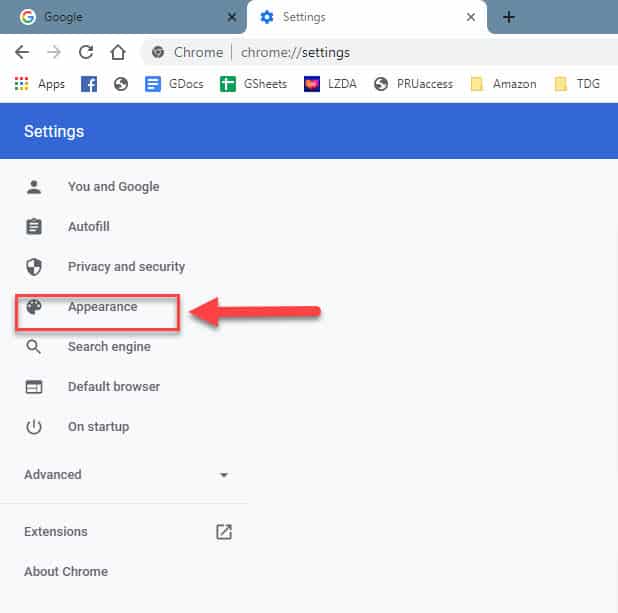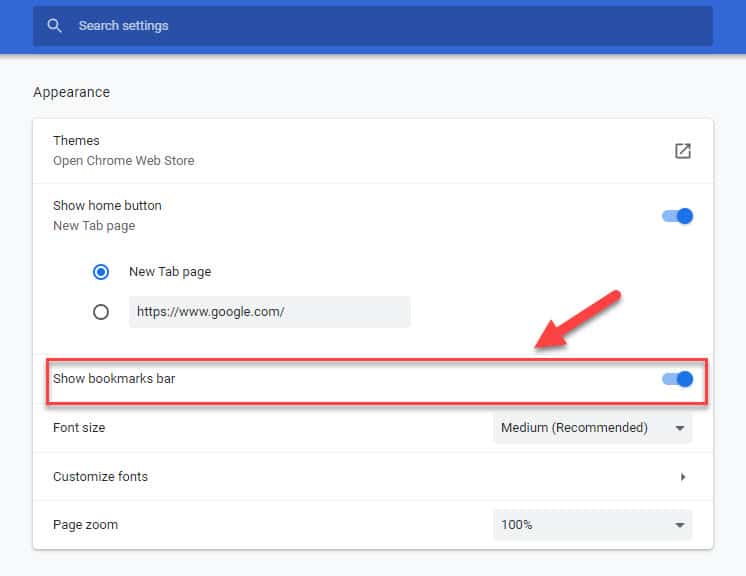Google Chrome is a popular browser that allows people to customize the way it looks. Users can change the background, add themes, and set a startup page. The most visited websites can be placed in bookmarks so that these can easily be accessed. Sometimes though you will want to hide the browser bookmarks bar. In this latest installment of our troubleshooting series we will show you how to hide bookmarks bar in Google Chrome.
Disable the bookmarks bar in Chrome
The bookmarks bar is located just below the browser omnibox and displays your saved websites. This allows you access to the page with just a single click. There are several reasons why you will want to make the bookmarks bar of Chrome disappear. One such reason is for privacy concerns since anyone can see it. Here’s how you can hide this.
Method 1: Hide bookmarks in Google Chrome from Appearance setting
Although this is not the quickest way it is the most effective.
Time needed: 2 minutes.
Hide bookmarks bar
- Click on Menu.
This is the three vertical dots on the upper right part of the browser.

- Click on Settings.
This will open the Settings page.

- Click on Appearance.
This is the fourth choice from the top of the left pane.

- Turn off the switch for “Show bookmarks bar.
This will hide the bookmarks bar of the browser.

Method 2: Disable from the Bookmarks setting
You can also perform this task from the dedicated bookmark setting of the browser.
- Click on Menu. This is the three vertical dots on the upper right part of the browser.
- Click on Bookmarks. This is usually the sixth choice from the top.
- Uncheck the Show bookmarks bar. This will make the bookmark disappear.
Method 3: Using keyboard shortcut
The quickest way to perform this action is by using the keyboard shortcut. Just press on the Ctrl+Shift+B keys on your keyboard. Press this combination again if you would like the bookmarks bar to return.
After performing the steps listed above you will successfully hide bookmarks bar in Google Chrome.
Having Issues with your computer? Feel free to contact us using this form. We’ll try to help.