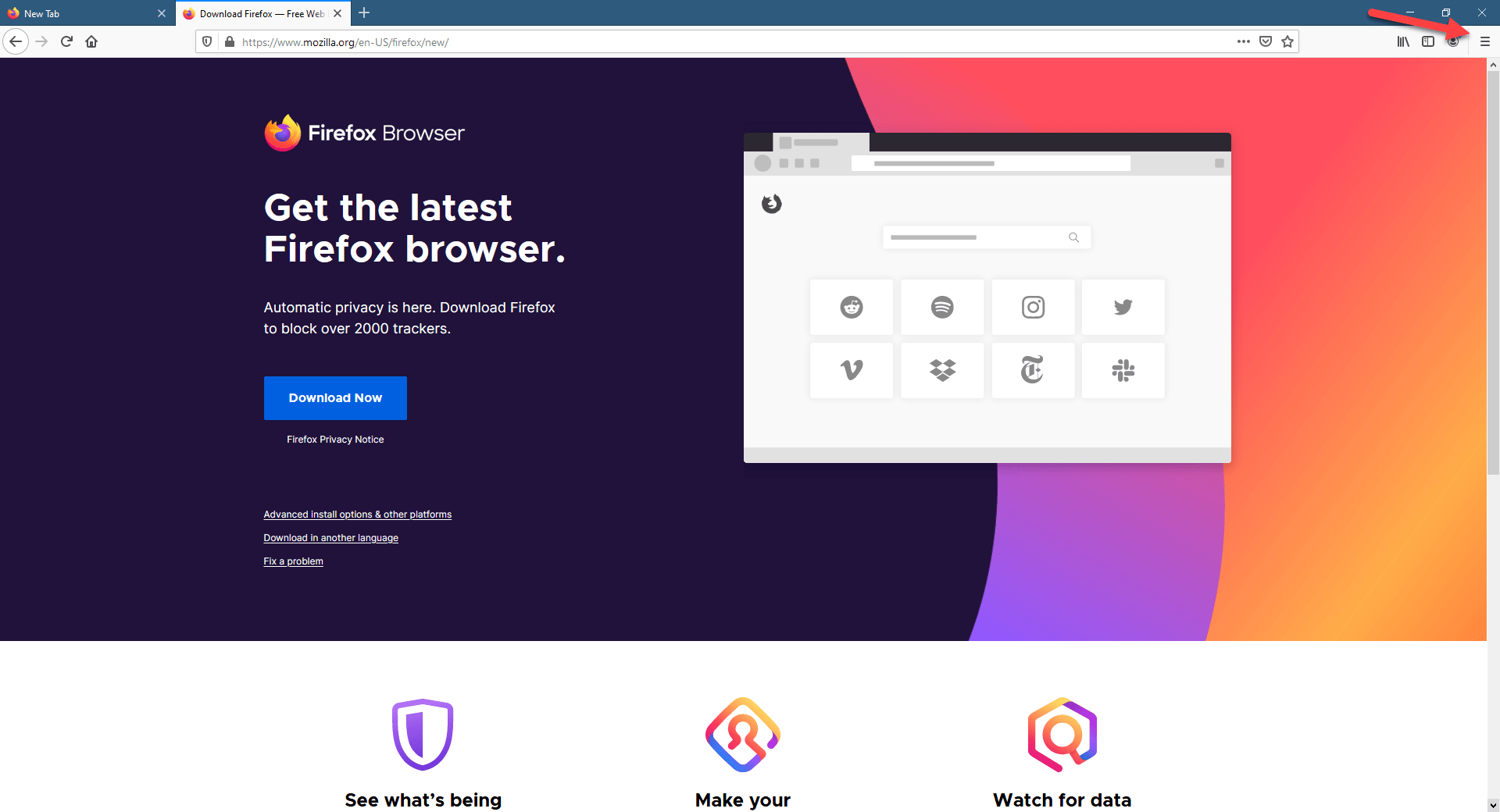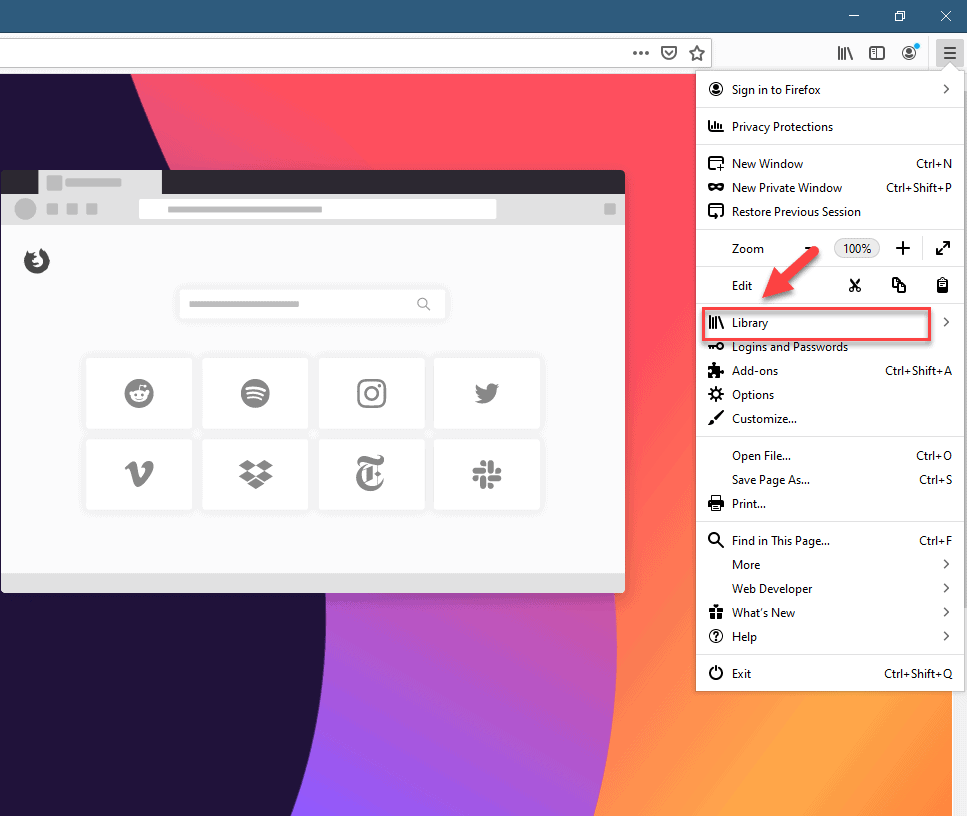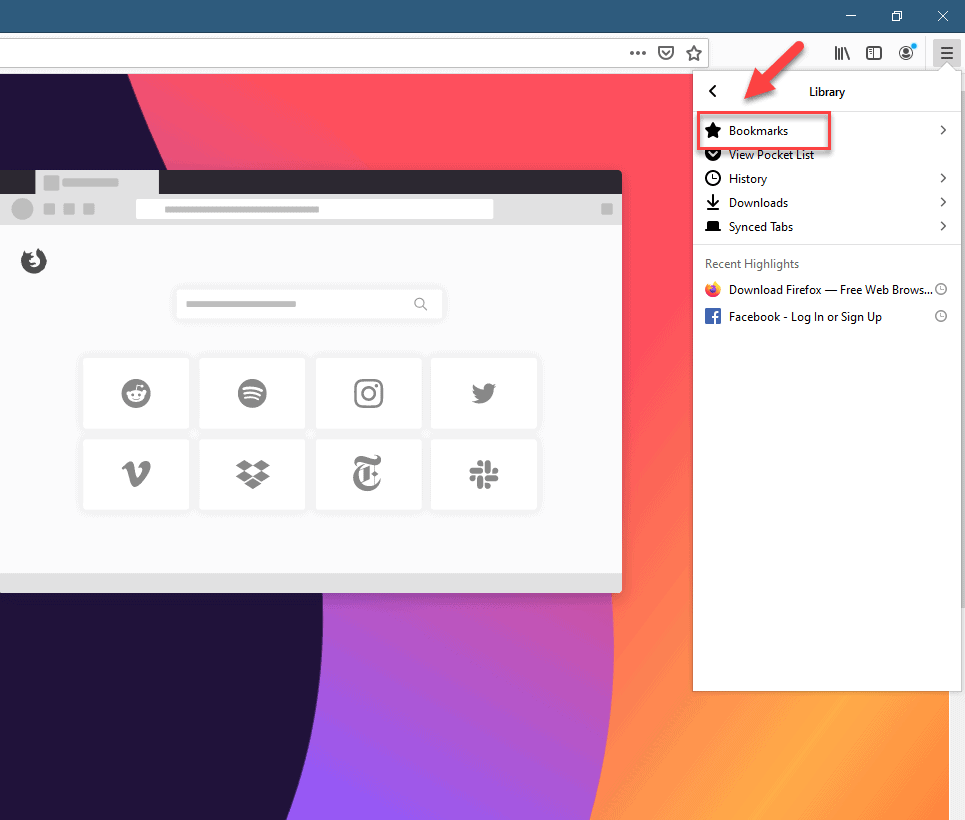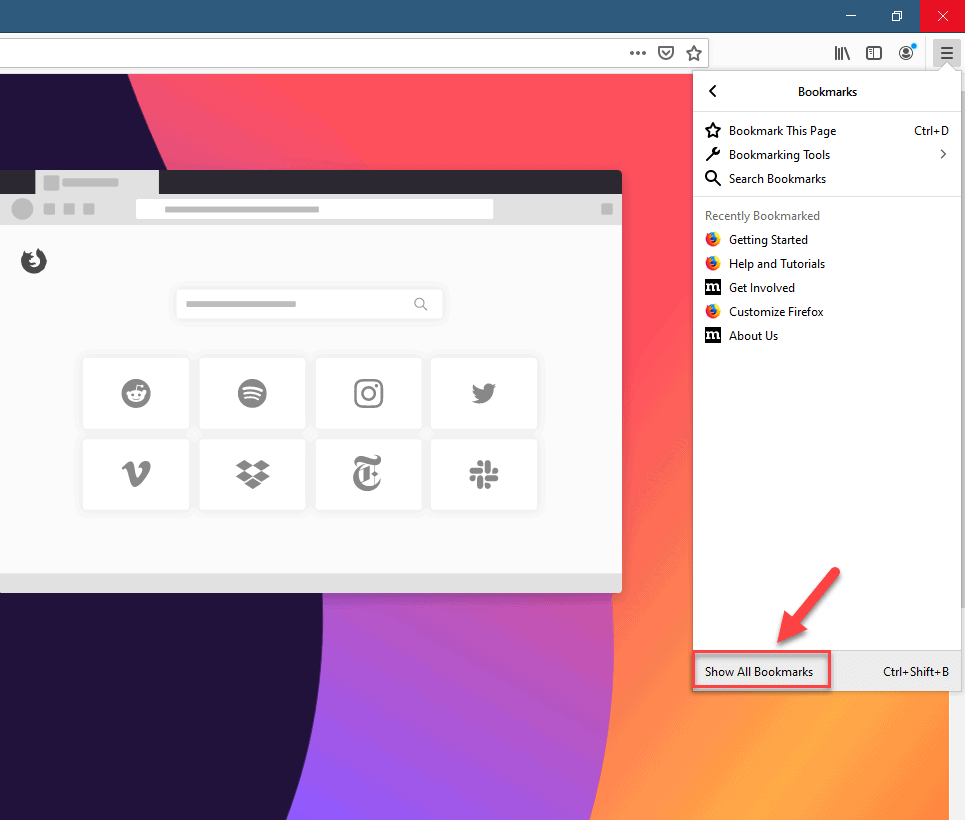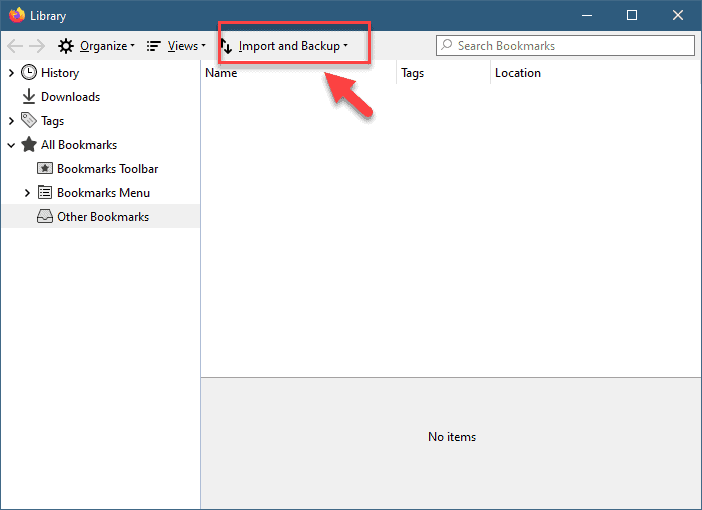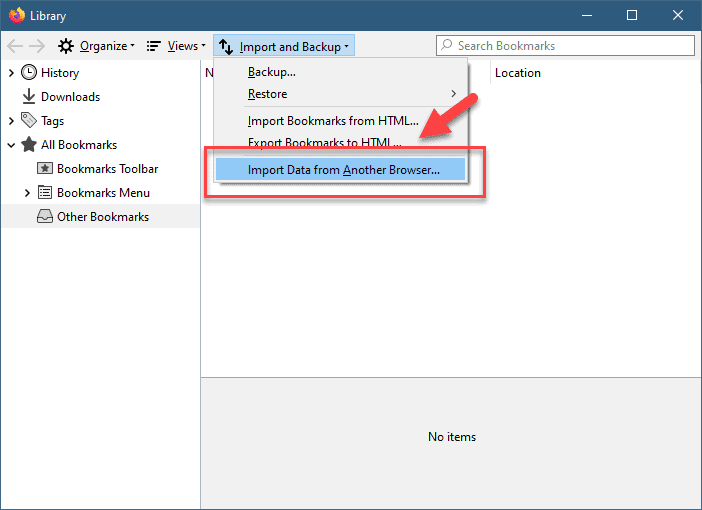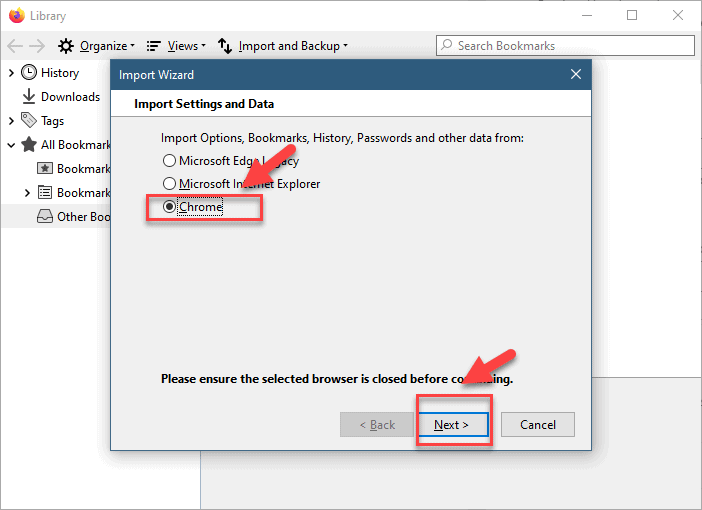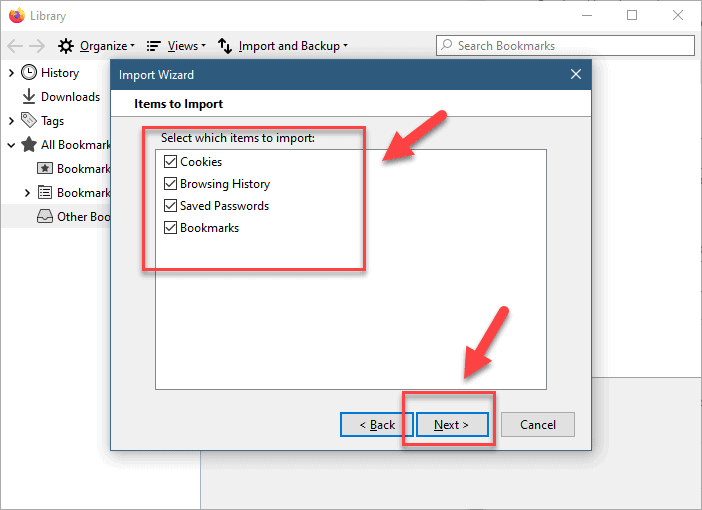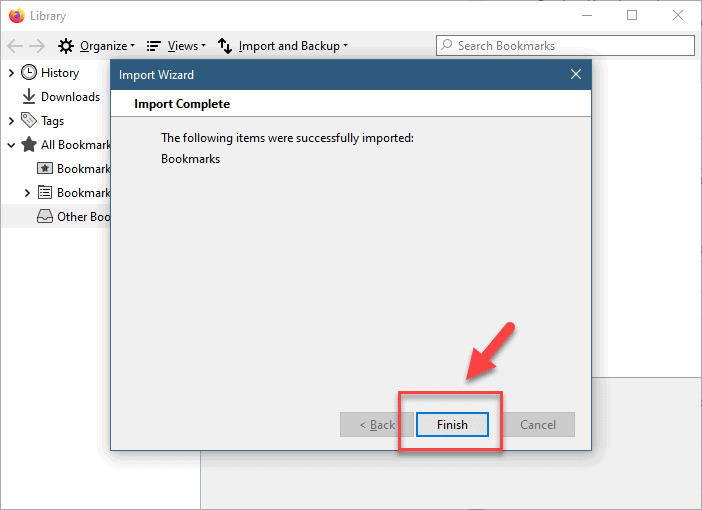Most Windows 10 users will usually have more than one browser installed in their computers. This allows them to be flexible when accessing certain websites. There are times when you will want to transfer your bookmarks from one browser to another. In this latest installment of our troubleshooting series we will show you how to import bookmarks from Chrome to Firefox.
Importing Google Chrome bookmarks to Mozilla Firefox
Two of the popular browsers that are being used are Chrome and Firefox. Both have their own advantages although it’s Chrome that is the most popular browser among the two. If you want to transfer your Chrome bookmarks to Firefox then here’s how you can do it.
Method 1: Import using Firefox
You can use your Firefox browser to import bookmarks from Chrome.
Time needed: 5 minutes.
Import bookmarks to Firefox
- Click on the Menu button.
his is the three horizontal lines on the upper right side of Firefox.

- Click on Library.
This uses an icon that resembles a stack of books.

- Click on Bookmarks.
This will open the Bookmarks menu.

- Click on Show all Bookmarks.
This can be found at the very bottom of the menu.

- Click on Import and Backup.
This is the third tab on top of the Library window.

- Choose Import Data from Another Browser…
This is the last option at the bottom.

- Select Google Chrome then click the Next button.
This will get your Chrome bookmarks.

- Choose the items to import ( Cookies, Browsing History, Saved passwords, Bookmarks) then click on the Next button.
This will import the chosen options.

- Click Finish.
This will close the current window.

Method 2: Manually export the bookmarks
Another way to get your Chrome bookmarks is by manually exporting it.
- Click the three vertical dots icon in the top-right corner of Chrome.
- Click Bookmarks.
- Go to the Bookmarks manager.
- Click the three-dot icon.
- Select Export bookmarks.
- Choose a save location, and choose Firefox HTML as the new format.
- Click Save.
- Launch Mozilla Firefox
- Click Menu.
- Click the Library button.
- Click on Bookmarks.
- Scroll down until you see Show all Bookmarks, and open it.
- Click Import and Backup.
- Click Import Bookmarks from HTML.
- Locate the HTML file you created earlier then highlight it and click on Next.
After performing the steps listed above you will successfully import bookmarks from Chrome to Firefox.
Having Issues with your computer? Feel free to contact us using this form. We’ll try to help.