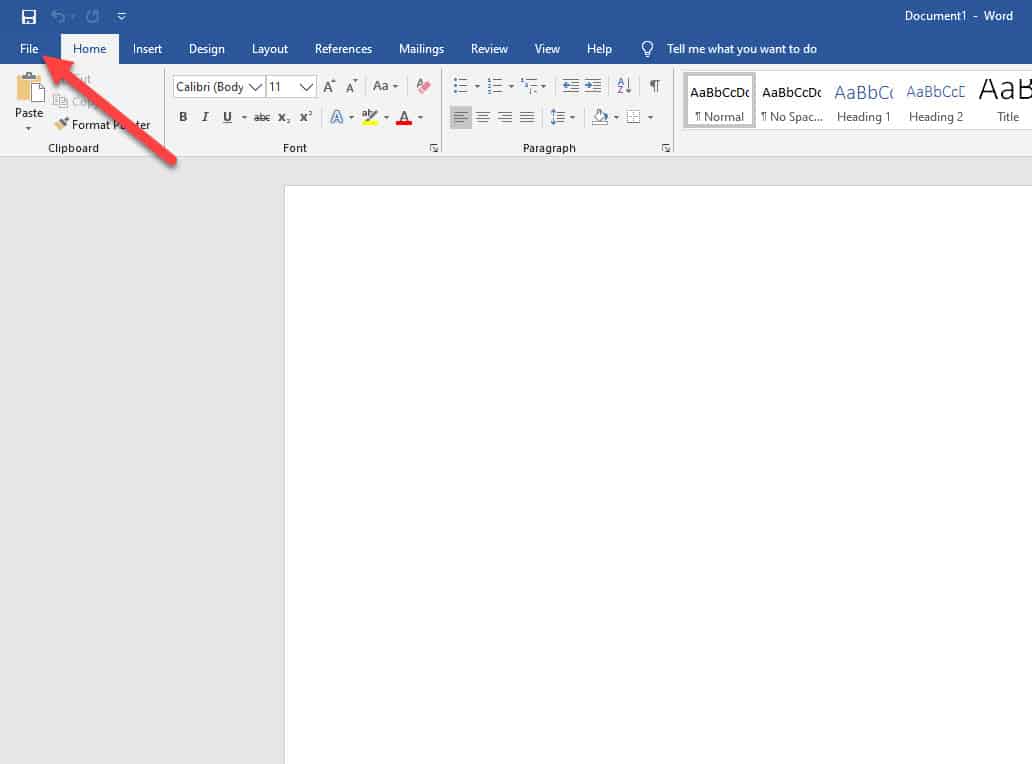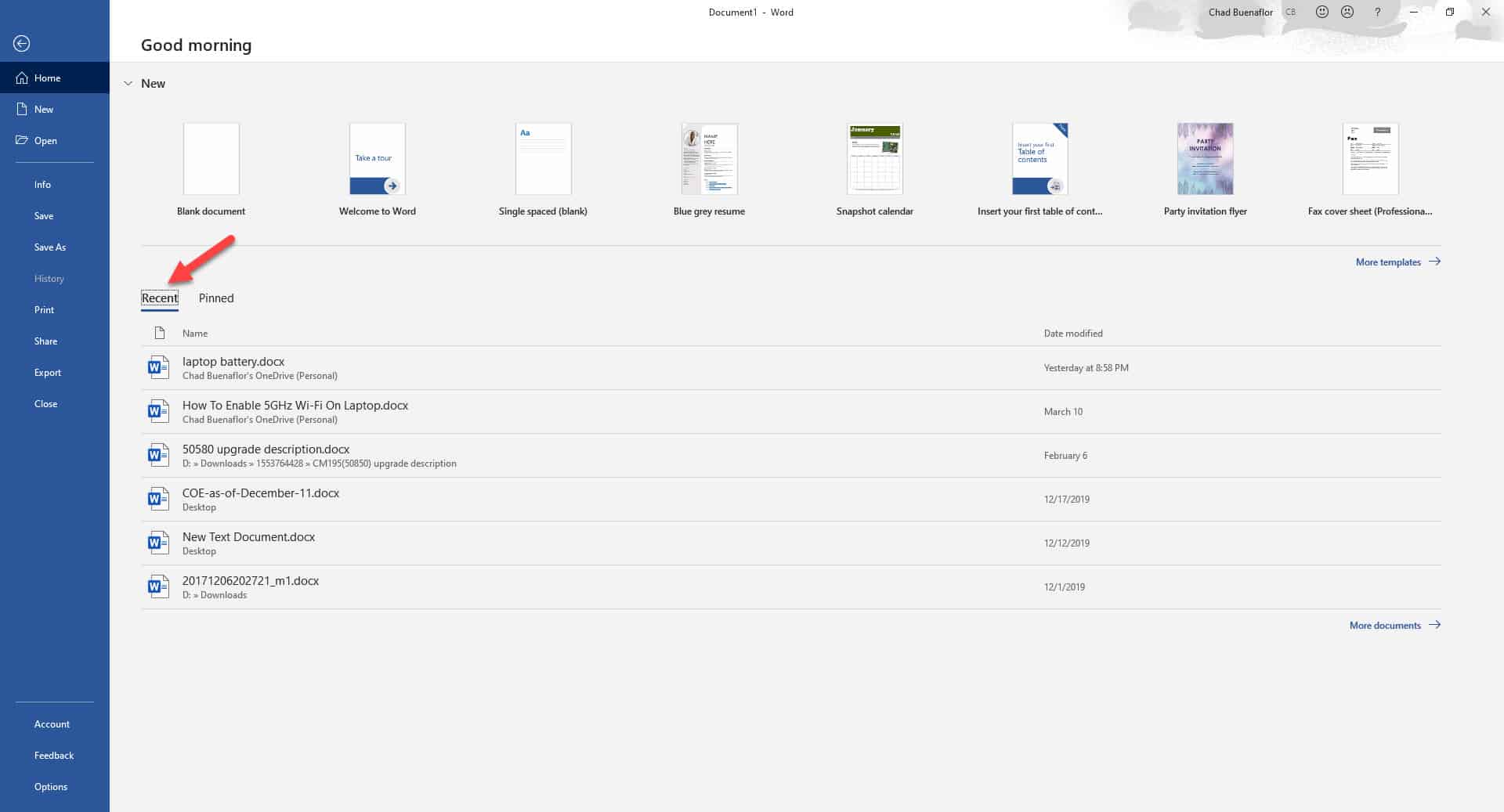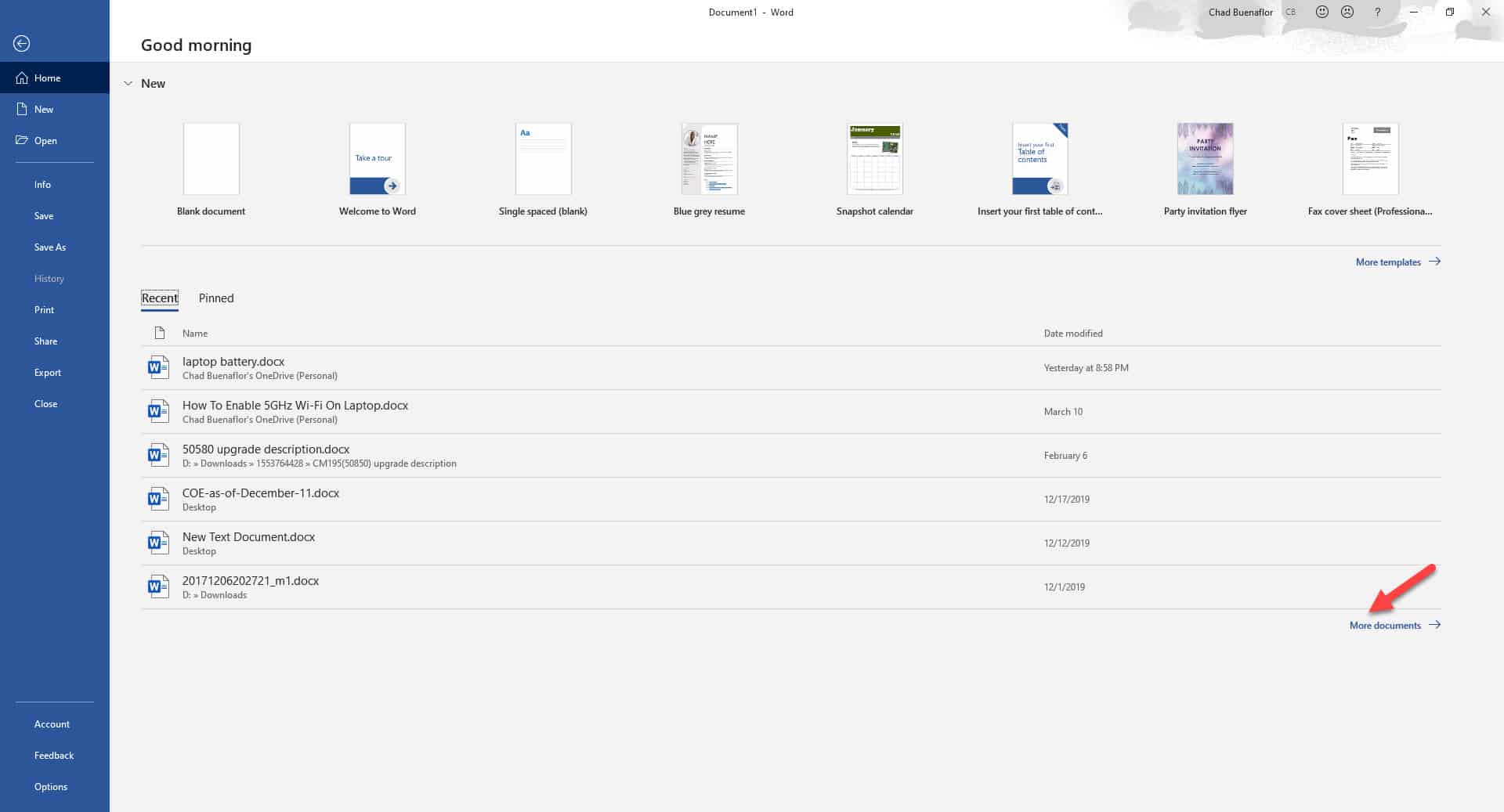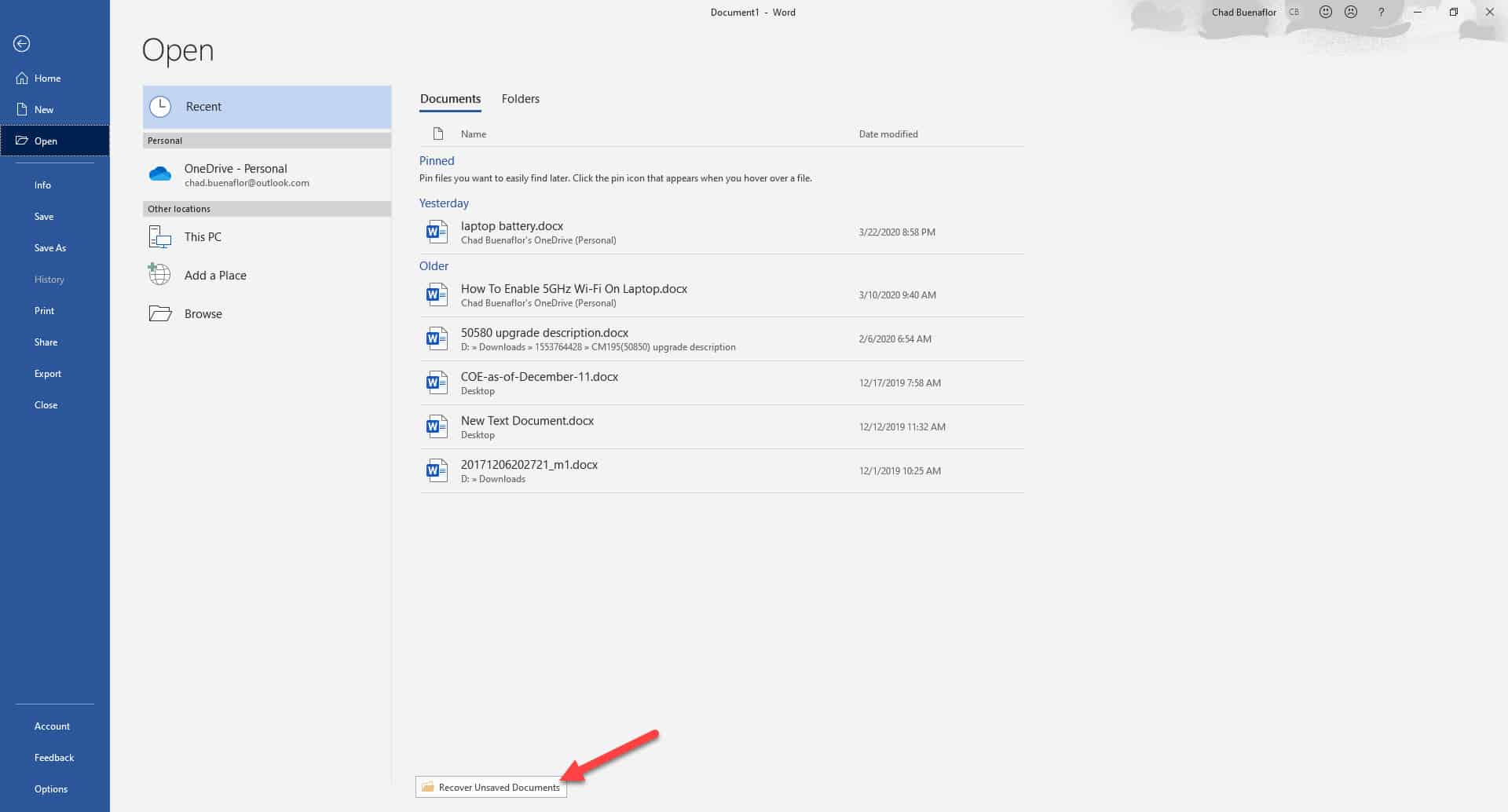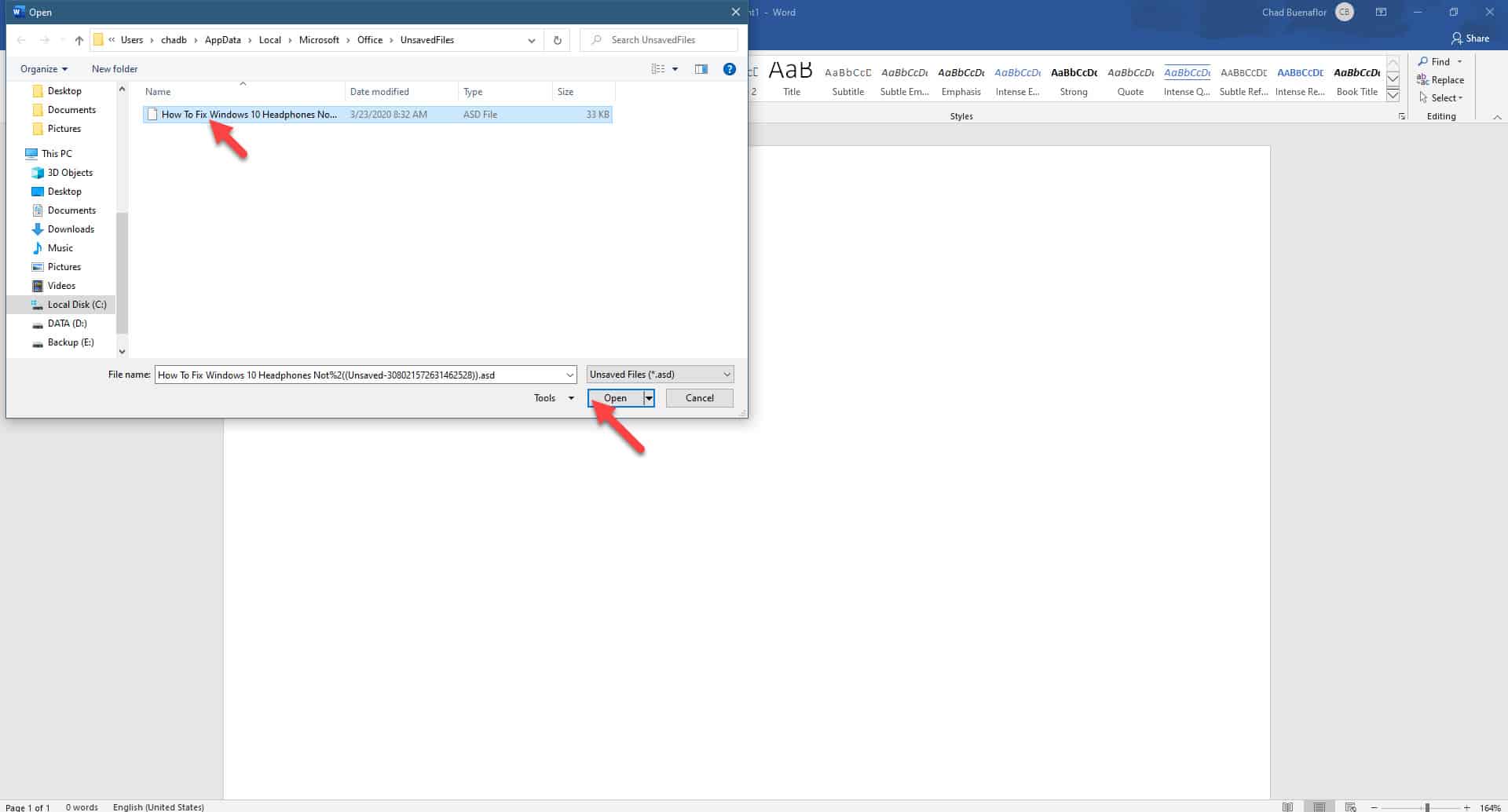You are working on an important document on Microsoft Word when suddenly it crashes or you accidentally closed the program. When this issue occurs don’t panic as there’s a big possibility that you can still get back the document as Microsoft has made it easy to get back any document that has not been manually saved. In this latest installment of our troubleshooting series we will show you how to recover unsaved Word document.
Recover an unsaved Word file
The autosave feature that is enabled by default in Microsoft Word that saves your document every few seconds. However, if you are working on a large document then it is still recommended that you manually save your work.
Recover from the File Tab
The first method that you can use to recover an unsaved document is from the File tab
Time needed: 2 minutes.
Recovering document from File tab
- Click on the File tab on Microsoft Word.
This should be the first tab on the upper left side of Word.

- Click on the Recent tab.
This is found on the right pane.

- Click on More documents.
This is found on the lower right side of the window.

- Click on Recover Unsaved Documents.
This is located below the right pane.

- Click on the document you would like to recover then click the open button.
This will open the unsaved document.

Recover from Info
Another way to recover an unsaved word document is from the Info section.
- Open Microsoft Word.
- Open a new file or any existing file.
- Click on the File tab.
- Click on Info.
- Click on Manage Versions.
- Click on Recover Unsaved Documents.
- You will see the list of your unsaved files. Select the file and click Open.
Recover a deleted Word Document
If you saved your document but accidentally deleted it then there is still a way to recover it.
- Open the Recycle Bin found on the desktop.
- Search for your file by document name, file type, or date deleted. If you find the deleted files make sure to take note of its original location as this is where it will be restored.
- Restore the deleted document and find it in its original location.
Having Issues with your computer? Feel free to contact us using this form. We’ll try to help.